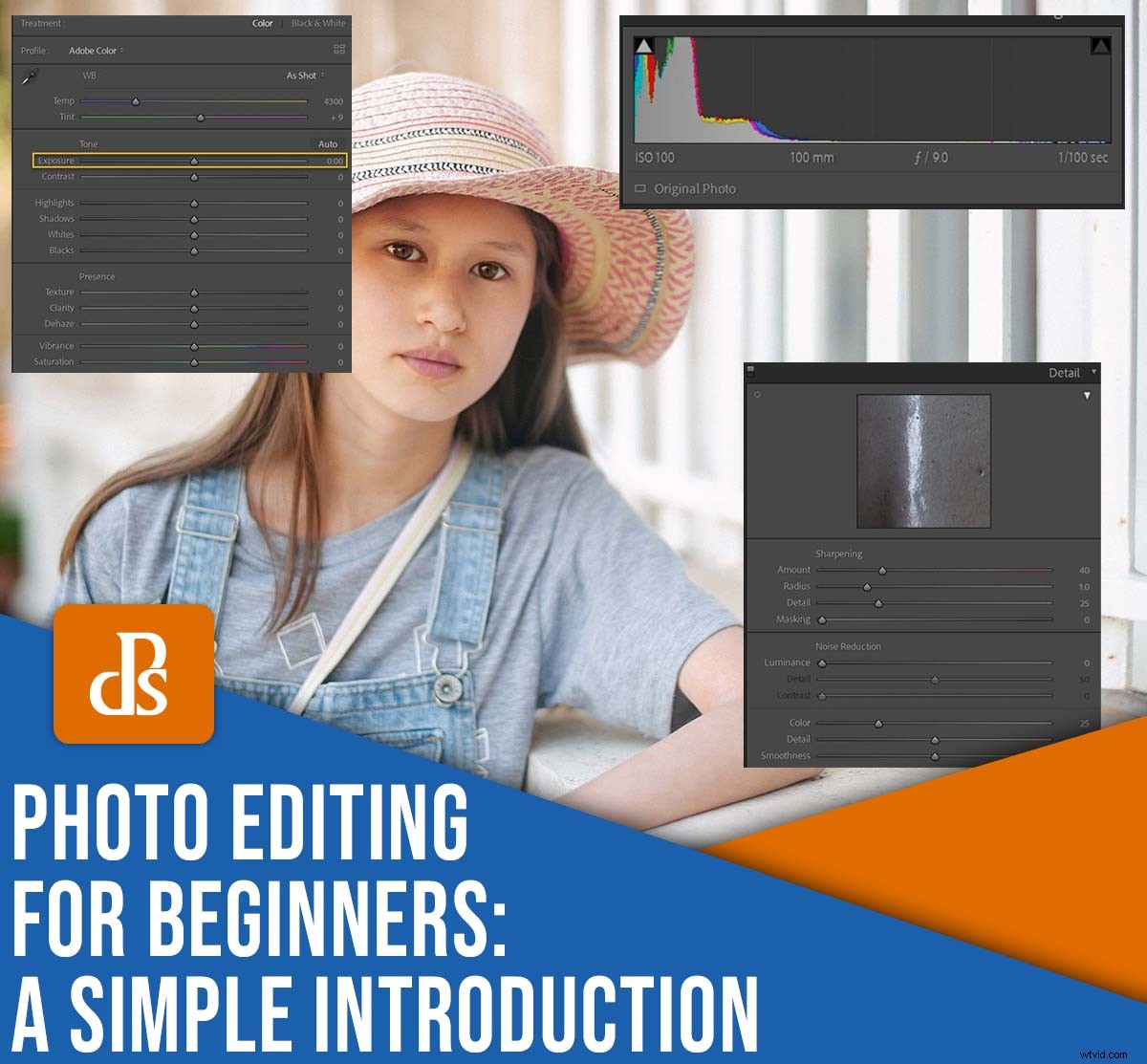
La retouche photo peut être assez intimidante. Ouvrez n'importe quel programme de post-traitement et vous serez confronté à une multitude de curseurs, d'outils et d'options (c'est suffisant pour que n'importe qui se sentir dépassé !).
Heureusement, l'édition photographique de base n'est pas aussi difficile qu'il n'y paraît. Il existe quelques étapes simples que vous pouvez suivre pour obtenir d'excellents résultats dès le départ, que je partage dans cet article.
Plus précisément, je propose une série de principes de base que vous pouvez utiliser lors de l'édition de n'importe quelle image. Ils sont rapides, ils sont faciles et ils resteront utiles, même si vous améliorez vos compétences en édition et plongez dans des applications plus avancées.
Donc, si vous êtes prêt à vous lancer dans la retouche photo pour les débutants, plongeons-y !
Remarque :Mes instructions ci-dessous font référence à Adobe Camera Raw et Lightroom Classic, mais vous pouvez obtenir les mêmes résultats avec tout logiciel d'édition, y compris Lightroom CC, ON1 Photo RAW, Capture One, etc.
1. Assurez-vous de photographier en RAW
Techniquement, cette ligne directrice concerne la photographie, pas la retouche, mais elle est si importante que je me sens obligée de l'inclure.
Vous voyez, les appareils photo offrent deux formats de fichiers principaux :RAW et JPEG.
Et bien que le format JPEG soit agréable pour les instantanés rapides, si vous voulez faire de la retouche photo sérieuse, vous devez utiliser RAW. Cela vous donnera beaucoup plus de flexibilité; avec un fichier RAW, vous pouvez modifier considérablement l'exposition, la balance des blancs, la couleur, etc. Alors que les fichiers JPEG n'autorisent que des modifications limitées (et si vous modifiez trop lourdement un fichier JPEG, vous vous retrouverez avec divers artefacts indésirables, comme des bandes).
Un inconvénient RAW :ce n'est pas un format facilement affichable. Avant de pouvoir envoyer une photo RAW à des amis, la publier sur les réseaux sociaux ou la publier sur votre site Web, vous devez utiliser un éditeur RAW pour convertir vers un JPEG. Heureusement, des programmes comme Adobe Camera Raw et Lightroom sont conçus spécifiquement pour l'édition RAW, afin de rendre le processus de conversion rapide et indolore.
Au fait, vous pouvez définir le format de fichier dans le menu de votre appareil photo - et si vous rencontrez des difficultés, consultez le manuel de votre appareil photo. De nos jours, presque tous les appareils photo proposent un format de fichier RAW (même les smartphones !).
2. Commencez par corriger votre exposition
Lorsque vous affichez un fichier RAW dans votre programme d'édition, vous pouvez vous demander :
Où dois-je commencer ?
Et bien que vous puissiez techniquement aller dans une centaine de directions différentes, je vous recommande vraiment d'abord regardez votre exposition, qui est simplement la luminosité globale de votre image.
Vous devriez voir un simple curseur Exposition dans le programme de post-traitement de votre choix :
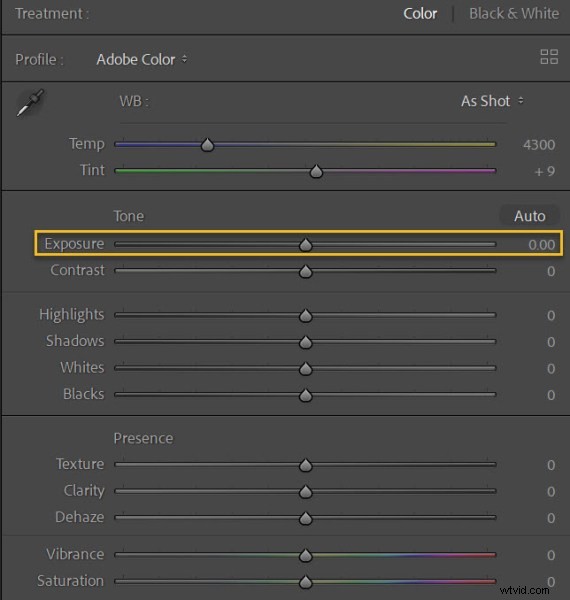
Mais avant de l'ajuster, demandez-vous :
A quoi ressemble ma photo ? Est-ce trop lumineux ? Est-ce trop sombre ? Est-ce juste ?
Généralement, vous voulez au moins certains détails dans les ombres de l'image et certains détails dans les faits saillants de l'image. Ici, un outil utile est l'histogramme, qui ressemble à ceci :
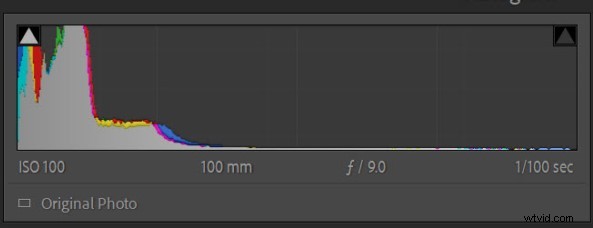
L'histogramme montre la répartition des tons dans votre image. Les pics vers le milieu de l'histogramme représentent les tons moyens, tandis que les pics vers la gauche représentent les ombres et les pics vers la droite représentent les hautes lumières. Notez que les pics appuyés contre chaque côté de l'histogramme indiquent des détails tronqués, ce que vous devriez généralement éviter (donc si vous faites voir ces zones écrêtées, c'est un signe qu'il est probablement nécessaire d'ajuster votre exposition).
Après avoir regardé votre image et analysé l'histogramme, déplacez simplement votre curseur d'exposition jusqu'à ce que vous obteniez le résultat souhaité.
(Si vous ne savez pas comment procéder, je vous recommande simplement de déplacer le curseur Exposition d'avant en arrière tout en regardant votre image. Vous aurez rapidement une idée de ce qui semble bien et de ce qui ne l'est pas !)
Notez que les programmes d'édition de photographie de base offrent des curseurs d'exposition supplémentaires, et ceux-ci permettent des ajustements précis. Par exemple, le curseur Hautes lumières vous permet de régler uniquement les zones claires de l'image, le curseur Ombres vous permet de régler uniquement les zones sombres de l'image, etc. N'hésitez pas à expérimenter avec ces curseurs, mais gardez toujours un œil sur l'histogramme lorsque vous apportez des modifications !
3. Sélectionnez la bonne balance des blancs
La balance des blancs est conçue pour contrecarrer toute dominante de couleur indésirable dans vos photos, et une fois que vous avez ajusté votre exposition, c'est la prochaine étape de retouche photo pour débutant que je recommanderais.
Maintenant, votre appareil photo aura déjà appliqué une sorte de balance des blancs, mais il a souvent besoin d'être ajusté. Une balance des blancs parfaite montre les blancs de vos images exactement comme ils ont l'air dans la vraie vie (bien que vous puissiez toujours modifier cela plus tard pour des raisons artistiques). Comparez les deux photos ci-dessous, une avec une balance des blancs trop froide et une avec une balance des blancs trop chaude :
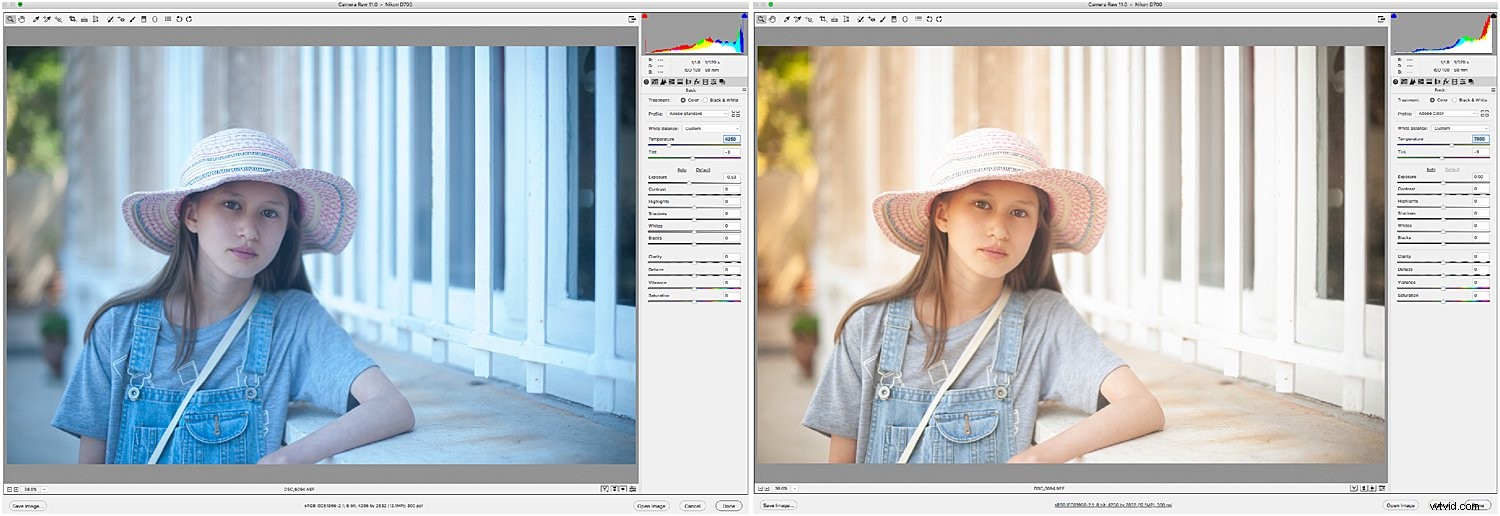
Voyez-vous la différence? Aucune des photos n'est correctement équilibrée des blancs, c'est là que le réglage de la balance des blancs de votre retouche photo est utile.
Cherchez simplement la section balance des blancs dans votre programme de post-traitement :

Sélectionnez l'outil Pipette, puis cliquez sur une zone de votre image qui devrait être vraie couleur blanche. Votre éditeur ajustera automatiquement l'image pour un résultat parfait (et si vous ne le faites pas comme l'effet, ou si vous souhaitez simplement ajuster davantage la balance des blancs pour des raisons créatives, vous pouvez toujours déplacer les curseurs Temp et Teinte jusqu'à ce que vous obteniez un joli look).
4. Augmentez le contraste (généralement)
Le contraste fait simplement référence à la différence entre les ténèbres et les lumières d'une photo, où les ténèbres intenses et les lumières intenses créent un contraste élevé , et des sombres plus doux et des lumières plus douces créent un faible contraste .
Les fichiers RAW ont tendance à souffrir d'un contraste limité, il est donc souvent judicieux de trouver votre curseur Contraste et de l'augmenter jusqu'à ce que vous obteniez un bon résultat :
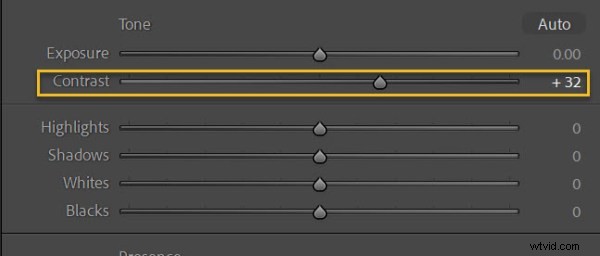
Bien que vous deviez toujours faire attention à ne pas prendre le contraste trop loin; sinon, vous finirez par créer un effet criard et cauchemardesque.
Au fait, si vous recherchez un look plus doux et plus éthéré, vous voudrez peut-être diminuer le curseur Contraste. C'est ce que font souvent les photographes lorsqu'ils photographient dans des conditions de brouillard, où un aspect à faible contraste améliore l'ambiance.
(Vous avez également la possibilité d'affiner le contraste avec les curseurs Hautes lumières, Ombres, Blancs et Noirs. Amusez-vous à expérimenter différents effets !)
5. Vérifiez la saturation
La saturation fait référence à l'intensité des couleurs de votre image, que vous pouvez ajuster via - vous l'avez deviné ! – le curseur Saturation :
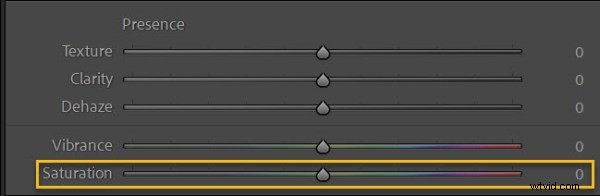
En augmentant la saturation, vous pouvez ajouter de la pop à votre image, et je vous recommande donc souvent d'ajouter un bit de saturation - mais avec soin, comme l'assaisonnement d'un repas. Il est facile d'aller trop loin, et vous vous retrouverez avec un résultat désagréable.
Certains programmes de post-traitement offrent une alternative, appelée vibrance . C'est comme la saturation, mais elle a tendance à être plus subtile. Si la saturation ne vous donne pas le look que vous recherchez, allez-y et essayez plutôt la vibrance. Ou commencez par essayer la vibrance, puis passez à la saturation. L'ordre n'est pas important; il s'agit d'expérimenter pour obtenir l'effet souhaité !
À l'occasion, vous devriez même diminuer la vibrance et/ou la saturation. Par exemple, si vous voulez une image de mauvaise humeur mais que les couleurs sont tout simplement trop vives et puissantes, essayez de réduire la saturation. Ici, un petit changement peut aller très loin, et en baissant subtilement la saturation, vous pouvez obtenir un effet cinématographique intéressant.
5. Réduisez le bruit et augmentez la netteté
Voici la dernière étape de ce flux de travail de retouche photo de base.
Trouvez la partie de votre programme de post-traitement qui traite des détails :
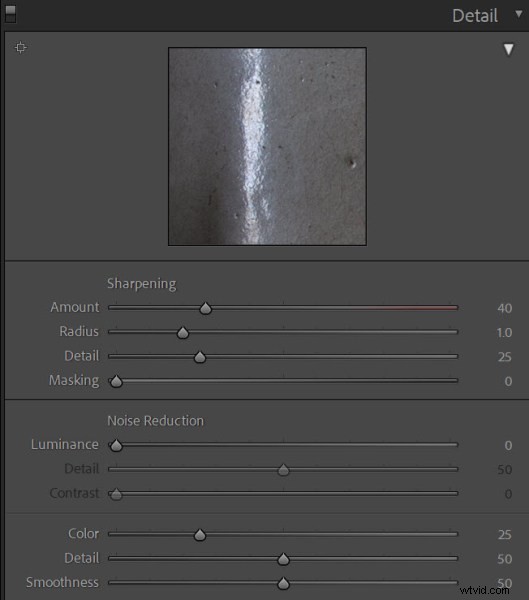
Et ajustez les deux niveaux de netteté et les niveaux de bruit .
Maintenant, la plupart des photos RAW peuvent faire l'objet d'un peu de netteté. Alors allez-y et augmentez la netteté (assurez-vous de zoomer à 100 % pendant que vous faites cela; de cette façon, vous pouvez voir les effets de près). Si votre image comprend certaines zones que vous ne faites pas souhaitez accentuer - le visage d'une personne, par exemple - pensez à augmenter le curseur Masquage, ce qui garantira que l'accentuation ne cible que les zones les plus détaillées de la prise de vue.
Enfin, bien que chaque image n'ait pas besoin de réduction du bruit, si vous zoomez à 100 % et voyez de petites taches, vous voudrez probablement réduire à la fois le bruit de luminance et le bruit de couleur. Notez que trop de réduction du bruit diminuera la netteté et aura l'air mauvais, alors n'allez pas trop loin ! Au lieu de cela, augmentez légèrement le curseur Luminance, vérifiez le résultat, puis ajustez-le. Faites de même avec le curseur Couleur.
Et tu as fini! À ce stade, vous pouvez toujours plonger dans des applications de retouche photo plus avancées (par exemple, ajuster des couleurs spécifiques ou travailler avec la courbe de tonalité). Ou vous pouvez exporter votre image au format JPEG pour la partager et la visualiser !
Retouche photo pour débutants :derniers mots

Maintenant que vous avez terminé cet article, vous savez comment effectuer des retouches photo de base et vous êtes prêt à commencer à améliorer vos images !
Bien sûr, je n'ai proposé qu'un point de départ, mais cela vous mènera vraiment loin. Et une fois que vous avez maîtrisé les bases, le ciel est la limite !
À vous maintenant :
Quelle partie de la retouche photo rencontrez-vous des difficultés ? Avez-vous vous-même des conseils de base sur la retouche photo ? Partagez vos impressions dans les commentaires ci-dessous !
