La gestion des images est l'une des forces d'Adobe Lightroom. Vous pouvez utiliser des drapeaux, des couleurs et des étoiles ou regrouper des images dans des collections ou des albums. Mais une astuce d'organisation moins connue consiste à empiler des photos dans Lightroom.
L'empilement de photos est facile et supprime l'encombrement de votre espace de travail. Il vous aide à trouver des images plus rapidement et à maintenir l'efficacité de votre flux de travail.
Dans cet article, nous parlerons de l'empilement et du désempilement de photos dans Lightroom Classic et Creative Cloud (CC). Une fois que vous aurez vu cette fonctionnalité de catalogage à l'œuvre, vous vous demanderez comment vous avez pu vivre sans elle !
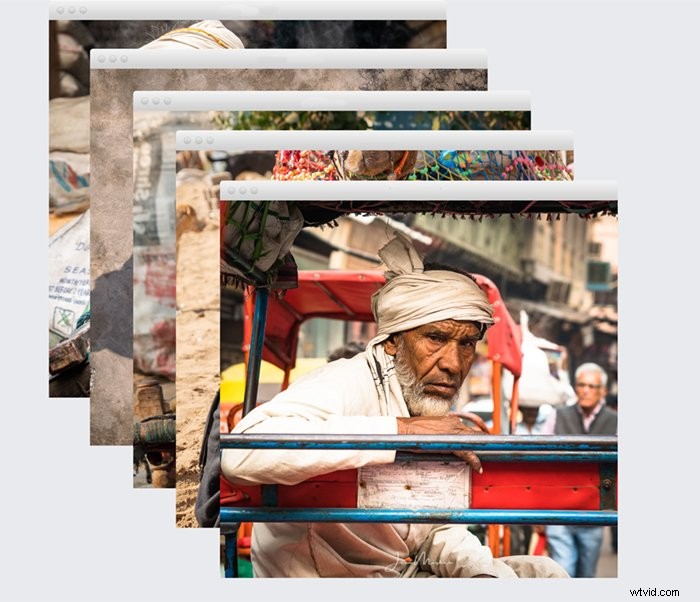
Empiler des photos dans Lightroom
Les piles de photos regroupent les images en une seule unité. Lorsque vous empilez des images, vous ne voyez que l'image du haut. Les autres sont cachés en dessous. Vous pouvez révéler les images masquées, puis réduire le groupe. Vous pouvez empiler autant de coups que vous le souhaitez et faire des piles illimitées. La seule limitation est que les fichiers image doivent se trouver sur le même disque et dans le même dossier.
Vous pouvez empiler des photos si vous avez des images similaires. Ou vous pouvez empiler plusieurs copies virtuelles d'une photographie. Si vous utilisez le mode rafale, vous pouvez organiser chaque rafale en groupe. Les piles sont un bon moyen d'organiser des photos entre crochets ou des coupes panoramiques. Mais soyez créatif ! Vous pouvez empiler les images comme vous le souhaitez. Vous pouvez regrouper les images par sujet, lieu, heure de la journée ou modèle.
Comment regrouper des photos en piles
L'empilement fonctionne avec la pellicule au bas de l'espace de travail Lightroom. Si vous ne le voyez pas, allez dans le menu déroulant Windows. Sélectionnez Windows> Panneaux> Afficher Pellicule . La touche de raccourci pour activer et désactiver la pellicule est F6. Vous pouvez empiler des photos dans les modules Bibliothèque ou Développement.
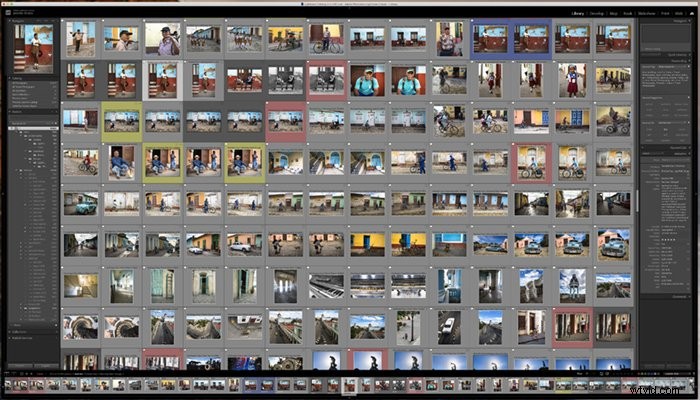
Pour empiler des photos, mettez en surbrillance les images que vous souhaitez regrouper dans la pellicule ou la vue Grille. Les vignettes n'ont pas besoin d'être côte à côte. Maintenez la touche Maj enfoncée pour sélectionner plusieurs images à la suite. Utilisez la touche Commande ou Contrôle pour cliquer sur des photos individuelles.

Accédez au menu déroulant Photo et sélectionnez Photo> Empiler> Regrouper dans la pile (ou utilisez le raccourci clavier Ctrl ou ⌘G). L'apparence de votre pellicule changera. La vignette du haut apparaît avec un numéro dans le coin supérieur gauche. Cela vous indique combien d'images sont dans le groupe. Si vous ne voyez pas de numéro sur la première image empilée, accédez au menu déroulant Lightroom Classic et sélectionnez Préférences. Ensuite, allez dans l'onglet Interface et cochez la case à côté de "Afficher le nombre de piles".
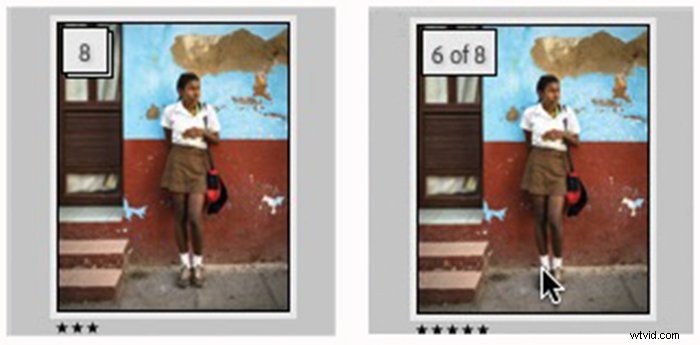
La pile n'est identifiée que par un numéro dans la pellicule. En mode Grille, vous ne verrez que l'image du haut sans aucun signe indiquant que cette photo fait partie d'une pile.
Cliquez sur le numéro pour afficher toutes les images. Lorsque vous développez une pile, notez que chaque vignette a deux numéros. Le premier est la position de l'image dans la pile. Le second est le nombre total d'images. Pour réduire à nouveau la pile, cliquez sur le nombre dans la première image. Lorsque vous développez une pile, les photos sont toujours organisées en groupe. Vous pouvez à nouveau réduire le groupe. Pour vous débarrasser de la pile, sélectionnez Désempiler (ou utilisez le raccourci clavier Maj + Ctrl ou ⌘G).
Vous pouvez également développer une pile en mettant en surbrillance l'image supérieure et en sélectionnant Photo> Empilage> Développer la pile. Pour réduire une pile, mettez en surbrillance n'importe quelle photo de la pile et cliquez sur Photo> Empilage> Réduire la pile. Vous pouvez également accéder au menu en cliquant avec le bouton droit sur une image dans la pile. La touche « S » permet de basculer entre l'expansion et la réduction d'une pile.
Dans le menu de superposition, vous avez la possibilité d'agrandir ou de réduire toutes les piles de votre catalogue. Développer et réduire une pile est différent de supprimer des images d'une pile ou de désempiler des images.
Comment ajouter et supprimer des images d'une pile
Vous pouvez facilement ajouter ou supprimer des images d'une pile. Vous pouvez également diviser une pile en deux. Pour supprimer des images d'une pile, développez la pile et mettez en surbrillance la ou les images que vous souhaitez supprimer dans la pellicule ou en mode Grille. Dans le menu, sélectionnez "Supprimer de la pile".
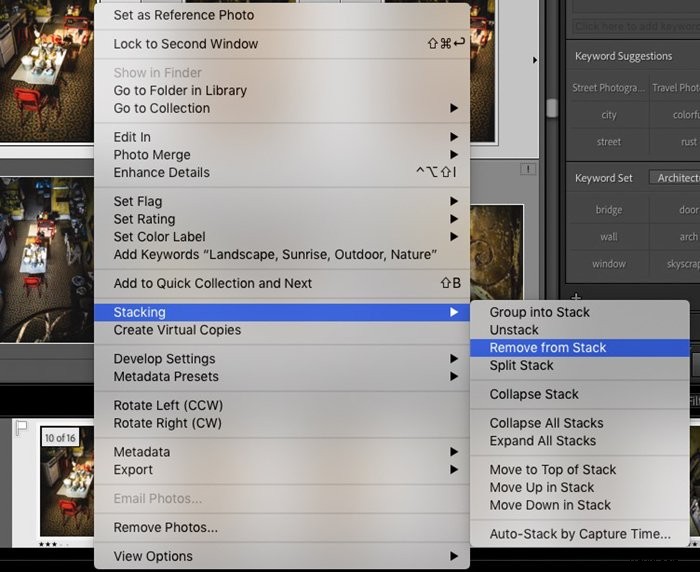
L'autre option consiste à diviser la pile en deux groupes. Mettez en surbrillance l'image que vous voulez au-dessus de la deuxième pile. Dans le menu, sélectionnez "Split Stack". Les photos avant celle en surbrillance seront dans une pile. La photo en surbrillance et celles qui suivent créeront une deuxième pile.
Si vous souhaitez ajouter des images à une pile, mettez en surbrillance la pile et l'image ou les images que vous souhaitez ajouter. Allez dans le menu d'empilement et sélectionnez "Grouper comme pile" (ou utilisez le raccourci clavier Ctrl ou ⌘G). Cela ajoute les nouvelles images à la pile d'origine. Vous pouvez même grouper des piles. Mettez en surbrillance deux piles ou plus et sélectionnez "Grouper dans les piles" dans le menu. Les piles se combinent en un groupe plus grand.
Comment réorganiser les piles dans Lightroom
L'image du haut de la pile est celle que vous voyez. Les autres se cachent dessous. Toutes les modifications que vous apportez n'affectent que cette photo. Les modifications ne s'appliquent pas à l'ensemble de la pile. Cela inclut l'ajout de mots-clés, d'étoiles ou de couleurs. Cela inclut également les modifications post-traitement. Pour appliquer les modifications à toutes les photos, développez la pile et synchronisez les modifications.
Mais vous pouvez réorganiser la pile et changer la photo du haut. Lors de la création d'une pile, mettez en surbrillance les images que vous souhaitez inclure. Ensuite, utilisez les touches fléchées pour sélectionner l'image que vous souhaitez placer en haut. Il n'est pas nécessaire que ce soit la première image de la séquence. Notez que la zone autour de l'image choisie est légèrement plus lumineuse que les autres images sélectionnées.

Si vous souhaitez modifier l'image supérieure d'une pile, développez la pile et sélectionnez l'image souhaitée en haut. Dans le menu d'empilement, cliquez sur "Déplacer vers le haut de la pile". Lorsque vous réduisez la pile, cela devient la première image. Vous avez également la possibilité de déplacer les images vers le haut ou vers le bas de la pile.
Empilage automatique par heure de capture
Une autre fonctionnalité est la possibilité d'empiler automatiquement les photos en fonction de l'heure de capture. Ceci est utile lors du regroupement d'images créées en mode rafale, d'images bracketées ou panoramiques. Vous pouvez également trouver utile de regrouper les événements qui se sont produits pendant une période donnée.
Dans le menu d'empilement, sélectionnez "Auto-Stack by Capture Time". Choisissez un temps entre les piles. Le temps le plus court est de zéro seconde ; la plus longue est d'une heure. Un temps plus court entre les piles créera des piles plus petites. Le programme estime le nombre de piles qui seront créées avant que vous ne cliquiez sur le bouton Pile.
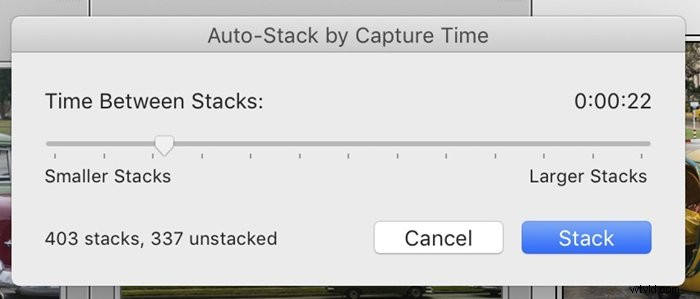
Comment empiler des photos dans Lightroom CC
La fonction de piles dans Lightroom CC fonctionne de manière similaire à Classic. La fonctionnalité est simplifiée et le menu se trouve à un emplacement différent.
Pour empiler des photos, mettez en surbrillance les photos que vous souhaitez regrouper et accédez au menu déroulant Modifier. Sélectionnez Edition> Piles> Regrouper en piles (Ctrl ou ⌘G). Vous pouvez également cliquer avec le bouton droit sur les images sélectionnées et sélectionner "Grouper en piles". Le numéro de pile se trouve dans le coin supérieur droit de l'image du haut. Cliquer sur le nombre développe la pile dans une pellicule au bas de l'espace de travail.
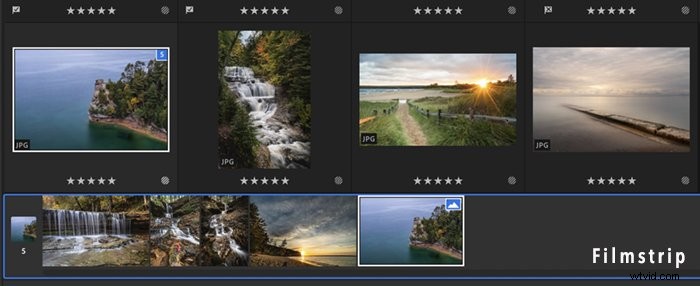
Il existe moins d'options de regroupement dans Lightroom CC. Vous avez la possibilité de grouper, de dissocier ou de définir une image sélectionnée comme photo de couverture. Définir une image comme couverture la déplace vers le haut de la pile. Dans CC, vous n'avez pas la possibilité de diviser les piles ou de les empiler automatiquement par heure de capture.
Empilage vs Focus Stacking dans Photoshop
Avant de commencer à empiler des photos dans Lightroom, nous devons d'abord dissiper une confusion courante. Le stacking est un outil organisationnel différent du focus stacking. Comme les noms sont similaires, ils peuvent être confondus.
La photographie macro et de paysage utilise l'empilement de mise au point pour augmenter la mise au point sur l'ensemble du cadre. Les photographes prennent plusieurs photos d'une scène avec le point AF réglé différemment dans chacune.
En post-traitement, les images sont mélangées pour combiner les points les plus nets de chaque image. Cela crée une grande profondeur de champ.
Il n'est pas possible de faire du focus stacking dans Lightroom. Ce processus est effectué dans Photoshop. Lightroom ne fusionnera que les images HDR et panoramiques. Si vous souhaitez apprendre à empiler la mise au point dans Photoshop, consultez "Comment utiliser l'empilement de la mise au point pour des photos plus nettes".
Conclusion
La fonctionnalité de pile est très flexible dans Lightroom Classic et CC. Malheureusement, il n'existe actuellement aucun moyen de créer des piles dans Lightroom mobile.
Empiler vos photos est un excellent moyen de nettoyer votre espace de travail. Vous pouvez regrouper des photos similaires ou créer autant de copies virtuelles que vous le souhaitez et les empiler sous l'image d'origine. Lightroom Classic vous offre le plus d'options. Le programme empilera même automatiquement les images pour vous en fonction du temps de capture.
Essayez notre cours d'édition sans effort pour maîtriser tous les secrets de l'édition professionnelle dans Lightroom.
