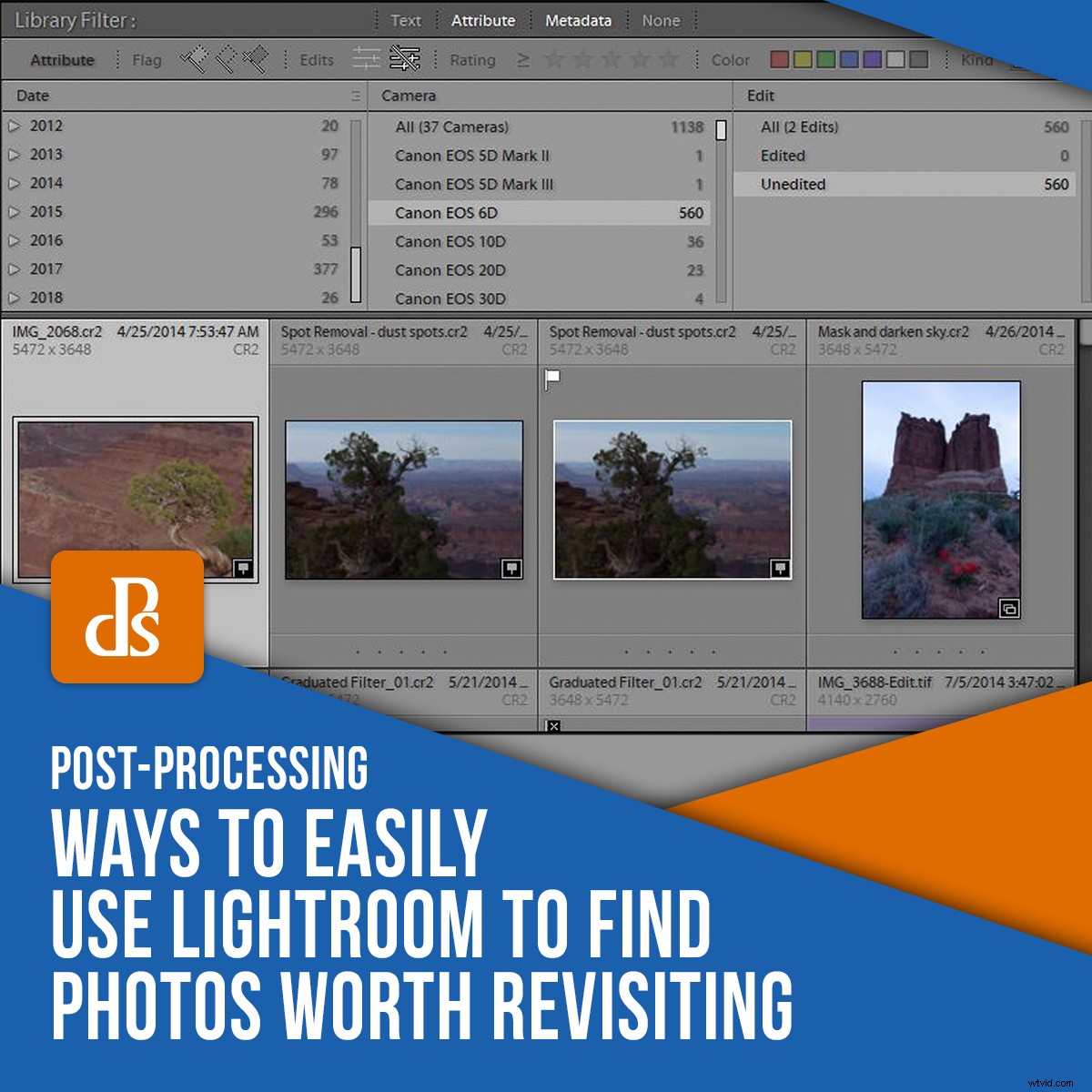
Je n'ai pas à vous dire que ce sont des moments anormaux. Comme beaucoup d'autres dans toutes les professions, les photographes connaissent une énorme baisse d'activité en raison des restrictions de confinement et de distanciation sociale. Bien que nous, photographes amateurs, ne comptions pas sur la photographie pour nos revenus, nous ne sortons tout simplement pas autant pour prendre des photos. Alors, c'est peut-être le moment de retourner à la mine (vos archives photo), pour voir si vous avez oublié des diamants bruts qui valent la peine d'être revisités. Voyons comment utiliser Adobe Lightroom pour trouver des photos que vous avez peut-être ignorées. De plus, comment l'utiliser pour faire du nettoyage auquel vous n'aviez jamais eu recours auparavant.
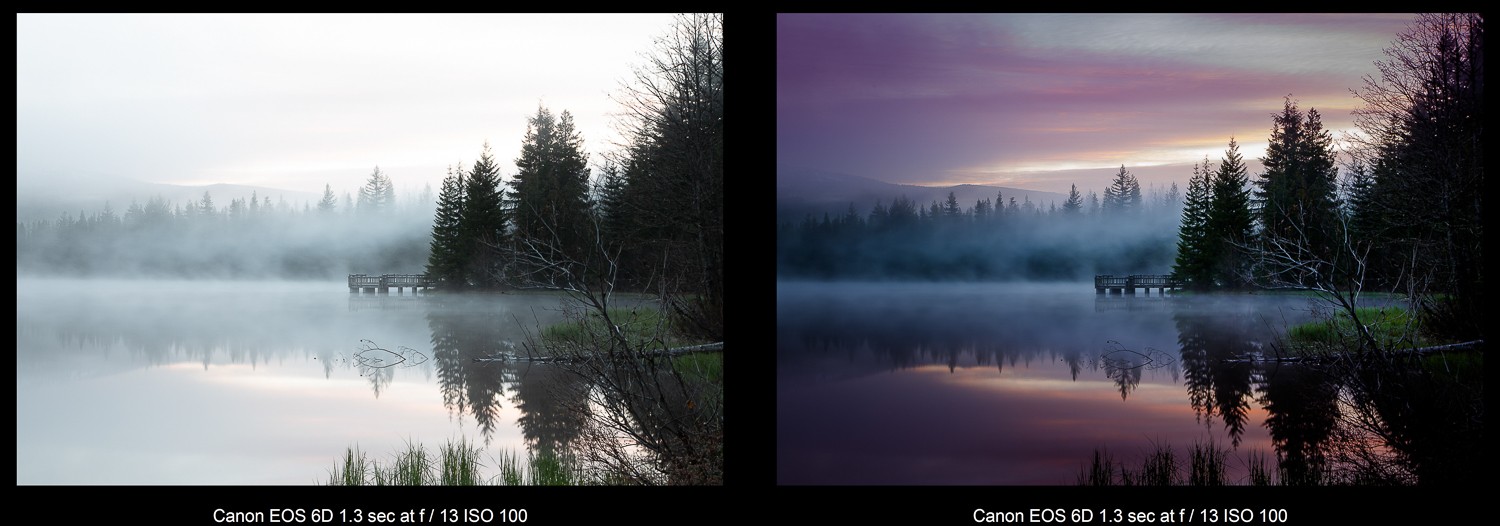
Vérifiez si cela vous décrit
Vous êtes photographe et faites des photos assez régulièrement lors de voyages, de séances photo, de séances en studio, de mariages, de portraits ou de tout autre genre de photographie que vous faites.
Vous faites des dizaines, voire des centaines d'images, au cours d'une seule prise de vue.
Ensuite, vous souhaitez éditer rapidement et envoyer les meilleurs clichés à votre client, peut-être en imprimer certains ou publier les meilleurs sur les réseaux sociaux. Une fois terminé, vous avez sélectionné les meilleurs clichés, les avez montés, conclus et passé à autre chose.
Il reste peut-être sur votre disque les 95% restants de tirs qui n'ont pas sauté à l'époque. Il y a très probablement de bonnes images encore là qui pourraient ne nécessiter qu'un peu d'édition supplémentaire pour être peaufinées, des diamants bruts pour ainsi dire.
Peut-être que les photos ont été prises il y a des années, peut-être même avec des appareils photo moins performants, mais maintenant, avec plus d'expérience en montage, vous avez les compétences nécessaires pour leur donner vie.
Il y a aussi des photos que vous n'utiliserez jamais. Des déchets qui n'ont jamais été sortis. Les images prennent juste de la place sur votre disque dur.
Voyons comment utiliser Lightroom pour trouver des photos, les marquer pour un second regard ou les nettoyer.
Obtenir un DAM
Lightroom est un éditeur de photos très performant, mais il est peu contesté que Photoshop est le programme le plus puissant pour une retouche photo vraiment sérieuse.
D'autres programmes sont également passés au premier plan; Skylum Luminar, Phase One Capture One Pro, Corel Paintshop Pro, DXO Photolab et ACDSee Ultimate. La liste s'allonge et est complétée par de nombreux programmes de retouche photo gratuits et tout à fait capables.
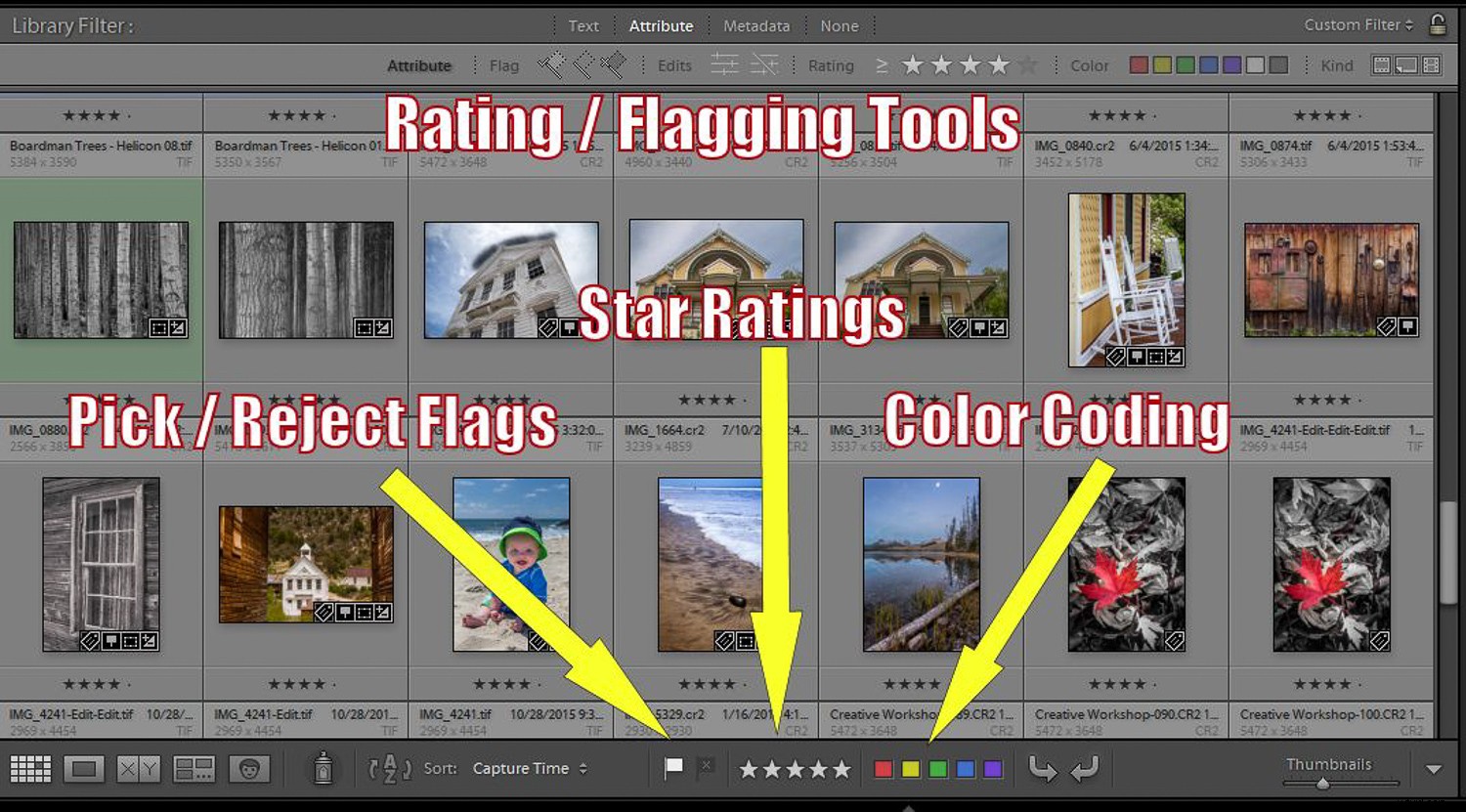
L'une des plus grandes forces d'Adobe Lightroom, cependant, est en tant qu'outil de gestion des actifs numériques (DAM).
En termes simples, cela signifie qu'il fait un excellent travail d'organisation de vos photos, vous aidant à rechercher des images en utilisant des mots-clés, des notes, des codes de couleur, des drapeaux, des collections, des filtres et d'autres moyens d'organisation, de tri et de recherche. À la base, Lightroom est un programme de base de données.
De nombreux photographes qui ont passé des années à apprendre Photoshop utilisent encore cet outil pour la plupart de leurs retouches, mais se tournent désormais vers Lightroom en tant que programme partenaire pour organiser leurs photothèques. Ce qu'ils avaient fait auparavant avec Adobe Camera Raw et Bridge peut être fait avec Lightroom, qui, si vous le souhaitez, peut simplement envoyer des images à Photoshop pour les éditer ou être utilisé comme éditeur et plus encore.
Une secrétaire jalouse
Un concept que de nombreux nouveaux utilisateurs de Lightroom ont du mal à saisir est que les photos avec lesquelles vous travaillez en l'utilisant ne sont pas "dans" Lightroom. Lightroom est strictement un preneur de notes, un "secrétaire" pour utiliser ce terme, qui enregistre tout ce qui concerne une image; où il se trouve, les métadonnées, comment vous l'avez noté, marqué, codé par couleur, par mot-clé et autrement étiqueté.
Lorsque vous modifiez une photo dans Lightroom, chaque étape de cette modification, les données textuelles, est stockée dans ce qu'on appelle le "catalogue". Vos images ne sont jamais modifiées, Lightroom leur ajoute simplement des "notes".
Je vous dis que pour vous dire ceci - Lightroom est une "secrétaire jalouse". Elle gardera des notes méticuleuses sur tout ce que vous faites avec vos images, tant que vous l'utilisez pour faire le travail.
Si vous travaillez avec vos images en dehors de Lightroom, par exemple en utilisant l'explorateur de fichiers sous Windows ou le Finder sur un Mac, vous travaillez essentiellement "derrière le dos de Lightroom". Elle vous le fera savoir aussi, perdant la trace de l'endroit où se trouvent vos images et de ce que vous leur avez fait.
Avez-vous déjà vu un "?" marquer sur votre photo ou dossier Lightroom ? C'est votre secrétaire qui vous gronde. Il existe des moyens de s'en remettre, mais ma recommandation est que si vous utilisez Lightroom comme programme DAM, gardez votre secrétaire jaloux heureux et faites tout votre gestion d'image avec elle en exclusivité.
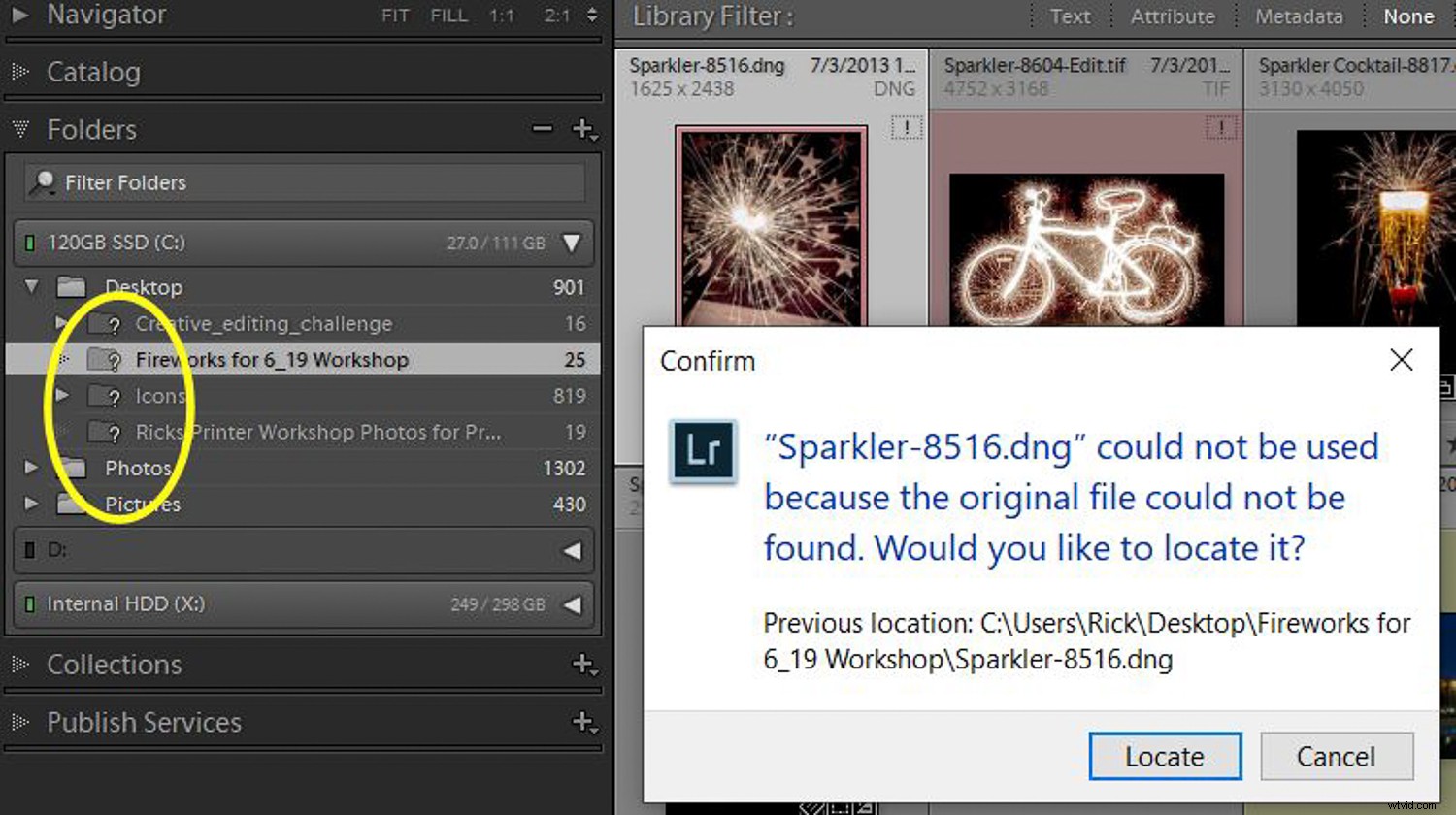
Une session d'élimination
Si l'abattage ne vous est pas familier, voici une définition du dictionnaire :"Une sélection de choses que vous avez l'intention de rejeter".
Dans Lightroom, l'une des premières choses que vous devez faire pour travailler avec des images est de les "importer". C'est parfois là que les gens deviennent confus. Une "importation" dans Lightroom est simplement un moyen d'indiquer au programme où se trouvent vos images.
Prenons deux exemples de comment cela pourrait fonctionner.
- Revenant d'un shooting, j'ai mes images sur ma carte caméra. Je retire la carte de l'appareil photo, la place dans un lecteur de carte, ouvre Lightroom et utilise le processus d'importation. Ici, je copie les fichiers de la carte vers un emplacement sur le disque dur de l'ordinateur, qu'il s'agisse d'un lecteur interne ou externe. Lightroom copie les images à cet emplacement, crée des vignettes pour celles-ci et stocke les informations dans son catalogue.
- J'ai déjà les photos quelque part sur l'un des lecteurs de mon ordinateur. J'utilise la fonction d'importation de Lightroom pour ajouter les photos au catalogue LR. Lightroom ne déplace ni ne copie rien, il dispose simplement d'informations sur ces images et leur emplacement.
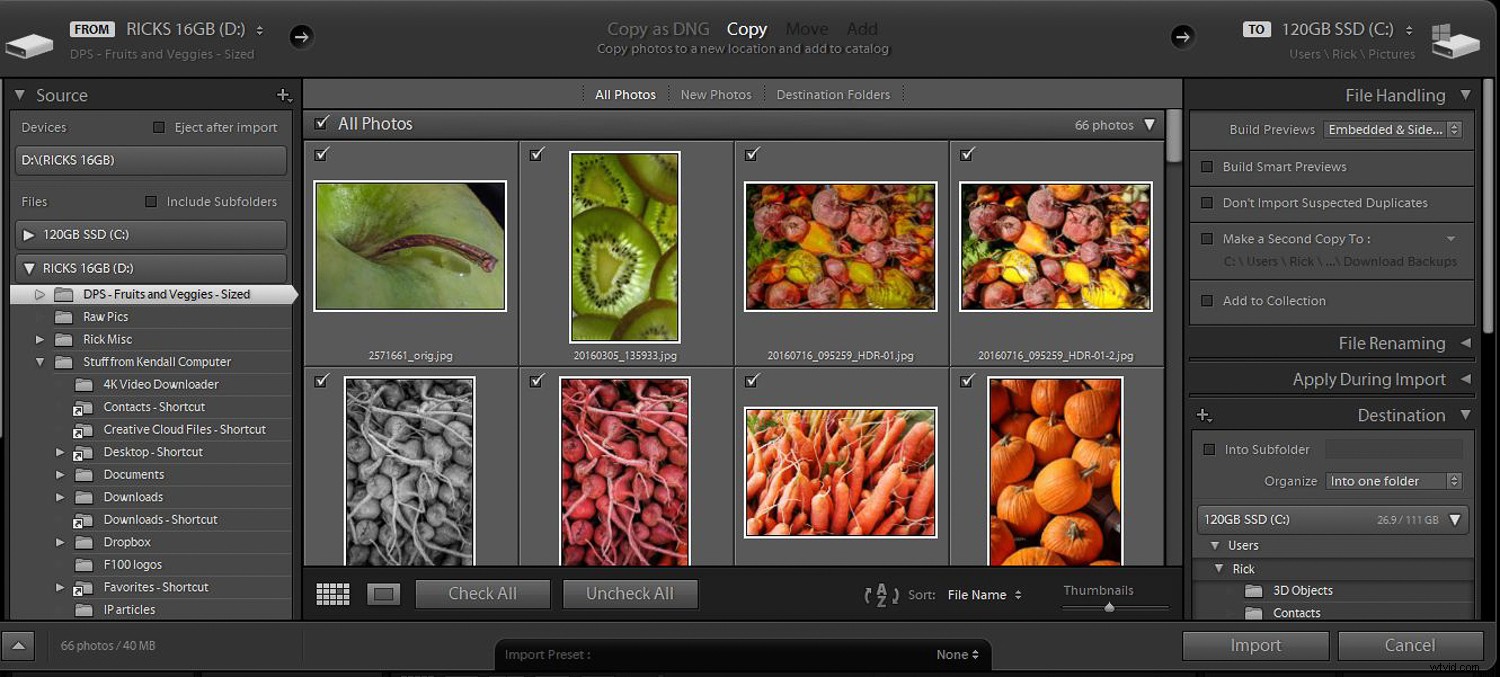
Dans les deux scénarios, les fichiers photo ne sont pas "dans" Lightroom, ni dans un sous-dossier de ce programme. Ils sont là où vous avez choisi de les stocker. Cependant, votre "secrétaire LR" en assure désormais le suivi.
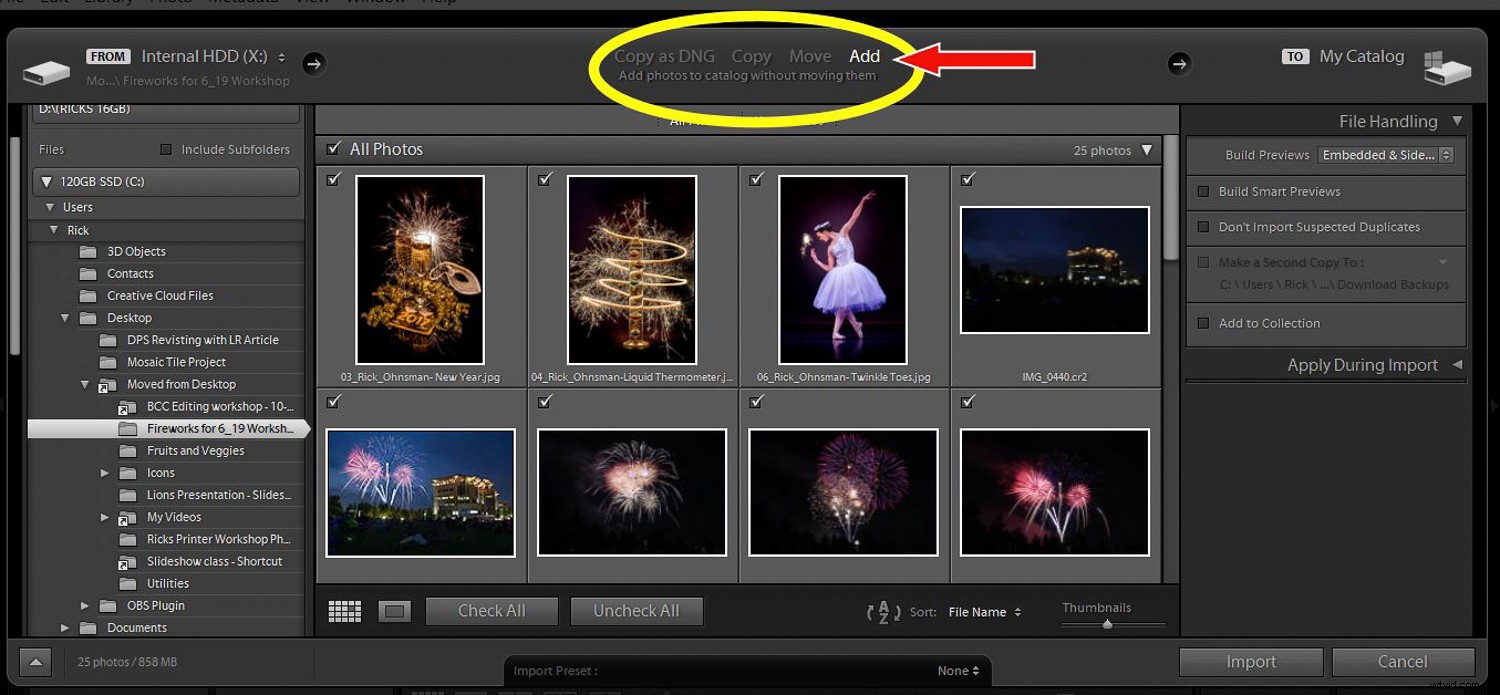
Une fois visibles dans Lightroom, la tentation est de les parcourir et de commencer à éditer celles qui vous sautent aux yeux. Je l'ai fait plusieurs fois, pressé d'accéder aux "pépites" évidentes et de commencer à les éditer.
Au lieu de cela, j'aimerais vous présenter un moyen plus formel et plus organisé de parcourir un dossier d'images.
La bonne façon de procéder consiste à commencer à travailler avec ce nouveau dossier d'images. Mais, si vous êtes comme moi, vous ne le saviez peut-être pas, vous étiez paresseux et impatient, ou pour une raison quelconque, vous ne l'avez tout simplement pas fait. Pas de soucis, il n'est pas trop tard pour une bonne séance d'abattage.
Voici les étapes :
- Allez dans le dossier où vous avez les images. Vous devriez être dans le module Bibliothèque de Lightroom et dans la vue en grille (Appuyez sur "G" sur votre clavier) afin que vous puissiez voir toutes vos images.
- Effectuez des mots-clés au niveau du dossier. Si toutes les images du dossier ont été, par exemple, prises à la plage, vous souhaiterez peut-être qu'elles aient toutes ce mot-clé pour faciliter la recherche ultérieure. Appuyez sur Ctrl (Commande sur Mac) A pour sélectionner toutes les images. Cliquez ensuite dans la section Mots-clés à droite et saisissez les mots-clés souhaités. Si vous souhaitez en appliquer plusieurs à certaines images sélectionnées, choisissez-les d'abord, puis utilisez une virgule entre elles. c'est-à-dire des feux d'artifice, des natures mortes, des cierges magiques.
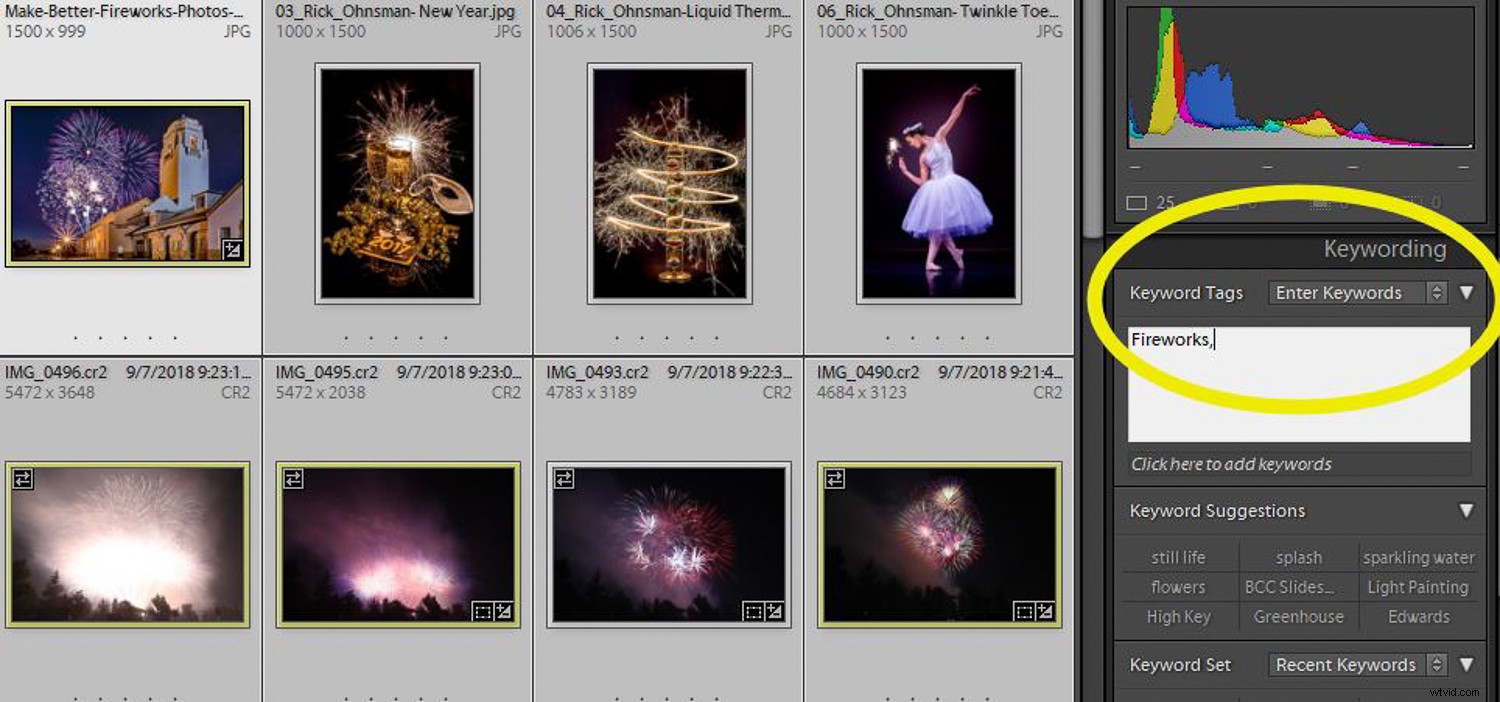
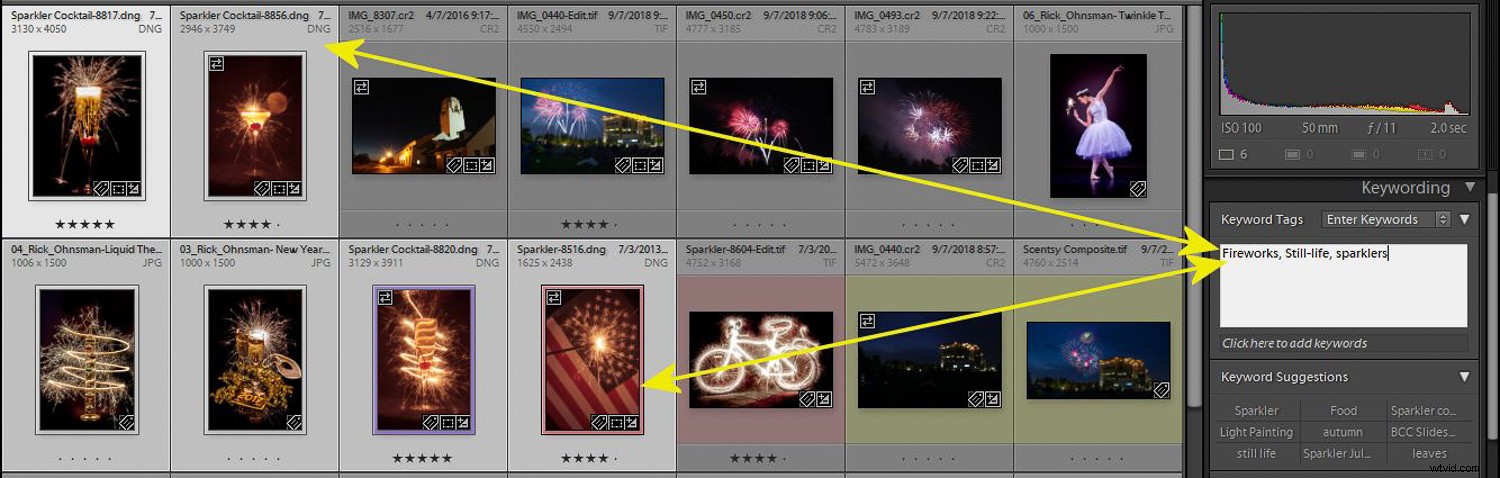
- Il est temps de parcourir rapidement vos images une par une. Pour vous déplacer plus rapidement dans les images, activez d'abord l'avance automatique. Vous pouvez l'activer en accédant à Photo dans le menu déroulant supérieur et en sélectionnant Avance automatique ou simplement en maintenant la touche Maj enfoncée pendant que vous travaillez. Maintenant, affichez uniquement la première image en mode Loupe (appuyez sur la touche Entrée).
- Pour ce premier passage, vous souhaitez marquer les images que vous souhaitez conserver et supprimer celles que vous savez que vous n'utiliserez jamais. En visualisant chaque image, appuyez soit sur le "P ” pour marquer l'image comme un Pick ou “X ” pour le rejeter.
- Si vous n'arrivez pas à vous décider, la touche fléchée droite "> " tourner la page.
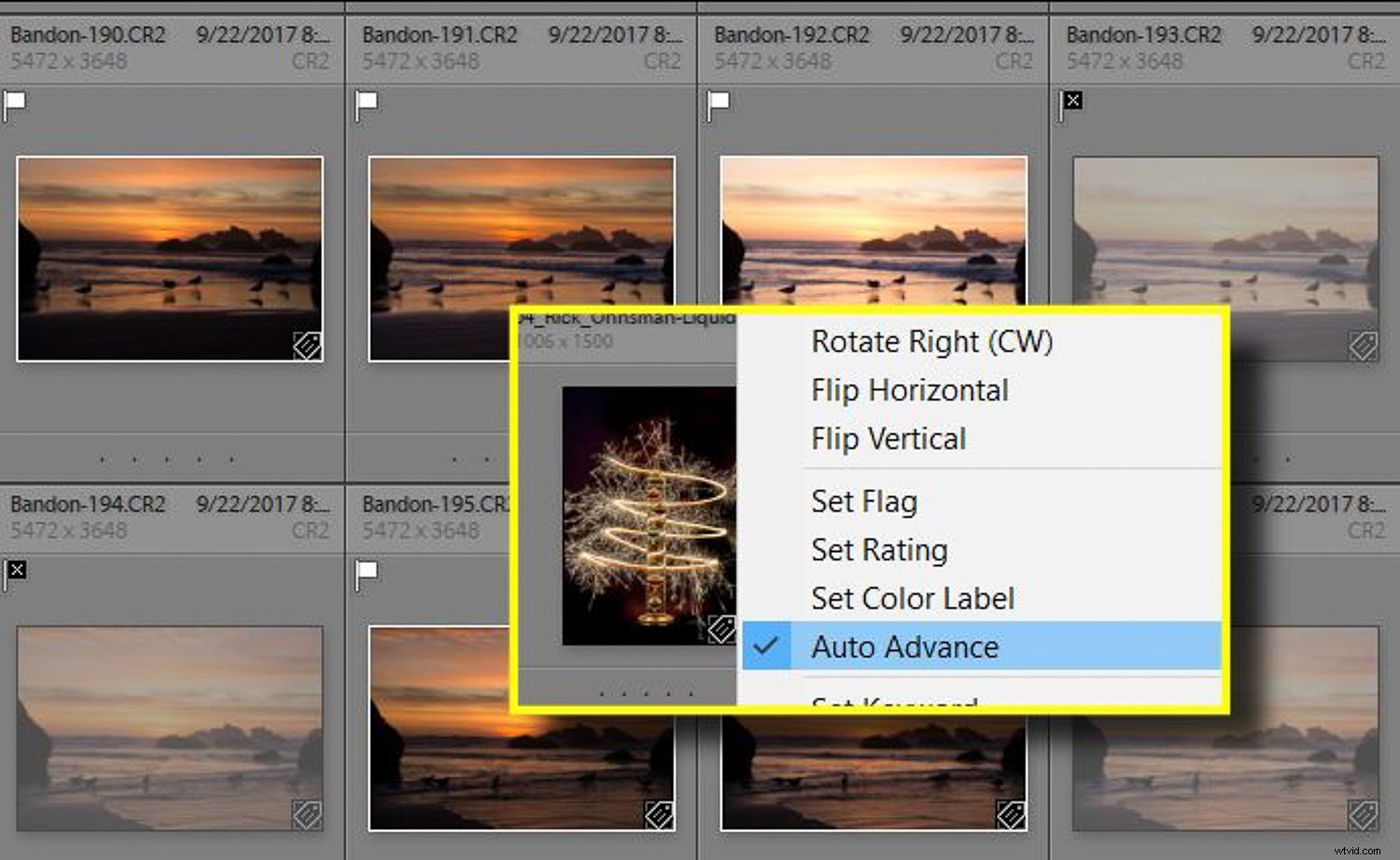
Essayez d'être sélectif ici. Cela ne jette pas immédiatement d'images et vous pouvez changer d'avis plus tard. Cependant, votre objectif devrait être de faire un ménage sérieux, X -retirer les images que vous n'utiliserez probablement jamais, et P cochez celles que vous voudrez probablement modifier plus tard.
Tout le monde est différent. Certaines personnes sont ordonnées et n'ont aucun problème à jeter des choses qu'elles ne s'attendent pas à utiliser. Ensuite, il y a des gens comme moi, des packrats pour qui c'est une tâche plus difficile.
Il est temps d'être courageux. Vous pouvez vérifier quelles images vous avez signalées avec un "X" comme rejetées si vous le souhaitez. Appuyez sur "G" pour revenir à la vue Grille. Maintenant, en utilisant le filtre de bibliothèque (en haut de la grille), cliquez sur le mot "Attribut", puis cliquez sur le drapeau noir. Cela affichera les images que vous avez signalées comme rejetées avec le "X". Vous pouvez les consulter à nouveau si vous le devez et si vous décidez que ce n'est pas celui que vous voulez rejeter, appuyez sur la touche "P" pour le remplacer par un choix.
Sortir les poubelles
Alors débarrassons-nous des rebuts. Pour voir ce que vous avez signalé avec un "X" comme un rejet, appuyez sur Ctrl-Retour arrière (Cmd sur Mac). Vous verrez deux options :
- Supprimer du disque – Cela supprimera définitivement les images de votre disque dur. Vous pourriez toujours les trouver dans votre corbeille si vous les ramassez accidentellement, mais considérez cela comme une poubelle pour la plupart.
- Supprimer de Lightroom – Les fichiers resteront sur votre disque, mais vous ne les verrez plus dans Lightroom. C'est l'option la plus sûre si vous n'êtes pas sûr, mais c'est aussi comme mettre vos ordures dans le placard du hall. Si vous prévoyez de nettoyer la maison, faites-le et ne regardez pas en arrière.
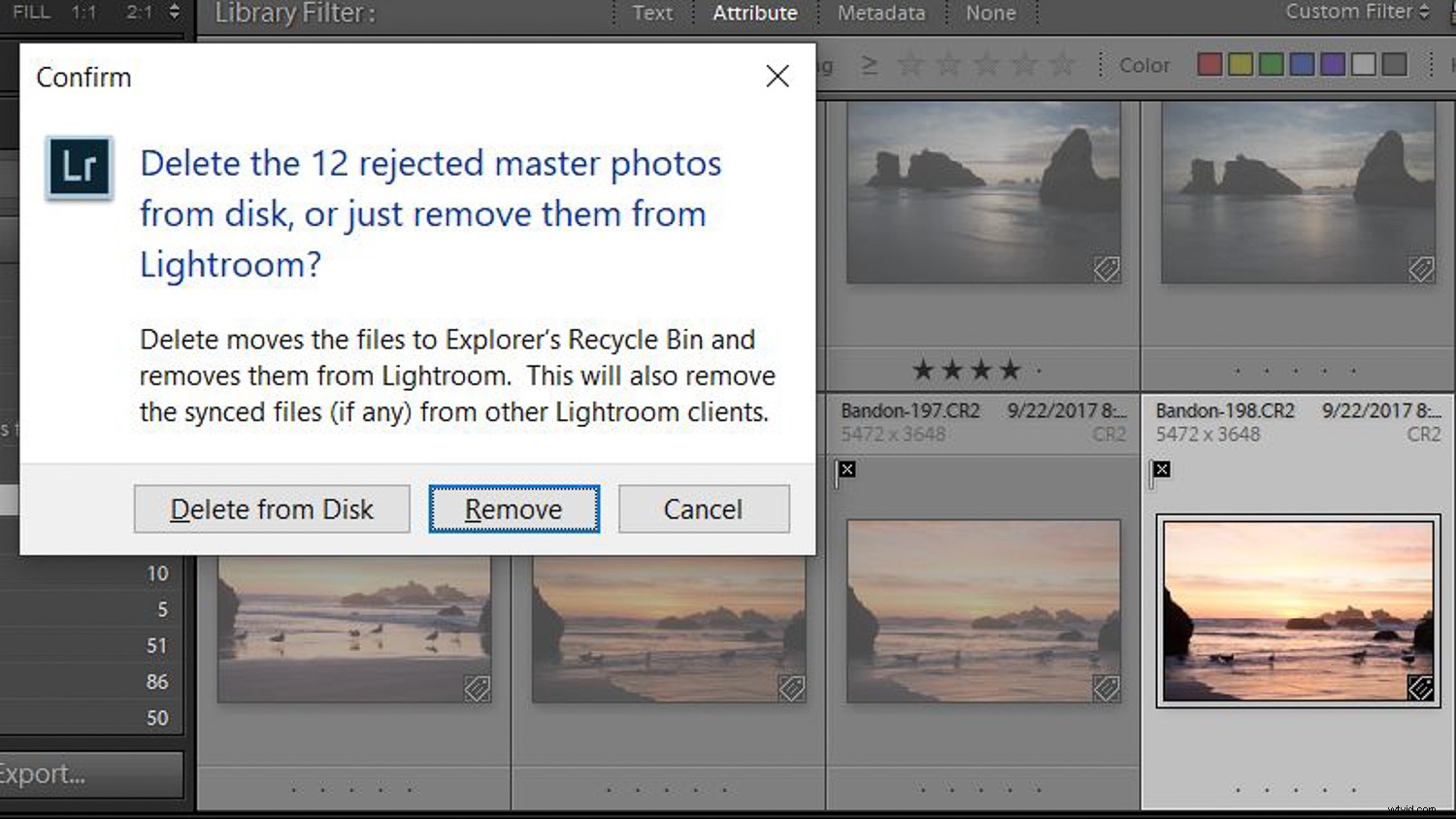
Des couleurs, des drapeaux et des étoiles, oh mon dieu !
Si vous étiez discipliné, l'utilisation des options Pick and Reject vous a aidé à séparer le bon grain de l'ivraie, à vous débarrasser des choses que vous n'utiliserez jamais et peut-être à libérer toutes sortes d'espace sur vos disques durs. Alors maintenant, utilisons quelques outils pour aller un peu plus loin, vous aidant à organiser et à trouver des images justifiant un travail supplémentaire.
Lightroom vous permet de marquer des photos avec plusieurs éléments différents à ajouter pour les organiser, les trier, les filtrer et les trouver. Regardons les options.
- Tri – Il existe de nombreuses façons de trier vos images dans la vue Bibliothèque de Lightroom. Cela ne change rien mais vous permet simplement de les voir dans l'ordre de tri que vous souhaitez. Certains sont évidents, comme le tri par heure de capture afin que vous puissiez voir les images dans l'ordre dans lequel vous les avez prises. D'autres, comme le tri par format d'image, sont moins évidents mais parfois très utiles. Supposons que vous ayez besoin d'une image pour une couverture de magazine et que vous souhaitiez une image en orientation portrait. Le tri par format d'image est le ticket. Découvrez ce que cette option très simple peut faire pour vous.
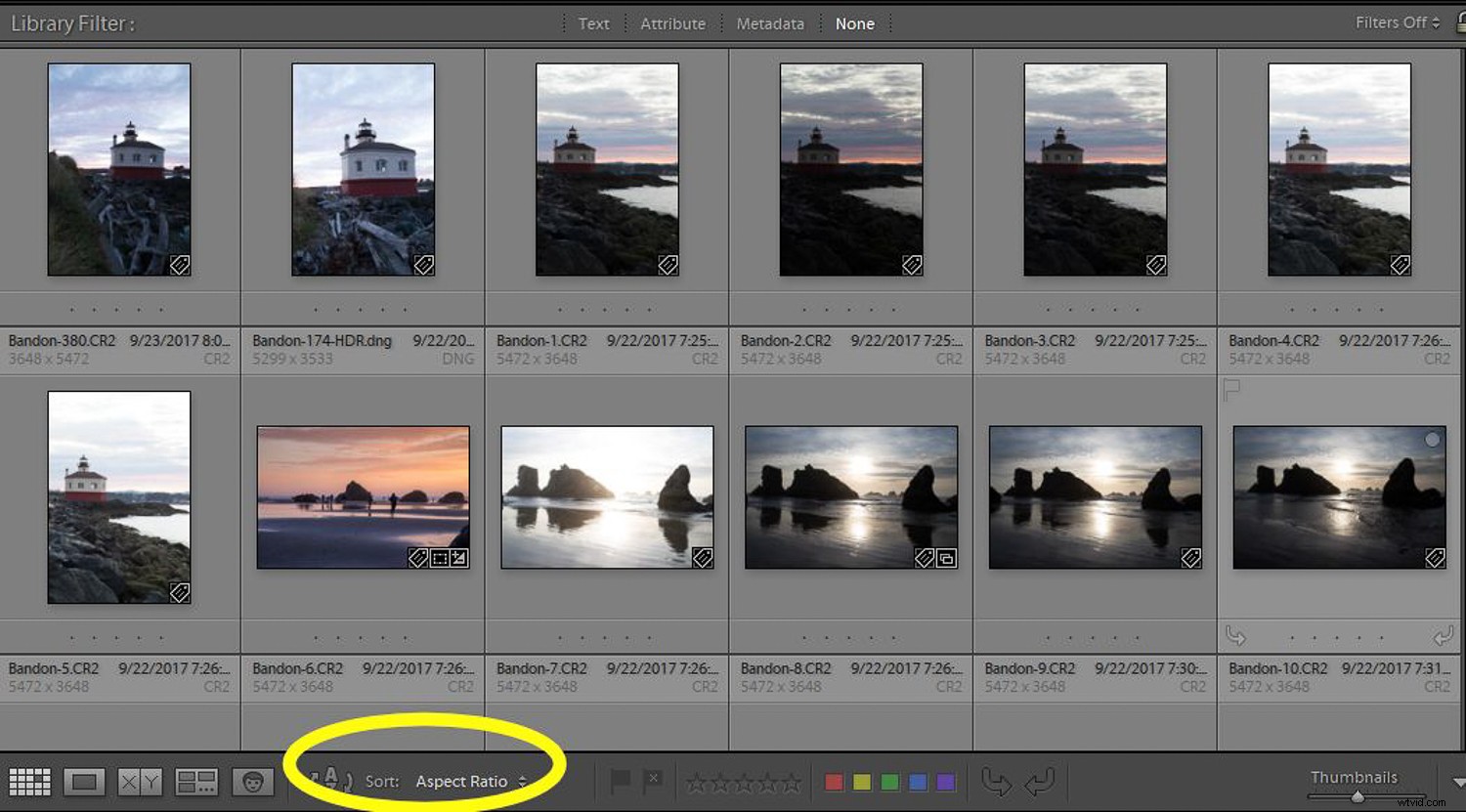
- Couleur – Vous pouvez marquer vos photos avec l'une des cinq couleurs différentes (rouge, jaune, vert, bleu ou violet). Ce que chaque couleur signifie dépend strictement de vous. Peut-être souhaitez-vous marquer toutes vos meilleures images avec du rouge, vos paysages avec du vert, vos images que vous souhaitez modifier avec du jaune - tout ce que vous voulez. Pour signaler une image, cliquez sur la ou les images auxquelles vous souhaitez appliquer cette couleur, puis cliquez sur le patch de couleur auquel vous souhaitez appliquer cette balise de couleur. Vous pouvez également utiliser les raccourcis clavier - 6-Rouge, 7-Jaune, 8-Vert, 9-Bleu. Il n'y a pas de raccourci numérique pour Violet.
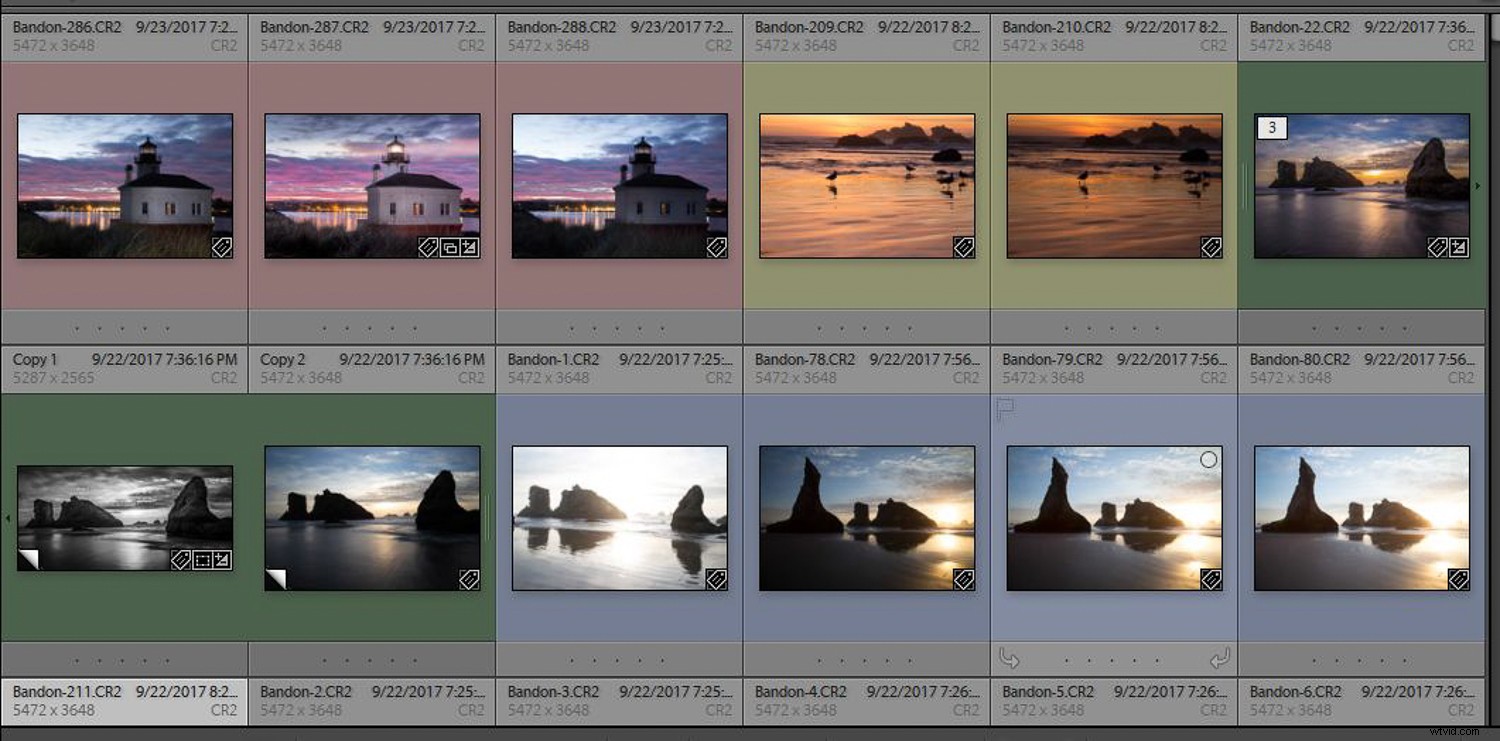
- Classement par étoiles - Comment appliquer un classement par étoiles est facile. Lorsque vous êtes sur une image, cliquez simplement sur la touche numérique de la note que vous souhaitez attribuer ou utilisez le symbole étoile dans la barre d'outils en bas. Ce que signifie une certaine note… c'est votre décision. Une image 5 étoiles est-elle la meilleure de tous les temps ? Une image 1 étoile est-elle une image qui a à peine échappé à la suppression ? Que signifie une note 3 étoiles ? Quoi que vous proposiez, soyez cohérent et le système de notation sera plus utile.
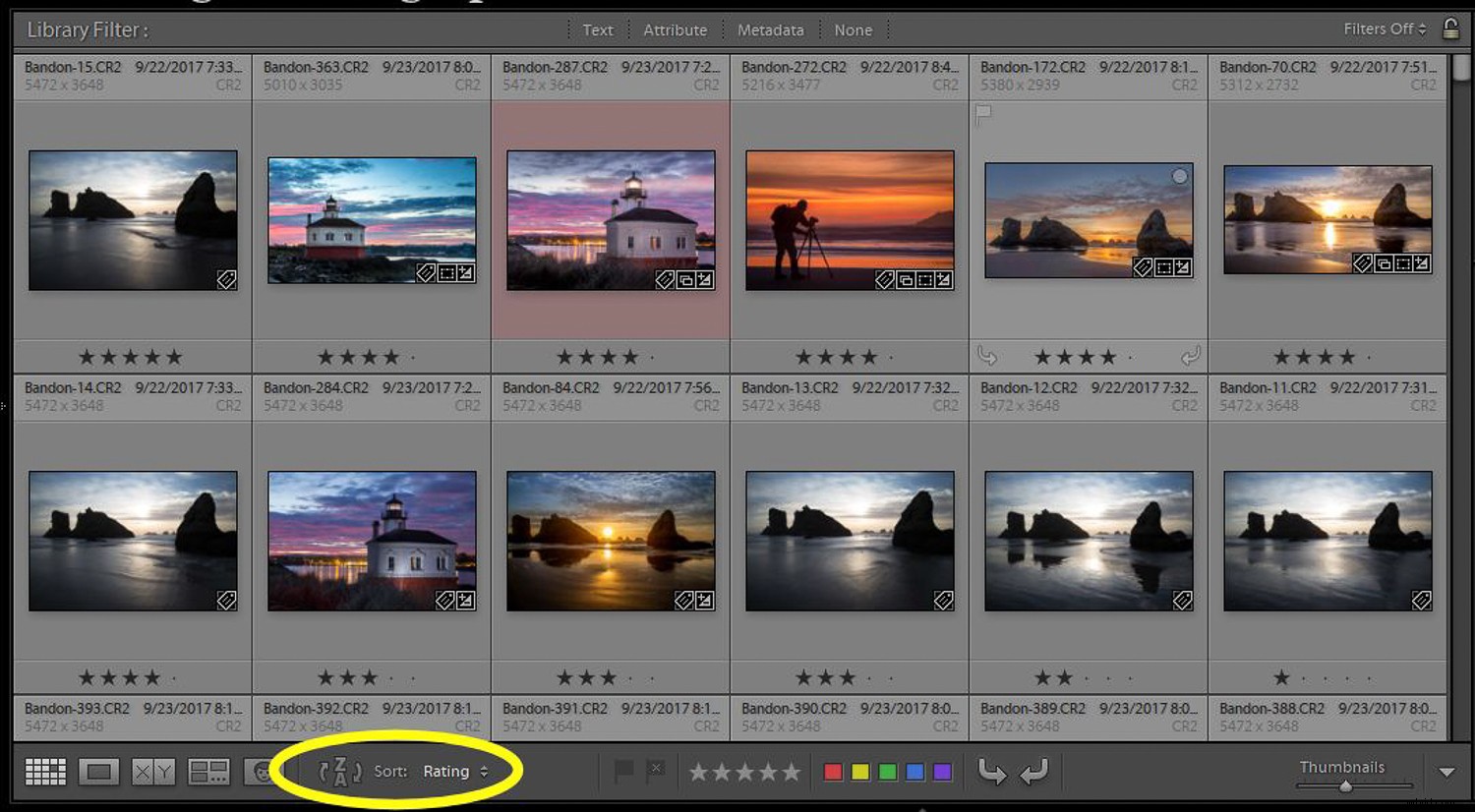
- Drapeaux – Nous avons déjà discuté des drapeaux plus tôt. Fondamentalement, ils sont un moyen de marquer une image comme un choix ou un rejet. Utilisez-en plusieurs ou aucun. Vous pouvez utiliser ces outils de balisage individuellement ou en combinaison, selon la façon dont vous choisissez de baliser vos images. Par exemple, une très belle photo de paysage peut être une image verte à 4 étoiles, signalée comme une image de sélection. Le pouvoir réside dans le fait qu'une fois balisé, vous pouvez filtrer et trier vos images.
Rechercher, filtrer et trier
Vous avez donc nettoyé vos dossiers, éliminé les rejets et marqué vos images avec des codes de couleur, des classements par étoiles et peut-être ajouté des mots-clés. (Nous ne nous sommes pas beaucoup intéressés aux mots-clés car cela peut être un art en soi. Je vous renvoie à cet article pour en savoir plus sur la puissance de cet outil).
Maintenant, nous voulons utiliser cette organisation pour nous aider à trouver toutes nos meilleures images de phares prises au cours des trois dernières années, par exemple. Si nous avions bien marqué nos images, nous aurions peut-être mis le mot-clé "phare" dessus, les aurions signalées en rouge (ce que nous avons décidé d'être nos meilleures photos), ou peut-être que nos meilleures images auraient 5 étoiles.
Comment utilisons-nous les balises pour trouver ce que nous recherchons ?
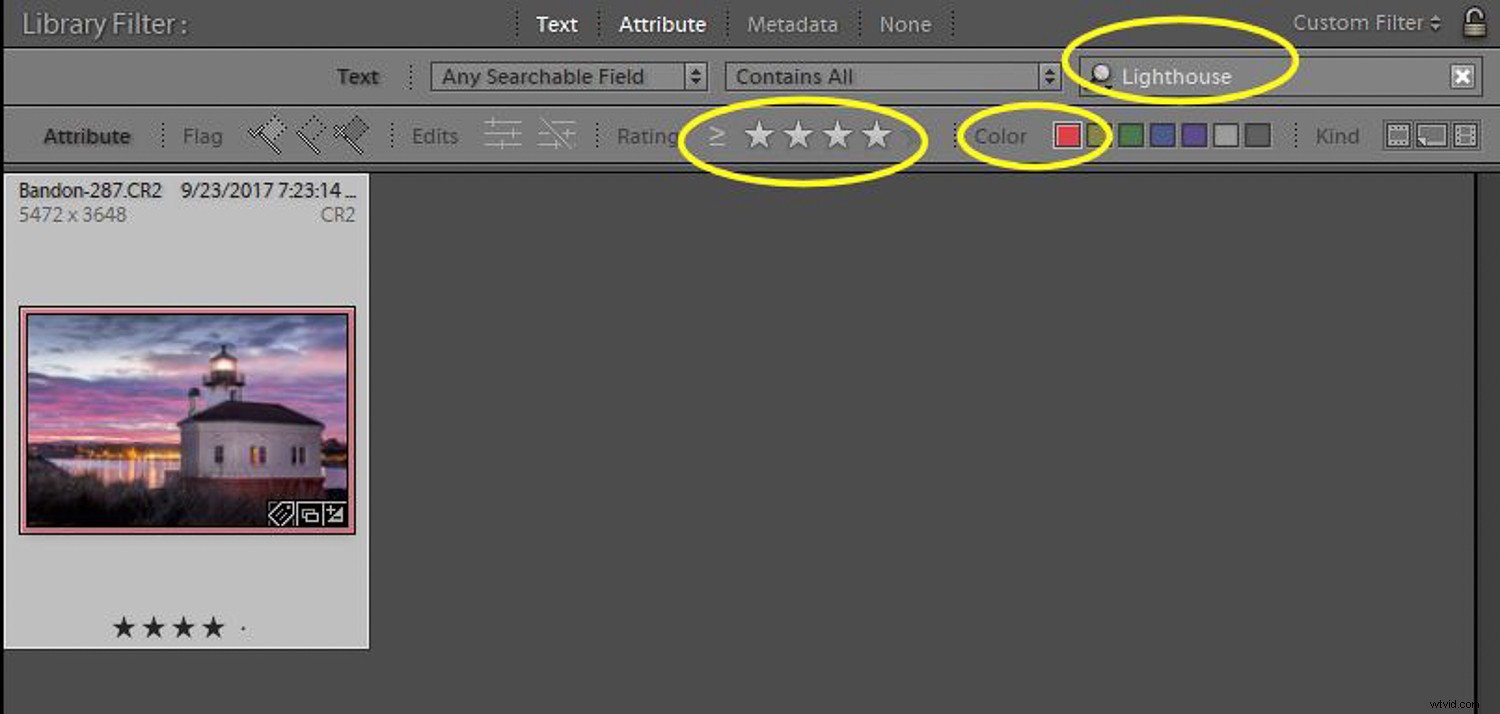
Mieux vous annotez vos images, plus vous aurez de précision pour trouver cette aiguille dans une botte de foin le moment venu. J'ai personnellement plus de 100 000 images dans mon catalogue Lightroom. (C'est une grosse botte de foin!) Donc, utiliser Lightroom pour trouver des photos nécessite une certaine créativité avec l'outil de filtrage de la bibliothèque.
Vous pourrez effectuer une recherche parmi les éléments de base que vous avez peut-être ajoutés ; mots-clés, noms de fichiers, noms de dossiers ou tout autre endroit où du texte pourrait se trouver. Vous pouvez rechercher vos attributs, les classements par étoiles, les codes de couleur, les drapeaux.
Un autre attribut très puissant est la possibilité de rechercher des photos non modifiées. Notez la sélection du filtre dans l'image ci-dessous. En utilisant cette icône, je peux faire en sorte que Lightroom affiche toutes les photos pour lesquelles Lightroom n'a pas d'historique de modification.
Si j'ouvre un dossier avec des images qui ont été modifiées ailleurs avant d'entrer dans Lightroom, elles apparaîtront également comme non modifiées. Mais, en supposant qu'il s'agit d'un dossier contenant des images qui ont été importées directement de votre carte d'appareil photo et qui n'ont jamais été touchées par autre chose que Lightroom, c'est un moyen fantastique de montrer ces "pépites ignorées" que nous voudrons peut-être revoir.
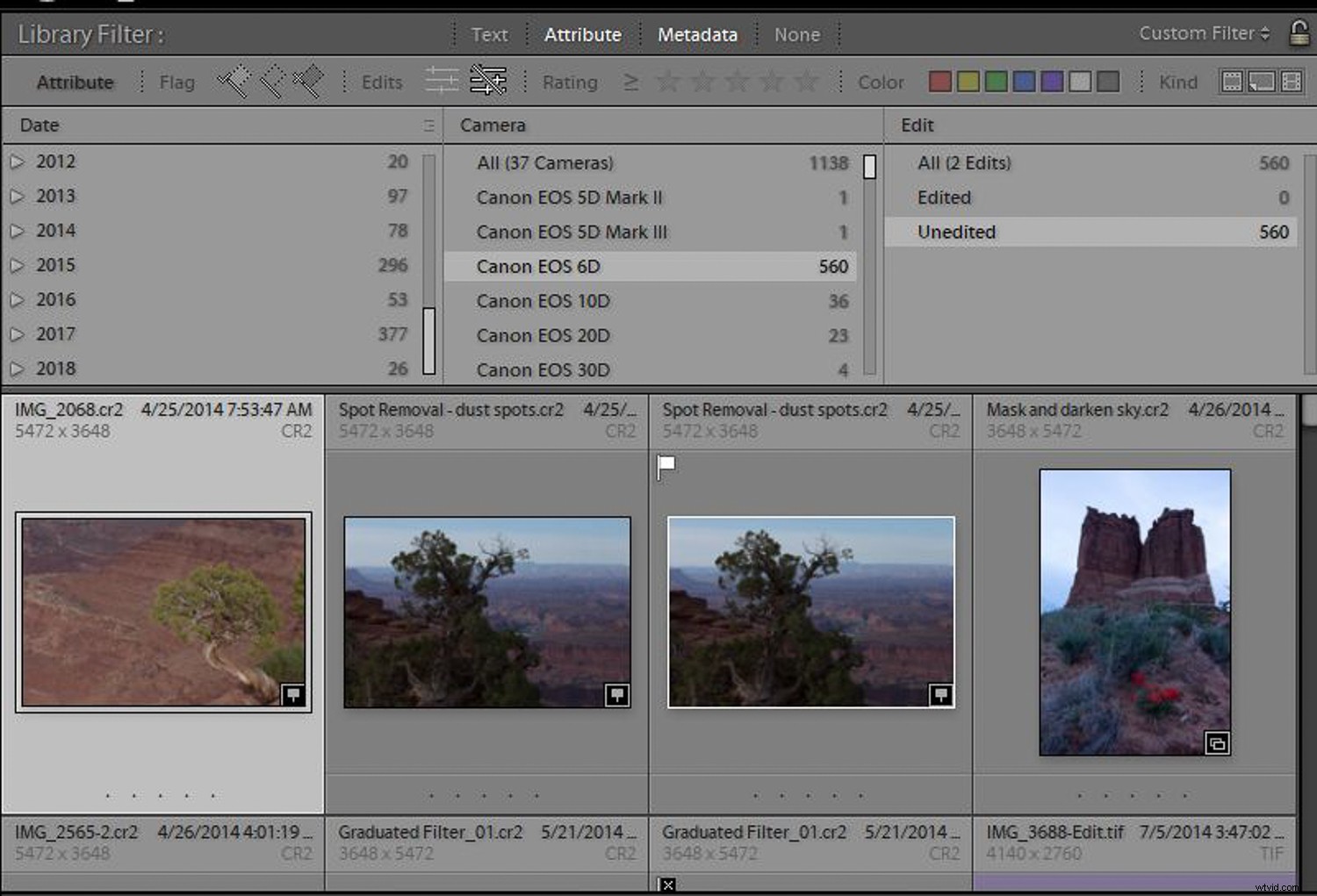
La recherche dans les métadonnées peut également être un moyen puissant de trouver des photos. Sans même que vous ayez à entrer d'informations, votre appareil photo capture une multitude de données sur chaque image qu'il prend. (Jetez un oeil à mon article sur Irfanview qui aborde les métadonnées.)
Alors, disons que vous cherchez toujours ces photos de phares, mais que vous n'y mettez jamais de mots-clés. La recherche de "phare" ne va pas aider. Mais disons que vous savez que vous avez pris les photos lors d'un voyage en septembre 2017 et que vous les avez prises avec votre Canon 6D. Mettre uniquement ces informations dans le filtre de recherche du module Bibliothèque devrait réduire considérablement la taille de la « botte de foin ».
Plus vous serez précis avec vos paramètres de recherche, plus votre recherche sera précise. Explorez toutes les options de recherche dans les zones Texte, Attribut et Métadonnées et comment les utiliser en combinaison peut grandement vous aider à trouver ce que vous cherchez.
Devenir collectionneur
L'utilisation du filtre Bibliothèque est un excellent moyen de rechercher parmi vos photos lorsque vous recherchez quelque chose, en particulier une recherche ad hoc pour quelque chose que vous n'avez pas besoin de trouver souvent. Lorsque vous voulez vraiment exploiter la puissance de la base de données qu'est Lightroom, les collections intelligentes sont vraiment cool. Tout d'abord, décrivons ce qu'est une collection Lightroom.
Dites que vous aimez prendre des photos de fleurs. Même lorsque vous êtes sur un autre type de tournage, lorsque vous voyez une belle fleur, vous prenez une photo. Ainsi, vous avez des images de fleurs éparpillées dans vos dossiers. Maintenant, comment serait-ce de voir tout cela au même endroit, sans avoir à déplacer, copier ou dupliquer quoi que ce soit ? C'est ce que peut être une collection Lightroom, un "pointeur" vers des images qui les regroupe toutes dans un "dossier" sans rien déplacer.
Il existe deux types de collections dans Lightroom.
Le premier est une collecte régulière. Vous pouvez ajouter les photos manuellement. Vous pouvez les faire glisser de leur emplacement de dossier vers une collection que vous avez configurée. Alternativement, si vous désignez une collection comme "Collection cible", tout en visualisant cette image dans le module Bibliothèque, vous pouvez simplement appuyer sur la touche "B" de votre clavier pour ajouter l'image à la collection cible. Vous pouvez également sélectionner plusieurs images dans le module Bibliothèque, appuyez sur la touche "B" pour les ajouter toutes à la collection cible.
N'oubliez pas que rien ne bouge vraiment, aucun doublon n'est créé, aucun espace disque supplémentaire n'est nécessaire. Les collections sont virtuelles - uniquement des pointeurs vers les fichiers d'origine.
Les collections peuvent être très pratiques. Lorsque je rassemble des photos pour un article, je crée souvent une collection Lightroom avec le titre de l'article, j'en fais la collection cible, puis pendant que je rôde dans ma bibliothèque à la recherche de photos que je pourrais vouloir utiliser, j'appuie sur le touche « B » sur le clavier et ils sont ajoutés à la collection. Fantastique !
Soyez un collectionneur plus intelligent
Les collections sont un excellent outil, mais nous pouvons aller plus loin.
Revenons à notre exemple de photos de fleurs. Si je prenais des photos de fleurs à chaque fois que je faisais une séance photo, je veux qu'elles apparaissent automatiquement dans ma collection Meilleures fleurs sans aucun travail supplémentaire de ma part ? Une collection intelligente utilise des filtres et des conditions comme le filtre Bibliothèque, mais s'exécute en continu en arrière-plan.
Pour configurer une nouvelle collection intelligente, accédez à l'onglet Collections dans le panneau sur le côté gauche de Lightroom. Cliquez sur le symbole +. Sélectionnez Créer une collection intelligente. Utilisez ensuite les commandes de ce menu pour configurer les paramètres définissant ce qui sera sélectionné.
Donc, si je configure une collection intelligente, nommez-la "Meilleures fleurs" et utilisez les paramètres où, par exemple, les mots clés contiennent "fleurs" et la note était de 3 étoiles ou plus, toute photo ajoutée répondant à ces conditions apparaît automatiquement dans ce collection intelligente sans aucun travail supplémentaire de ma part. Une fois créées, vos collections intelligentes fonctionnent simplement en silence en arrière-plan de Lightroom. (Je n'aurais qu'à me rappeler d'être diligent dans l'évaluation et l'attribution de mots-clés à mes photos de fleurs chaque fois que j'en recevrais de nouvelles.)
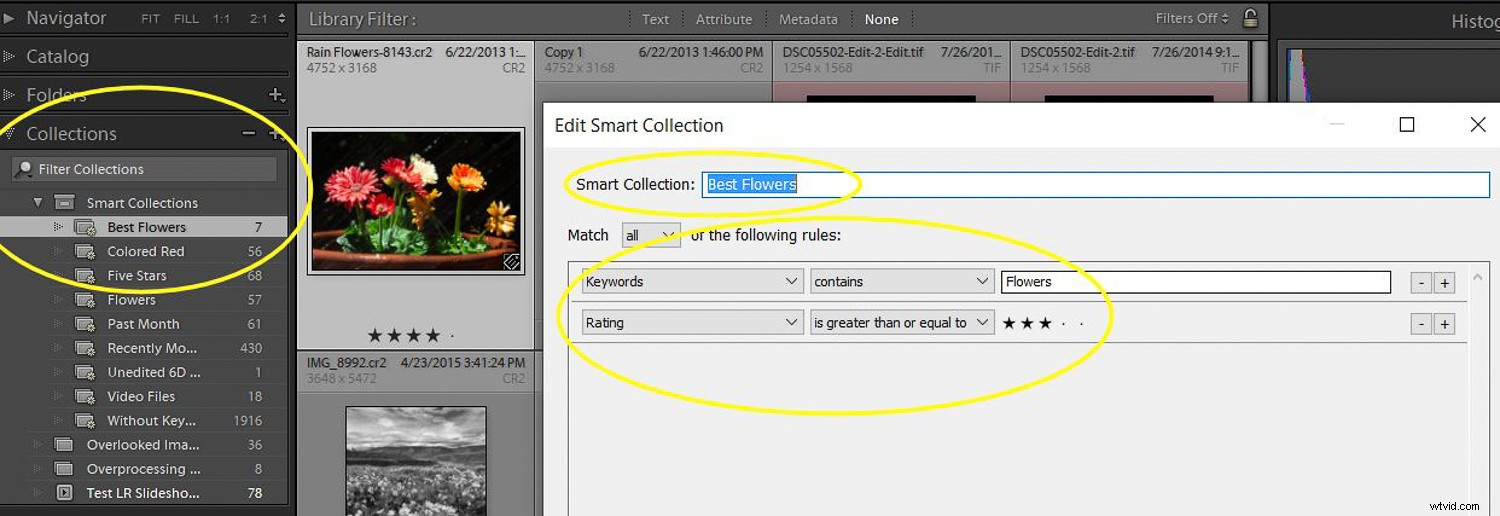
Une autre excellente utilisation d'une collection intelligente - créez-en une pour afficher toutes vos photos non modifiées, où qu'elles se trouvent dans votre bibliothèque.
Définissez vos paramètres de collection intelligente sur quelque chose comme mon exemple ci-dessous. Les modifications A sont définies sur Faux, l'appareil photo est celui qui m'intéresse, mon Canon EOS 6D, le type de fichier brut et l'indicateur de sélection est activé.
Désormais, les images non modifiées que j'ai signalées comme sélections s'afficheront immédiatement ici dès que je les aurai importées dans Lightroom. Au fur et à mesure que je les éditerai, ils tomberont de cette liste. Considérez ce type de collection intelligente comme votre "boîte de réception" de photos à retoucher.
Je peux également utiliser les autres outils et filtres dont nous avons discuté pour déterminer si je vais les conserver. Je peux faire des sélections supplémentaires ici si je décide de ne pas les modifier et peut-être de les supprimer.
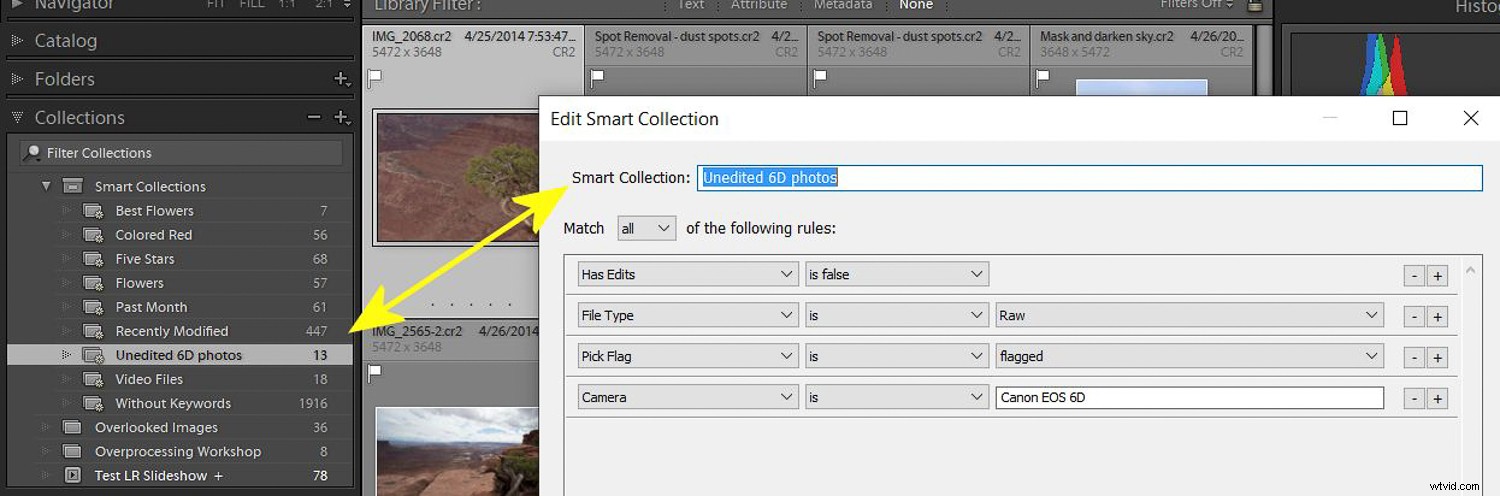
N'oubliez pas non plus que les images d'une collection ne sont que des pointeurs vers les fichiers d'origine. Ainsi, si vous cliquez sur une image dans une collection et que vous l'ouvrez dans le module Modifier pour apporter des modifications, vous modifiez également la photo dans le dossier où elle se trouve réellement.
Polissage des diamants
Lorsque vous ne pouvez pas prendre plus de photos, une bonne utilisation de votre temps peut être d'utiliser Lightroom pour trouver des photos qui valent la peine d'être revisitées.
Je parie que vous avez croisé de nombreux diamants bruts, et un voyage dans la mine qui est votre photothèque vous rapportera des trésors encore inexplorés. Bonne prospection. Pour l'instant, restez à la maison, portez-vous bien et "Vivez longtemps et prospérez".
