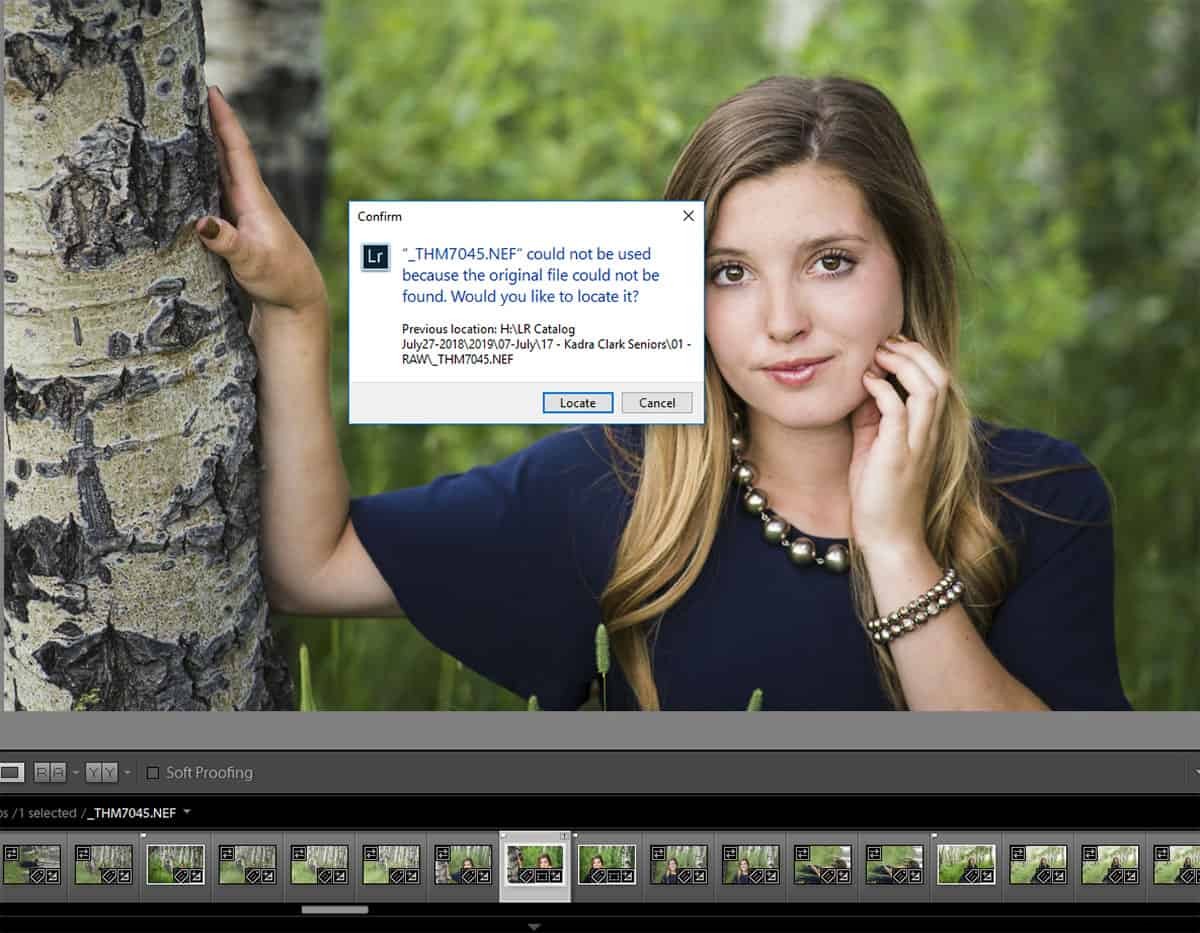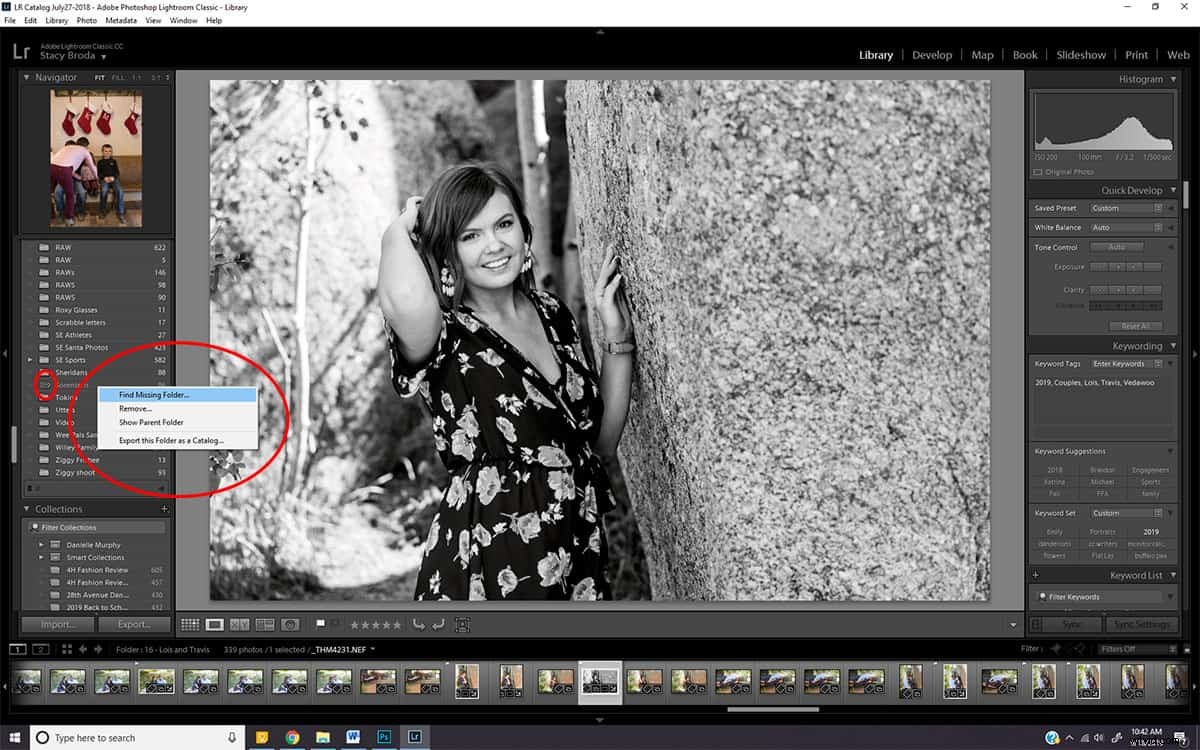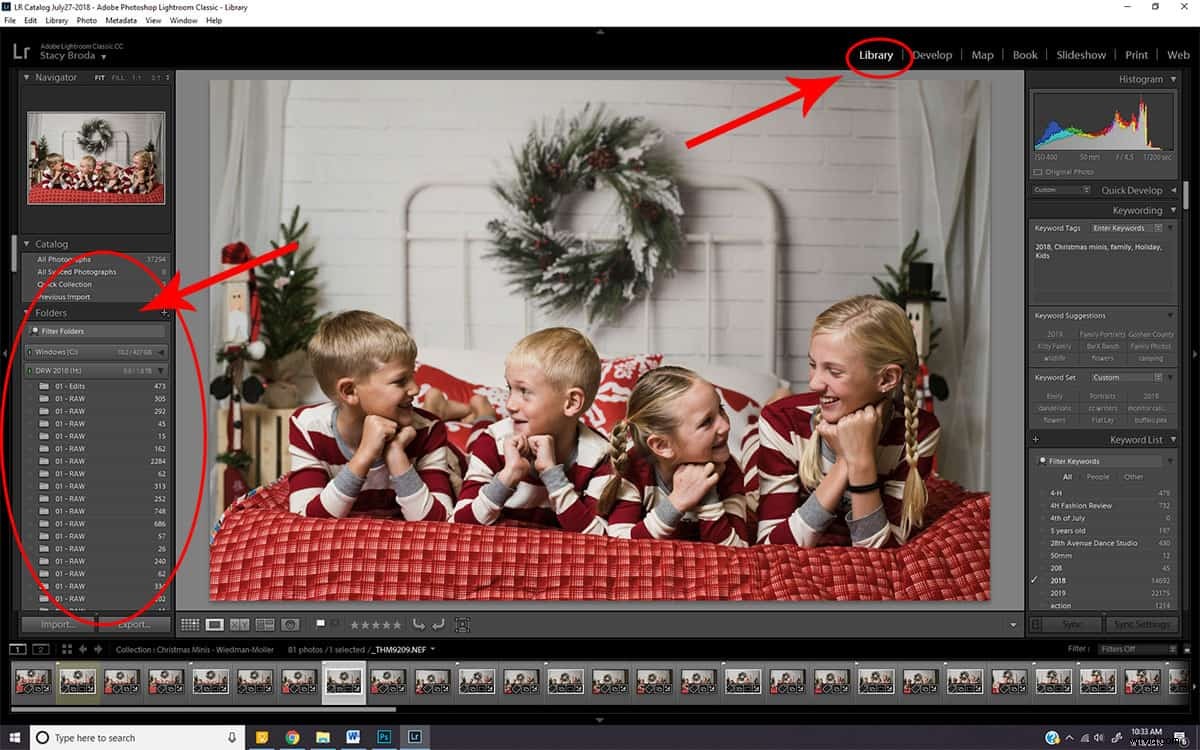Ne paniquez pas. Vos images n'ont probablement pas vraiment disparu, elles manquent simplement à Lightroom.
Cela nous est arrivé à peu près à tous à un moment donné. Nous ouvrons Lightroom, commençons à faire défiler nos images et nous l'obtenons. La ponctuation redoutée du désespoir. Ce petit symbole dans le coin supérieur droit de nos images (point d'exclamation) ou de nos dossiers (point d'interrogation) qui indique qu'il vous manque des photos Lightroom.
Et on panique. Comment les fichiers sont-ils manquants ? Toutes les images ? Les retouches ? Ils sont partis? Savez-vous combien d'heures et d'heures de travail ces fichiers représentent ?!?!
Avant de vous OMG et FML dans un forum public, lisez notre guide pour trouver et relier les photos Lightroom manquantes. Vos photos peuvent généralement être reconnectées simplement et facilement, ce qui vous permet de respirer facilement pour un autre jour.
Comment Lightroom stocke les fichiers
Si vous avez besoin d'une solution rapide pour trouver vos fichiers, comme MAINTENANT, sautez quelques paragraphes. Nous vous montrerons comment réassocier vos fichiers et vous remettre en marche. Mais revenez ici et lisez l'intégralité de l'article pour savoir comment éviter ce problème provoquant la panique à l'avenir.
Tout d'abord, ce didacticiel explique comment réassocier des fichiers dans Lightroom CC Classic, l'édition de bureau standard de Lightroom. Cela ne s'applique pas vraiment à Lightroom CC, le service basé sur le cloud, car ils ne traitent pas les fichiers de la même manière. Mais je l'appellerai simplement Lightroom, ou LR, à partir de maintenant.
Vous souhaitez en savoir plus sur les différences entre Lightroom CC Classic et Lightroom CC ? Cliquez ici !
Deuxièmement, vous devez comprendre comment Lightroom stocke et présente le fichier.
Lightroom lui-même ne stocke pas d'images. Il n'y a pas de base de données LR sur votre ordinateur ou votre disque dur externe. Au lieu de cela, Lightroom vous permet de choisir où stocker vos photos. Vous pouvez les conserver sur votre appareil photo ou les mettre sur une clé USB, un disque dur externe ou le disque dur de votre ordinateur.
Une fois que vous avez indiqué à Lightroom où vous souhaitez stocker ces fichiers, Lightroom ajoute ces informations à un catalogue. Le catalogue Lightroom LIENS vers l'endroit où vos photos sont stockées. Il ne stocke pas réellement une autre copie des images. Le catalogue Lightroom garde également une trace des modifications que vous apportez à n'importe quelle image. Il n'effectue pas ces modifications avant l'exportation.
Si cela semble bizarre, croyez-moi, c'est pour une bonne raison. Lightroom a été conçu pour vous offrir une flexibilité maximale en tant que photographe quant à la manière et à l'emplacement de stockage des photos. Il est également conçu pour être un programme d'édition non destructif, ce qui signifie que le fichier d'origine n'est jamais touché ou modifié de quelque manière que ce soit. Vous ne pouvez pas modifier accidentellement le teint de la peau de quelqu'un en violet et ensuite être coincé avec lui à perpétuité.
Qu'est-il arrivé à mes photos Lightroom manquantes ?
Bon, revenons au problème. Vous avez ouvert Lightroom et lorsque vous êtes allé travailler sur une image, vous avez vu un petit point d'interrogation dans le coin supérieur droit de votre image. Si vous avez essayé d'ouvrir le fichier, Lightroom vous a probablement envoyé une fenêtre contextuelle désagréable indiquant que l'image d'origine était introuvable.
Alors que s'est-il passé ?
D'une manière ou d'une autre, vous avez déplacé ou renommé les photos en dehors de Lightroom. Maintenant, Lightroom ne peut pas les trouver et vous obtenez le signe de ponctuation redouté du désespoir. Les images réelles ne sont généralement pas perdues… juste leur connexion à Lightroom.
Si vous avez effectivement déplacé ou renommé les fichiers récemment, c'est une solution rapide. Voir ci-dessous.
Si vous n'avez pas touché aux fichiers, vérifiez que l'appareil sur lequel vous stockez vos images est correctement connecté à votre ordinateur. Parfois, une connexion se détache ou nous oublions de brancher un disque dur externe si nous sommes en voyage.
Cliquez ici pour d'autres trucs et astuces Lightroom !
Comment réparer les photos Lightroom manquantes ?
Si tout le dossier d'images est manquant :
- Assurez-vous que vous êtes dans le module Bibliothèque de Lightroom.
- Dans le panneau de gauche, sélectionnez "Dossiers".
- Cliquez avec le bouton droit sur le point d'interrogation du dossier manquant.
- Choisissez rechercher le dossier manquant. Lightroom affichera une boîte de dialogue indiquant le système de fichiers de votre ordinateur.
- Recherchez le dossier dont Lightroom a perdu la trace et cliquez dessus. Cliquez ensuite sur "Choisir" dans le coin inférieur droit. Lightroom reconnectera ce dossier et les images.
S'il ne vous manque qu'une seule image :
- Cliquez sur le point d'exclamation dans le coin supérieur droit de votre image. Lightroom ouvre une boîte de dialogue. Cliquez sur Localiser.
- Lightroom affiche le système de fichiers de votre ordinateur. À l'aide du système de fichiers, recherchez l'image que vous avez déplacée ou renommée et cliquez dessus.
- S'il vous manque plusieurs images, cochez la case "Rechercher les photos manquantes à proximité". Cela indique à Lightroom de regarder autour de lui et de voir ce que nous avons gâché d'autre et de nous aider à le réparer.
- Lightroom doit reconnecter l'image et les images associées et vous pouvez reprendre votre modification régulièrement planifiée.
- Une fois que vous avez reconnecté vos images, Lightroom peut afficher un écran gris vierge indiquant "Il n'y a aucun fichier dans le dossier sélectionné". C'est juste la façon dont LR vous dit que l'ancien dossier est vide. Ne vous inquiétez pas. Dans le module Bibliothèque, cliquez sur la section Dossiers et recherchez le nouveau dossier que vous venez d'ajouter au catalogue Lightroom et cliquez dessus. Vos images sont là, prêtes pour vous.
Comment éviter de manquer des photos Lightroom à l'avenir ?
Empêcher les points d'interrogation et les points d'exclamation du désespoir est simple. Ne modifiez pas votre structure de stockage d'images en dehors de Lightroom. Au lieu de cela, renommez, supprimez, déplacez ou restructurez vos images et votre dossier depuis Lightroom.
Dans le module Bibliothèque, cliquez sur la section Dossiers. C'est ici que Lightroom vous montre où et comment tous vos fichiers sont connectés. Vous pouvez renommer, déplacer ou supprimer des dossiers ici.
Pire scénario
La seule fois où vos images sont vraiment vraiment perdues dans Lightroom, c'est si vous les avez supprimées de votre ordinateur ou de votre périphérique de stockage ou si votre disque est tombé en panne ou a été endommagé. Si vous avez supprimé les images de votre disque dur ou de votre périphérique de stockage et que vous n'avez pas de sauvegarde, il n'y a rien à faire dans Lightroom pour vous aider. Vous devrez contacter un technicien informatique pour voir si les fichiers originaux peuvent être récupérés à partir de votre disque.
Voici quelques stratégies rapides pour éviter ce scénario du pire :
- N'utilisez jamais une carte mémoire comme seul moyen de stockage. Téléchargez ces images sur votre ordinateur ou sur un disque dur externe.
- Ne reformatez pas votre carte mémoire et ne l'utilisez pas tant que vos images ne sont pas stockées en toute sécurité sur deux autres appareils.
- Utilisez la règle 3-2-1. Conservez 3 copies de vos images, stockées sur 2 disques distincts avec 1 copie hors site.
Pour plus de conseils sur le stockage et la sauvegarde des photos, consultez notre tutoriel « Solutions de stockage de photos pour prévenir les catastrophes ». Nous décomposons le stockage de photos pour vous et vous donnons les avantages et les inconvénients des différentes solutions de sauvegarde !
Les images et les dossiers manquants peuvent être effrayants. Nous avons tous ressenti cette panique et cette peur de perdre des modifications ou de perdre des fichiers clients. Mais 99 fois sur 100, c'est une solution simple dans Lightroom pour pointer l'application dans la bonne direction de vos fichiers. Suivez les étapes ci-dessus ou regardez la vidéo ci-dessous et vous serez de retour pour éditer et épater vos clients en un rien de temps.
https://www.youtube.com/watch?v=SPj4eJBLERI&t=2s