
Si vous êtes un utilisateur de Lightroom, vous vous demandez peut-être :
Existe-t-il des alternatives Lightroom qui peuvent faire passer votre montage au niveau supérieur ? Existe-t-il des programmes d'édition qui peuvent vous offrir quelque chose de plus ?
La réponse est un oui retentissant :
Capture One Pro.
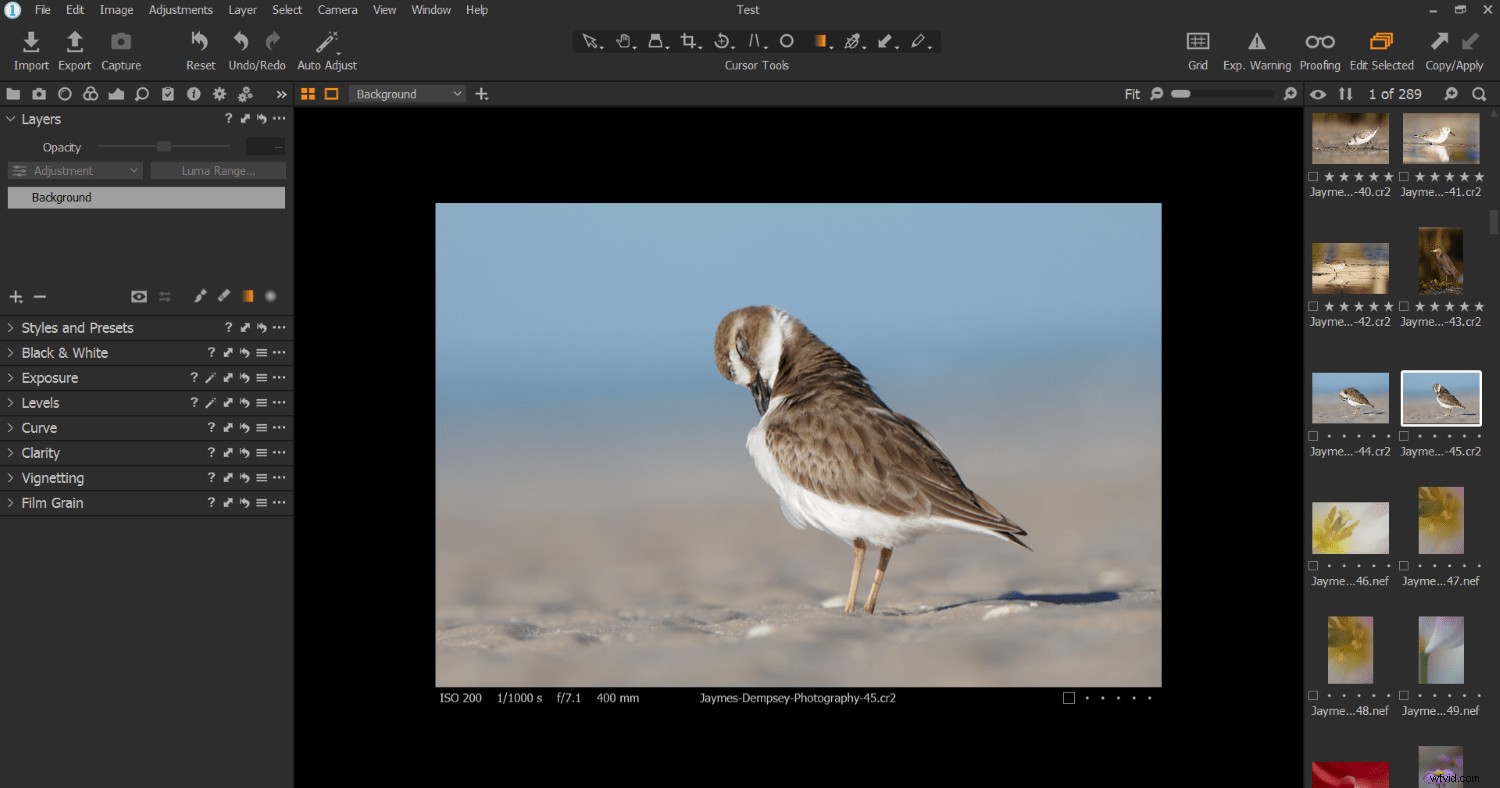
Vous voyez, Capture One est une étape au-dessus de Lightroom à plusieurs égards clés. Bien que Capture One ne soit pas pour tout le monde, si vous cherchez à étendre vos capacités de post-traitement, Capture One peut être la solution.
Donc, dans cet article, vous allez découvrir cinq choses que vous pouvez faire dans Capture One que vous ne pouvez pas faire dans Lightroom. Ce n'est certainement pas une liste exhaustive, mais elle devrait vous donner une idée de la puissance de Capture One et pourquoi vous pourriez le considérer comme un éditeur RAW.
Commençons.
1. Vous pouvez créer un flux de travail basé sur des sessions pour une organisation efficace
Je suis un grand fan de l'éditeur basé sur catalogue de Lightroom. J'aime la méthode de Lightroom pour organiser rapidement les photos avec les collections et les albums.
Mais l'option de workflow basée sur les sessions de Capture One est bien pensée et incroyablement utile.
Voici comment cela fonctionne :
Tout d'abord, vous avez une sortie photo ou une séance photo quelconque, puis vous vous dirigez vers Capture One et créez une session.
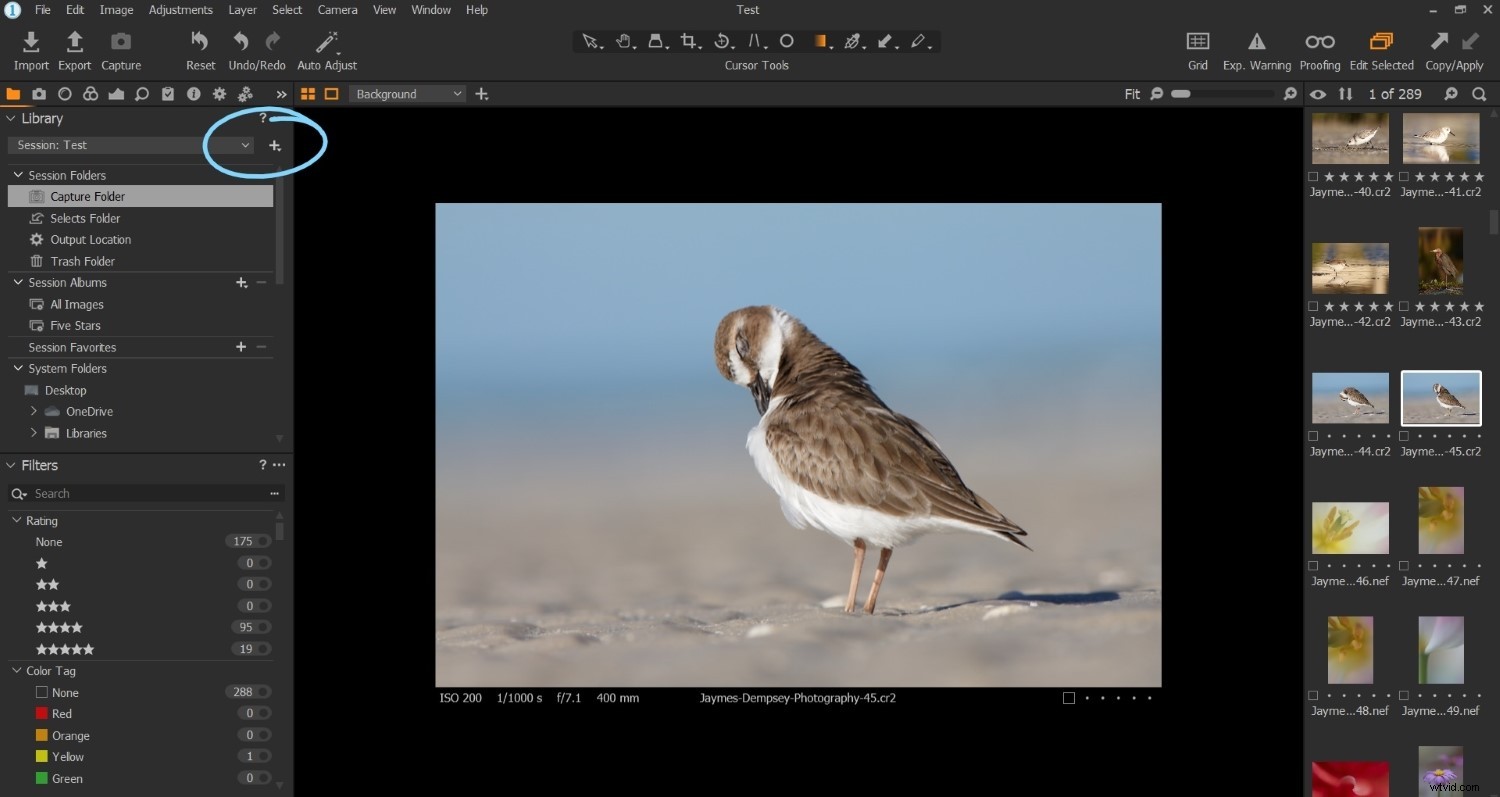
Désormais, chaque session implique un dossier parent. Et dans ce dossier parent, Capture One crée quatre dossiers supplémentaires :
- Un dossier de capture
- Un sélectionne un dossier
- Un emplacement de sortie dossier
- Un dossier Corbeille
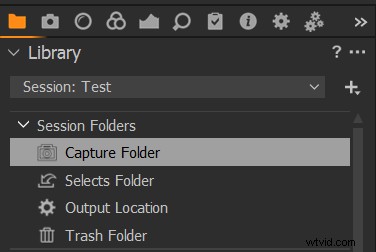
Ainsi, lorsque vous démarrez votre session, vous pouvez importer toutes vos photos de la journée dans le dossier de capture. C'est là que toutes vos photos peuvent résider jusqu'à ce que vous les parcouriez. Lorsque vous le faites, vous pouvez déplacer les meilleurs clichés dans le dossier Sélections et les pires clichés dans le dossier Corbeille.
Une fois que vous avez modifié toutes vos photos du dossier Sélections, vous pouvez créer des fichiers JPEG ou TIFF, que vous exportez dans le dossier Emplacement de sortie.
Notez que vous pouvez créer une nouvelle session à chaque fois que vous faites une nouvelle séance photo. De cette façon, vous pouvez utiliser le même processus basé sur la session pour chaque sortie photographique.
Et votre flux de travail photographique restera rapide et efficace.
De plus, vous pouvez accéder à chaque session depuis Capture One, dans le cadre de la bibliothèque.
Cool, non ?
2. Vous pouvez effectuer une édition basée sur les calques pour un contrôle avancé du post-traitement
L'une des principales choses qui manquent à Lightroom et que vous pouvez trouver dans d'autres programmes de post-traitement ?
Calques.
Maintenant, Adobe a trouvé de belles solutions de contournement ; les outils Filtre gradué, Filtre radial et Pinceau de réglage sont très puissants et offrent un contrôle suffisamment précis pour satisfaire de nombreux utilisateurs.
Cependant, si vous voulez vraiment éditer vos photos de manière sélective, les calques (et les fonctions de masquage qui les accompagnent) sont imbattables.
Avec les options de calque de Capture One, vous pouvez appliquer des masques à l'aide d'un pinceau, d'un dégradé, etc. Vous pouvez effectuer n'importe quel réglage global de base de Capture One via un calque, puis le transformer rapidement en un réglage local.
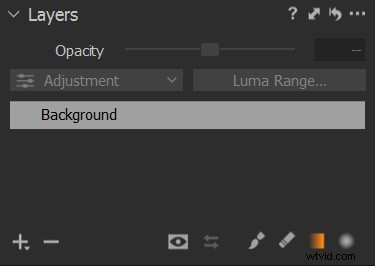
De plus, les calques sont utiles pour compartimenter différentes modifications. Si vous souhaitez garder vos réglages d'exposition séparés de vos réglages de couleur, placez-les dans des calques séparés. Si vous souhaitez effectuer plusieurs réglages d'exposition, mais que vous ne savez pas lesquels vous utiliserez, placez-les dans des calques séparés. Ensuite, activez et désactivez rapidement les calques pour voir comment les ajustements affectent l'image finale.
Bien sûr, vous n'êtes pas obligé d'utiliser des calques dans Capture One. Si vous êtes plus fan des curseurs de Lightroom, il existe quelques options pour une édition plus sélective par rapport à Lightroom, y compris les ajustements de couleur améliorés dont je parle dans la section suivante :
3. Vous pouvez améliorer la tonalité des couleurs avec l'outil Balance des couleurs de Capture One
La tonalité des couleurs est l'un des ajustements les plus importants que j'apporte à mes propres images, et c'est l'un des ajustements les plus simples que vous pouvez apporter pour vraiment améliorer vos photos.
Il est donc très important que vous puissiez contrôler la couleur autant que possible.
Et tandis que Lightroom propose ses curseurs HSL (extrêmement utiles) et son outil de tonalité fractionnée, l'Équilibre des couleurs L'outil est l'une de mes choses préférées à propos de Capture One, de son interface à son contrôle en passant par sa puissance :
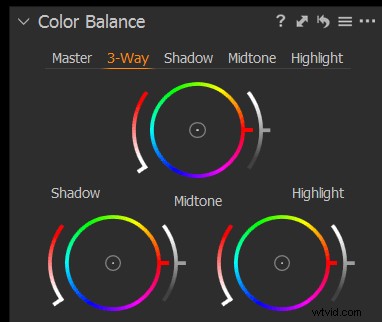
Vous voyez, avec l'outil Capture One Color Balance, vous pouvez modifier les couleurs Highlight, Midtone et Shadow. Vous pouvez faire une tonalité de base en poussant les bleus dans les ombres et les or dans les hautes lumières. Ou vous pouvez opter pour une nuance de couleur tricolore plus avancée à l'aide des roues chromatiques Capture One.
De plus, la tonalité des couleurs dans Capture One est très intuitive !
Au lieu de tonifier tout en faisant référence à une roue chromatique externe, vous pouvez rapidement sélectionner des couleurs complémentaires dans la roue et voir à quoi elles ressemblent. Et si vous ne les aimez pas, eh bien, vous pouvez passer à une paire différente ou à des couleurs harmonieuses, ou à une triade de couleurs, le tout dans l'interface Color Balance.
C'est beaucoup de puissance dans un outil très simple.
4. Vous pouvez créer des préréglages pour des outils d'édition individuels
Lightroom est connu pour ses capacités de création de préréglages.
Mais saviez-vous que Capture One vous permet de créer des préréglages pour des outils individuels ?
Si vous tombez sur un ensemble de valeurs que vous aimez, appuyez simplement sur l'icône hamburger dans le coin droit de n'importe quel outil :
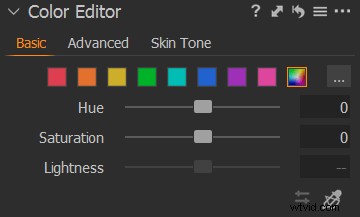
Et sélectionnez Enregistrer le préréglage utilisateur :
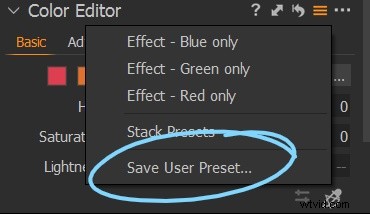
Ensuite, la prochaine fois que vous serez bloqué avec cet outil, vous pourrez faire défiler vos préréglages enregistrés et voir si quelque chose vous saute aux yeux.
Capture One vous fournit également un certain nombre de préréglages déjà téléchargés, vous êtes donc libre de les vérifier également :
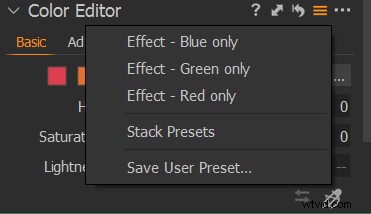
Au fait :
Bien que les préréglages utilisateur de Capture One soient agréables à utiliser, ils ne remplacent certainement pas une édition plus large des préréglages. C'est pourquoi Capture One inclut des fonctions prédéfinies comme Lightroom (mais appelées Styles ).
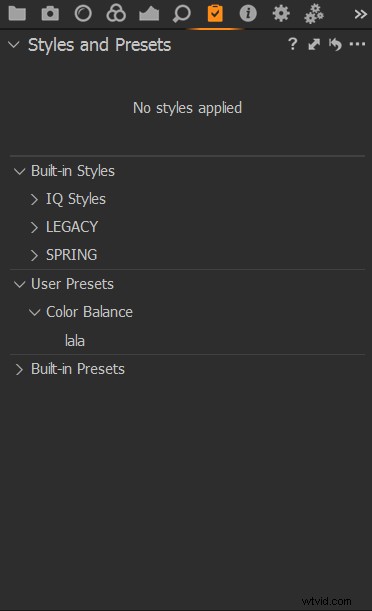
Ainsi, vous obtenez le meilleur des deux mondes :
Préréglages spécifiques à l'outil et styles Capture One axés sur l'image.
5. Vous pouvez réorganiser l'interface pour une édition simplifiée
Voici une autre fonctionnalité intéressante offerte par Capture One :
Vous pouvez organiser votre interface d'édition - et je ne parle pas d'activer et de désactiver quelques panneaux d'édition.
Au lieu de cela, avec Capture One, vous pouvez supprimer complètement les outils de l'interface d'édition. Vous pouvez les faire ressortir pour qu'elles flottent dans la fenêtre d'édition principale, ou vous pouvez les coller dans des sections entièrement différentes de Capture One.
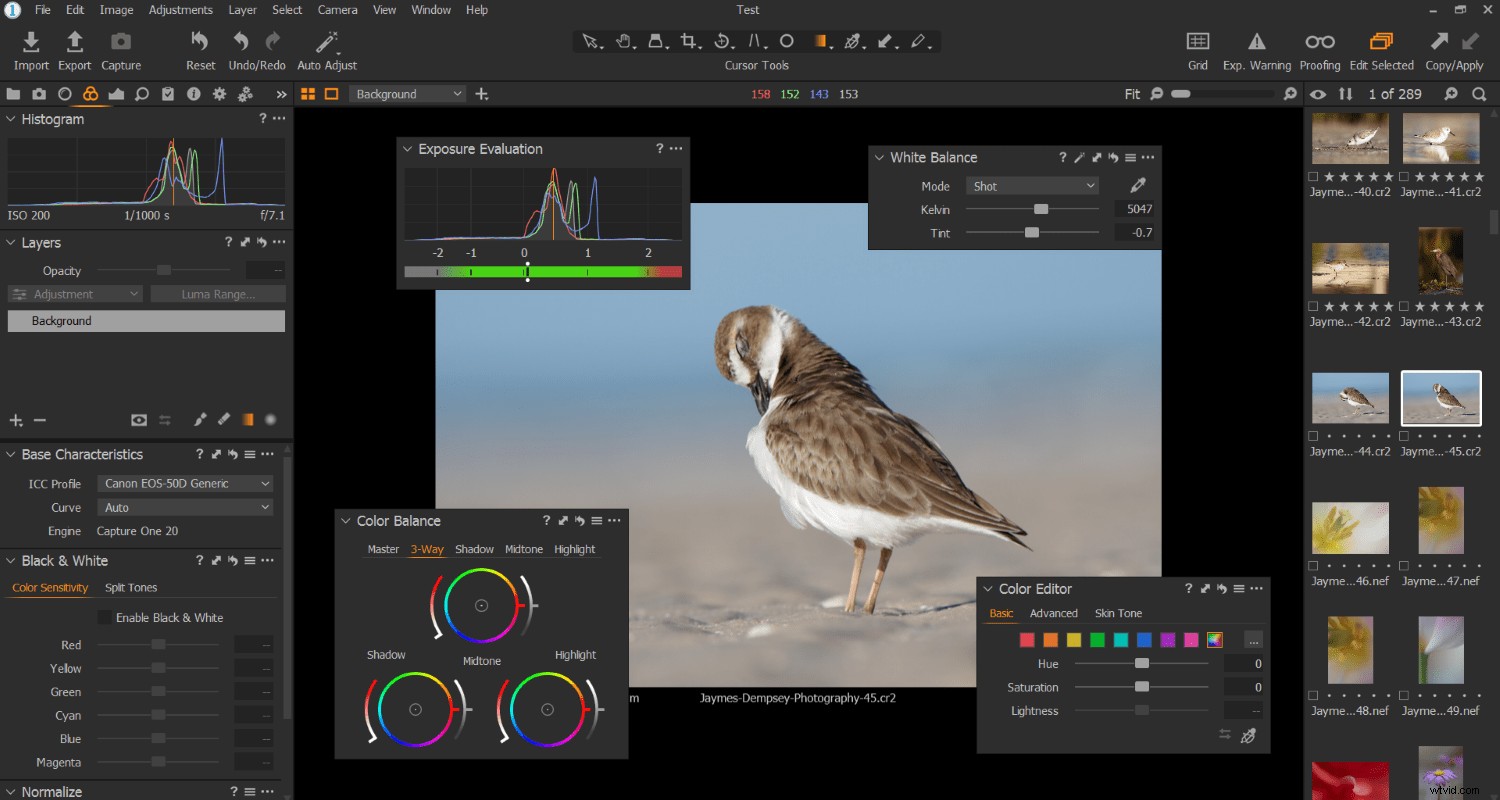
Ceci est particulièrement utile si vous avez un flux de travail d'édition particulier que vous avez tendance à suivre. Au lieu de chercher chaque outil à chaque fois que vous modifiez une photo, vous pouvez organiser vos outils d'édition dans une pile soignée. Ensuite, lorsqu'il est temps de retoucher vos photos, vous pouvez suivre directement la séquence, en effectuant une modification après l'autre jusqu'à ce que vous ayez terminé.
Pouvoir réorganiser l'interface d'édition est également agréable s'il y a certains outils que vous n'utilisez jamais et dont vous voulez simplement vous débarrasser.
Je déteste les niveaux outil? Vous pouvez le supprimer en quelques secondes.
Et vous êtes également libre de supprimer des onglets entiers. Si vous ne souhaitez jamais utiliser un style Capture One, vous pouvez supprimer l'ensemble des Ajustements onglet.
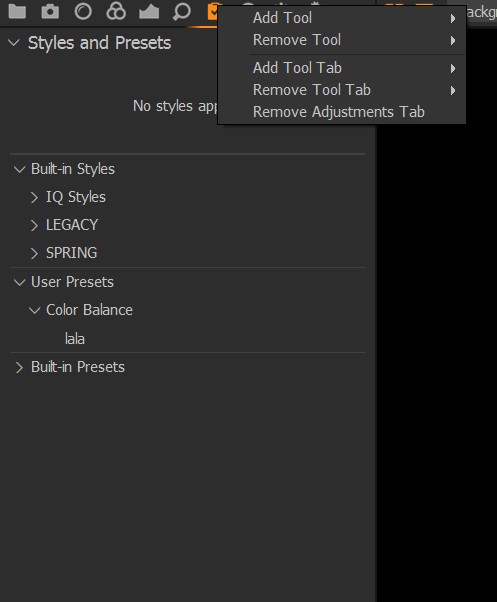
Notez que Capture One a même plusieurs onglets d'outils que vous pouvez ajouter dans l'interface de Capture One, comme une Composition onglet et un noir et blanc onglet.
Vraiment, les options sont infinies !
5 choses que vous pouvez faire dans Capture One que vous ne pouvez pas faire dans Lightroom :Conclusion
Maintenant que vous avez terminé cet article, vous savez tout sur la puissance de Capture One et ce qu'il offre par rapport à Lightroom.
Conclusion :
Capture One est un éditeur d'images RAW impressionnant et qui a beaucoup de punch.
Donc, si vous cherchez à augmenter votre puissance d'édition, tester Capture One est une bonne décision !
Pour ceux d'entre vous qui ont essayé Capture One, qu'en pensez-vous ? Qu'avez-vous aimé ou détesté par rapport à Lightroom ? Partagez vos impressions dans les commentaires !
