Introduction aux conditions de post-traitement
J'ai déjà déclaré à plusieurs reprises que je n'utilisais pas Photoshop pour traiter mes images. J'utilise Aperture d'Apple pour y apporter quelques ajustements mineurs.
Il m'a fallu un certain temps pour vraiment maîtriser et comprendre pleinement comment utiliser le logiciel et pour déterminer ce que faisaient tous les principaux paramètres.
J'espère qu'avec l'aide de ce didacticiel, vous apprendrez exactement ce que fait chaque étape et comment les utiliser à votre avantage.
Visite guidée
Tout d'abord, regardons à quoi ressemble Aperture lorsque nous l'ouvrons. Notez l'ordre dans l'image ci-dessous.
L'ordre dans lequel les paramètres sont répertoriés n'est pas aléatoire. Ils sont présentés de cette façon parce que certains ajustements en affecteront d'autres. Vous constaterez que d'autres logiciels tels qu'Adobe Lightroom utilisent un ordre similaire.
Si je devais d'abord modifier la luminosité, il serait plus difficile pour moi d'ajuster l'exposition. Il est préférable de s'en tenir à l'ordre dans lequel ils sont répertoriés - l'ordre dans lequel nous allons en apprendre davantage sur eux.
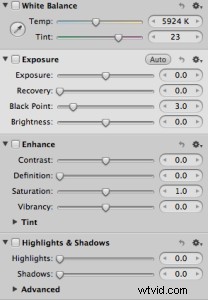
Avant de regarder ce que fait chaque paramètre, regardez ma photo originale ci-dessous comme un point de comparaison pour chaque ajustement.
J'annule chaque ajustement après chaque étape afin que vous puissiez voir clairement ce qui arrive à la photo.

Balance des blancs
J'ai parlé de la balance des blancs en détail, que vous pouvez trouver en cliquant sur ce lien.
C'est le premier sur la liste car cela change la couleur globale de l'image.
Vous recevez un jauge de température pour travailler avec. Vous pouvez rendre la photo plus chaude (jaune/orange) ou plus froide (bleu) en fonction de l'aspect que vous souhaitez donner à la photo. Dans cette situation, je souhaiterais peut-être rendre la photo légèrement plus chaude, même si j'ai fait du bon travail avec l'appareil photo.
Voici à quoi ressemble la photo si vous augmentez le chauffage. Vous disposez également d'un outil "teinte" qui teinte la couleur du vert au rose pour des ajustements plus petits. 
Exposition
Cela aura le même effet que d'exposer votre photo pendant une durée plus longue ou plus courte.
Cela revient à modifier la luminosité, sauf que cela se fait de manière beaucoup plus intelligente. Il traite l'ensemble de la photo comme si elle était égale. Augmenter l'exposition éclaircit la photo.
J'ai en fait baissé l'exposition sur cette photo, ce qui est courant lors de la prise de vue avec un flash externe vers le soleil.

Récupération
C'est un outil utile si vous avez des zones surexposées d'une photo que vous voulez réparer, comme le soleil dans le ciel.
C'est assez bon pour reconnaître quelles parties sont soufflées, mais je n'ai pas tendance à besoin de trop l'utiliser. Vous pouvez voir que cela n'a pas fait une énorme différence par rapport à la photo ci-dessous.
Vous remarquerez peut-être que les reflets du soleil derrière la tête du modèle et les zones plus claires d'elle ont été baissés.

Point noir
Lorsque vous augmentez le point noir, vous rendez les parties sombres de la photo encore plus sombres.
Vous pouvez l'inverser mais je l'utilise très rarement.
Si vous faites attention à votre histogramme , vous remarquerez que le graphique se déplace vers le côté sombre (gauche). Faites attention à ne pas le laisser aller jusqu'au bout ou vous commencerez à perdre la définition. J'utilise assez souvent cette fonction car elle est beaucoup plus subtile que l'outil de contraste.

Luminosité
Cela prend les régions les plus claires d'une photo et les rend encore plus lumineuses, un peu comme ce que fait le point noir pour les régions les plus sombres.
Encore une fois, vous devez regarder votre histogramme pour vous assurer que vous ne perdez pas de détails, mais vous devriez être capable de le faire sans vraiment regarder. Augmenter la luminosité et le point noir augmente efficacement le contraste.

Contraste
J'utilise du contraste mais à très petites doses. Cela a tendance à être très évident lorsqu'il est utilisé et je préfère que mon traitement soit subtil.
La photo doit se tenir debout sur ses propres éléments, pas sur le post-traitement.
Le contraste rendra les zones plus sombres de votre photo plus sombre et les parties les plus claires plus claires.
C'est très pratique si vous voulez que vos photos soient plus percutantes, mais veillez à ne pas en faire trop - cela peut commencer à paraître irréaliste.
Dans l'ensemble, cependant, un très bel effet.

Définition
Cela fait exactement ce qu'il dit sur l'étain, seulement je l'ai exagéré dans la photo ci-dessous pour aider à démontrer de quoi je parle.
Il définit certains détails de la même manière que l'accentuation, sauf qu'il a tendance pour mieux travailler sur les parties sous-exposées de la photo, en les faisant ressortir davantage. Je n'ai pas tendance à utiliser cet outil pour être honnête. Je préfère appliquer la netteté là où j'en ai besoin.

Saturation
C'est en fait un outil très utile car il a la capacité de rendre les couleurs beaucoup plus percutantes et, même si j'en ai volontairement exagéré sur la photo ci-dessous, cela peut être très beau.
La photo que j'utilise n'avait pas vraiment besoin de faire grand-chose pour la saturation car les couleurs étaient déjà assez bonnes. Par temps couvert, cependant, cet outil peut s'avérer inestimable pour transformer des photos ternes et sans intérêt en quelque chose de beaucoup plus attrayant visuellement.

Éclat
Il s'agit d'une autre forme de saturation qui contribue à rendre les couleurs plus intéressantes et plus percutantes. J'ai tendance à l'utiliser pour faire des ajustements mineurs; l'effet est beaucoup plus subtil qu'en utilisant le curseur de saturation et les photos finissent par paraître plus naturelles.

Points forts
Cela se trouve dans la section Hautes lumières et ombres. C'est un bon moyen de récupérer les régions surexposées d'une photo, de les ramener dans les détails.
Le seul problème avec cet outil est que j'ai tendance à ne vouloir l'utiliser que sur une certaine partie d'une photo comme juste les traits du visage , plutôt que sur l'ensemble de l'image – il me reste à essayer de trouver un terrain d'entente. Néanmoins, c'est un outil très puissant à avoir à votre disposition.

Ombres
C'est la même chose que les hautes lumières, mais tout le contraire.
Il prendra les ombres de la photo et les rendra plus lumineuses, fournissant plus de détails. Un bon outil mais à utiliser avec parcimonie à mon avis.
Lorsque vous l'utilisez trop, comme je l'ai fait sur la photo ci-dessous, il a tendance à trop ressembler à une photo HDR exagérée avec tous les points forts perdu. Je l'utilise très rarement lorsque j'ai besoin de corriger une photo que je n'ai pas bien prise dans l'appareil photo.

Mon traitement
Voici mon traitement de la photo que nous avons utilisé - vous verrez que je n'ai apporté que de très petites modifications.
Je rends la photo légèrement plus chaude avec la balance des blancs, légèrement plus sombre avec l'exposition et j'apporte le point noir et un peu de luminosité. Le contraste et la saturation n'ont été augmentés que d'une petite quantité ; ceux-ci ont contribué à faire ressortir un peu plus la photo.
Comme vous pouvez (espérons-le) le voir, de petits changements subtils sont la clé d'un excellent post-traitement.


