Le filigrane de vos photos aide à les protéger contre la violation du droit d'auteur.
Maintenant, vous vous demandez probablement comment créer mon propre filigrane gratuitement ? Je vais vous montrer comment le faire dans Photoshop et Lightroom. Et c'est plus facile que ce que vous pensez.

Qu'est-ce qu'un filigrane et pourquoi en utiliser un ?
Un filigrane est un moyen de signer vos images en tant que propriétaire. C'est également un moyen de dissuasion contre la violation du droit d'auteur .
Un filigrane est généralement un logo, un tampon ou une signature superposé à une photo.
Les photographes utilisent des filigranes sur leurs photos pour faciliter leur identification. Ils informent également les gens que l'image est protégée par des droits d'auteur.
Si quelqu'un voit votre photo et souhaite acheter une licence pour l'utiliser, un filigrane lui permettra de vous contacter plus facilement. Et si quelqu'un supprime intentionnellement un filigrane, le photographe peut recevoir des dommages-intérêts supplémentaires en cas d'infraction.
La plupart des filigranes ont souvent un certain degré de transparence. Vous pouvez également les trouver près des coins ou au bas des images, de sorte qu'ils semblent moins gênants. Vous avez également la possibilité de modifier les paramètres de votre appareil photo et d'ajouter des informations de copyright dans les données EXIF.
Certains photographes préfèrent ajouter un filigrane de la même manière qu'un peintre signera ses œuvres. D'autres, en revanche, préfèrent une ligne de texte ou un logo à peine visible.

Comment puis-je créer mon propre design de filigrane ?
La création d'un filigrane bien conçu que vous pouvez utiliser de manière cohérente renforcera la reconnaissance de vos photos. Cela fait partie de votre image de marque et de votre identité, vous ne voulez donc pas en changer fréquemment.
Taper votre nom dans Comic Sans ou votre police de calligraphie préférée peut ne pas être utile. Certains photographes aiment utiliser l'adresse de leur site Web ou un symbole de droit d'auteur. J'ai utilisé les deux dans le passé.
Nous allons maintenant vous montrer comment créer un filigrane en quelques minutes.
Le moyen le plus simple est de créer un logo avec une application. À mon avis, le plus simple à utiliser est canva.com. Ce n'est pas seulement gratuit, mais il offre également des tonnes d'options de police et de conception. Recherchez simplement les éléments de logo que vous souhaitez. Ensuite, faites-les glisser et déposez-les sur votre image, et c'est tout !
Si vous êtes prêt à essayer des sites de création de logo payants, brandmark.io sera une excellente option pour vous.
Ce que vous ajoutez à votre filigrane est une question de goût personnel. Assurez-vous de faire des efforts dans sa conception pour qu'elle soit belle sur votre image. Et surtout, assurez-vous que cela ne détourne pas le spectateur de vos belles photos.
Vous pouvez également télécharger votre logo Canva sous forme de fichier .PNG si vous souhaitez l'ajouter à des images à l'aide de Photoshop ou Lightroom.

Comment ajouter un filigrane dans Photoshop ?
Nous allons maintenant vous apprendre à créer un filigrane sur Photoshop.
Il existe de nombreuses façons de le faire. Mais le plus efficace est de créer un pinceau personnalisé de votre conception de filigrane.
Création d'un pinceau personnalisé en filigrane photographique
Après avoir créé un filigrane sur Adobe Illustrator ou un créateur de logo, ou une application de filigrane, vous devrez créer un pinceau personnalisé dans Photoshop pour cela.
Tout d'abord, créez un nouveau document avec la même forme que votre filigrane. J'ai fait le mien 900 pixels par 900 pixels et 300 pixels par pouce. Sélectionnez un fond blanc.
Ne faites pas votre filigrane trop petit. Il vaut mieux redimensionner à la baisse qu'à l'échelle. S'il est trop petit et que vous devez l'agrandir, vous perdrez en clarté et en qualité.
Une largeur comprise entre 500 et 1 000 pixels convient à la plupart des tailles d'image.
Faites glisser et déposez votre logo dans votre nouveau document ou sélectionnez l'outil de texte pour ajouter du texte. Vous pouvez utiliser n'importe quelle couleur. Si vous utilisez du noir, vous pouvez facilement le changer une fois que vous avez créé le pinceau personnalisé.
Une fois que vous avez votre dessin sur un fond blanc, allez dans Modifier puis "Définir le préréglage du pinceau" et nommez votre pinceau personnalisé. Vous êtes maintenant prêt à ajouter des filigranes dans les photos !
Alors, comment ajouter un filigrane aux photos avec le pinceau personnalisé ? C'est aussi simple que de passer votre souris sur votre image et de faire un clic gauche en place.
Votre nouveau pinceau personnalisé fonctionne de la même manière que n'importe quel pinceau Photoshop. Vous pouvez changer la couleur ou la taille avant de l'appliquer. Vous pouvez également modifier le mode de fusion et l'opacité si vous souhaitez que votre filigrane soit semi-transparent.
Expérimentez avec les différents paramètres pour avoir une idée de ce que vous trouvez le mieux sur vos photos. Vous voudrez peut-être utiliser la même opacité, le même mode de fusion et la même couleur. Mais vous pouvez également utiliser des variantes selon vos préférences.
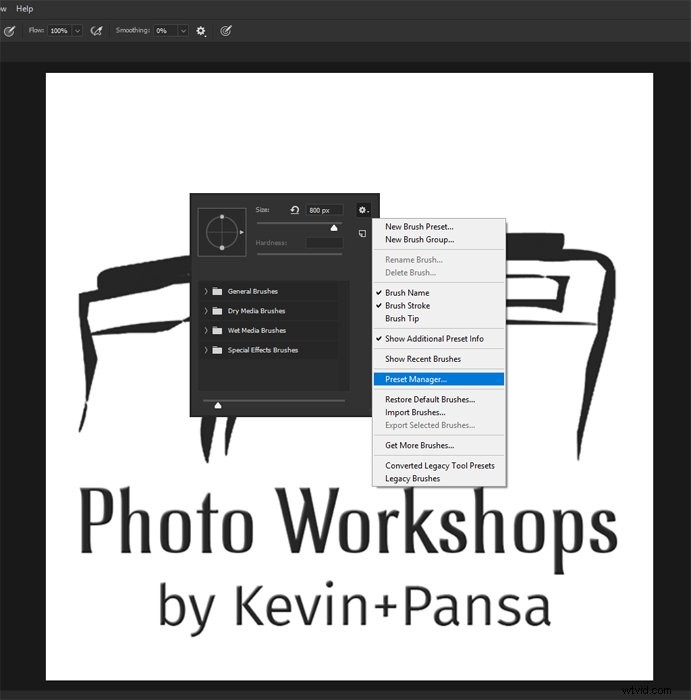
Enregistrer votre nouveau pinceau
Parfois, il peut être frustrant de ne pas trouver le pinceau personnalisé que vous venez de créer. Voici un excellent moyen d'y accéder rapidement lors de l'ajout de filigranes sur des photos.
Tout d'abord, sélectionnez votre outil pinceau. Cliquez ensuite avec le bouton droit de la souris et accédez à la roue dentée Paramètres dans le coin supérieur droit. Faites un clic gauche dessus, puis cliquez sur "Gestionnaire de préréglages". Dans le gestionnaire de préréglages, localisez votre nouveau pinceau personnalisé et faites-le glisser en haut de la liste des dossiers de pinceaux.
Enregistrez le nouvel ensemble et cliquez sur "Terminé".
Désormais, votre pinceau personnalisé s'affichera au début de vos options de pinceau chaque fois que vous créerez un filigrane.
Comment ajouter un filigrane dans Lightroom ?
Nous savons maintenant comment créer un filigrane dans Photoshop. Mais qu'en est-il de Lightroom ?
Si vous préférez utiliser Adobe Lightroom pour filigraner vos photos, le processus sera un peu différent.
Vous n'aurez pas besoin d'un pinceau personnalisé avec Lightroom. Au lieu de cela, vous devrez créer un ou plusieurs préréglages de filigrane à ajouter à vos photos lorsque vous les exporterez.

Ajouter un filigrane textuel
Une fois que vous avez fini de retoucher votre photo ou votre lot de photos, ouvrez la fenêtre Exporter. Vous pouvez exporter vos photos sous forme de fichiers JPEG, PSD ou TIFF et inclure un filigrane. Lightroom ne vous donne pas la possibilité d'ajouter un filigrane aux fichiers DNG ou originaux.
Choisissez vos options d'exportation préférées, puis cochez la case Filigrane en bas de la boîte de dialogue d'exportation. Dans le menu déroulant, sélectionnez "Modifier les filigranes". Cela ouvrira une nouvelle fenêtre avec diverses options.
En haut à droite, vous verrez "Style de filigrane". Tout d'abord, sélectionnez "Texte". Dans la zone en bas à gauche de la fenêtre, entrez le texte que vous souhaitez voir apparaître sur vos filigranes.
Pour créer le caractère de copyright sur un système Windows, appuyez simplement sur la touche Alt et tapez le numéro 0169. Sur un système Mac, appuyez sur Option+G.
Vous pouvez utiliser les options de cette fenêtre pour modifier l'apparence de votre filigrane de texte simple. Vous pouvez contrôler la police, la couleur, l'alignement et d'autres aspects du texte.
Encore une fois, expérimentez pour découvrir ce que vous aimez et ce qui convient le mieux au style de votre photographie.
Lorsque vous avez terminé de créer votre filigrane, cliquez sur Enregistrer et nommez votre nouveau préréglage. Lightroom l'ajoutera ensuite à la liste déroulante des filigranes dans la fenêtre d'exportation.
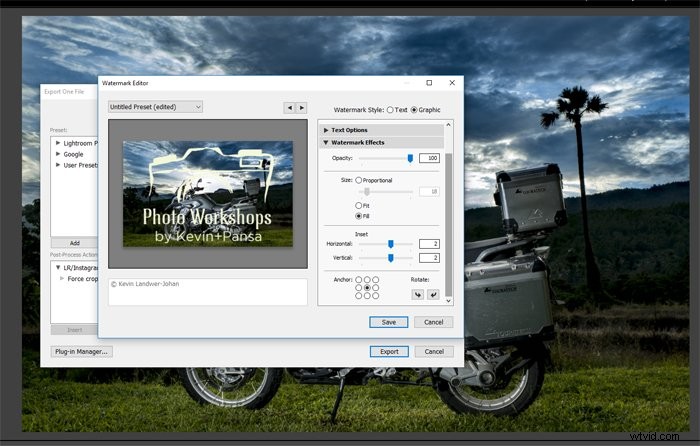
Ajout d'un filigrane de logo graphique
De la même manière que vous avez créé votre filigrane de texte, vous pouvez également ajouter votre logo et l'enregistrer en tant que préréglage.
Pour ce faire, ouvrez la fenêtre Exporter et sélectionnez "Modifier les filigranes" dans le menu déroulant de la zone des options de filigrane. En haut à droite, sélectionnez l'option de style de filigrane "Graphique".
Localisez le logo que vous souhaitez définir comme filigrane Lightroom. Sous Effets de filigrane, vous disposez d'options d'opacité, de taille et de position.
Lorsque vous créez un filigrane graphique, il n'y a pas d'option pour inclure du texte, qui ne fait pas déjà partie de votre logo.
Une fois que vous avez fini de créer votre logo, cliquez sur Enregistrer. Vous pouvez ensuite nommer votre nouveau filigrane prédéfini.
Photoshop contre Lightroom
Tout bien considéré, vos options sont plus limitées dans Lightroom. Photoshop est plus flexible lors de l'ajout d'un filigrane de photographie à vos images.
Avec Photoshop, vous pouvez positionner votre filigrane précisément à l'endroit où vous souhaitez qu'il apparaisse sur chaque photo. Je trouve qu'il est plus facile de manipuler le pinceau personnalisé pour obtenir l'apparence qui convient à l'image.
Cependant, le principal avantage d'utiliser Lightroom pour ajouter votre filigrane est qu'il est facile d'exporter par lots. L'exportation par lots signifie que la position et les propriétés de votre filigrane seront les mêmes sur chaque image que vous enregistrez.
Mais finalement, tout est une question de préférence. Pesez le pour et le contre de chaque suite de montage et déterminez celle que vous préférez.

Conclusion
Placer un filigrane bien conçu sur vos photographies peut vous aider à développer votre marque et votre identité en tant que photographe. Dans le même temps, un filigrane mal conçu ou mal placé peut dissuader les gens de regarder votre travail.
Prenez le temps d'expérimenter le filigrane de vos photos. Trouvez quelque chose qui fonctionne pour vous et fait tout ce qu'un filigrane doit faire.
Vous ne voulez pas changer votre filigrane souvent, car les gens pourraient commencer à confondre vos photos avec celles de quelqu'un d'autre.
Regardez sur Internet les photographes que vous admirez et voyez comment ils ajoutent des filigranes à leurs images. Inspirez-vous de ceux qui le font déjà bien et réfléchissez à la façon dont vous concevriez le vôtre.
Vous souhaitez en savoir plus sur l'édition de vos images avec Lightroom ? Pourquoi ne pas consulter notre cours Modification sans effort avec Lightroom ensuite !
