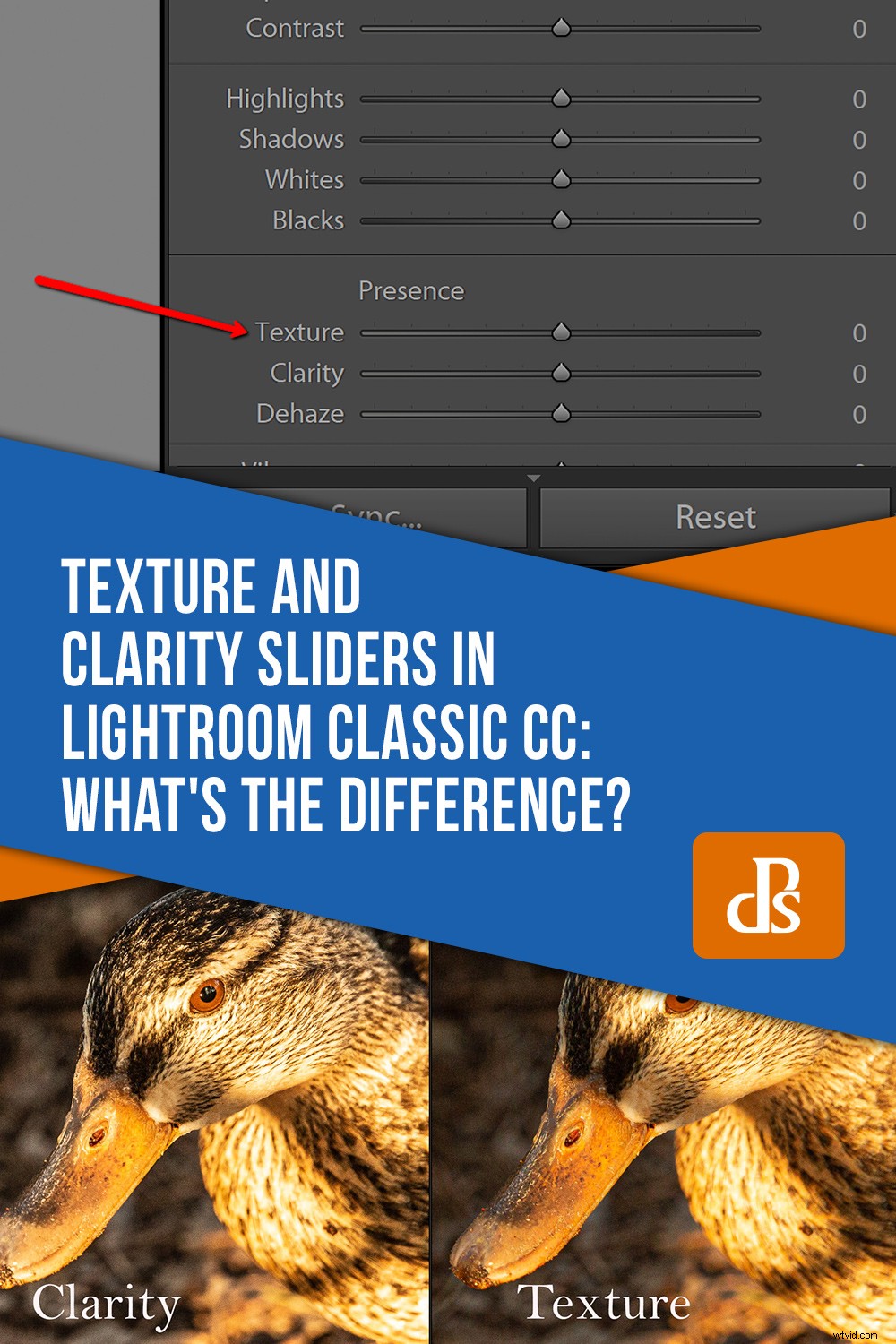Au cours des deux dernières années, Adobe a publié un tsunami absolu de mises à jour pour ses plateformes de retouche photo. Adobe Lightroom Classic a subi une pléthore de mises à niveau et de modifications, avec de nouveaux modules complémentaires (et parfois majeurs) apparemment intégrés à chaque nouvelle version. L'un de ces nouveaux ajouts importants à la boîte à outils Lightroom Classic est arrivé en mai 2019 avec la sortie de la v8.3. C'est ce qu'on appelle le curseur de texture.
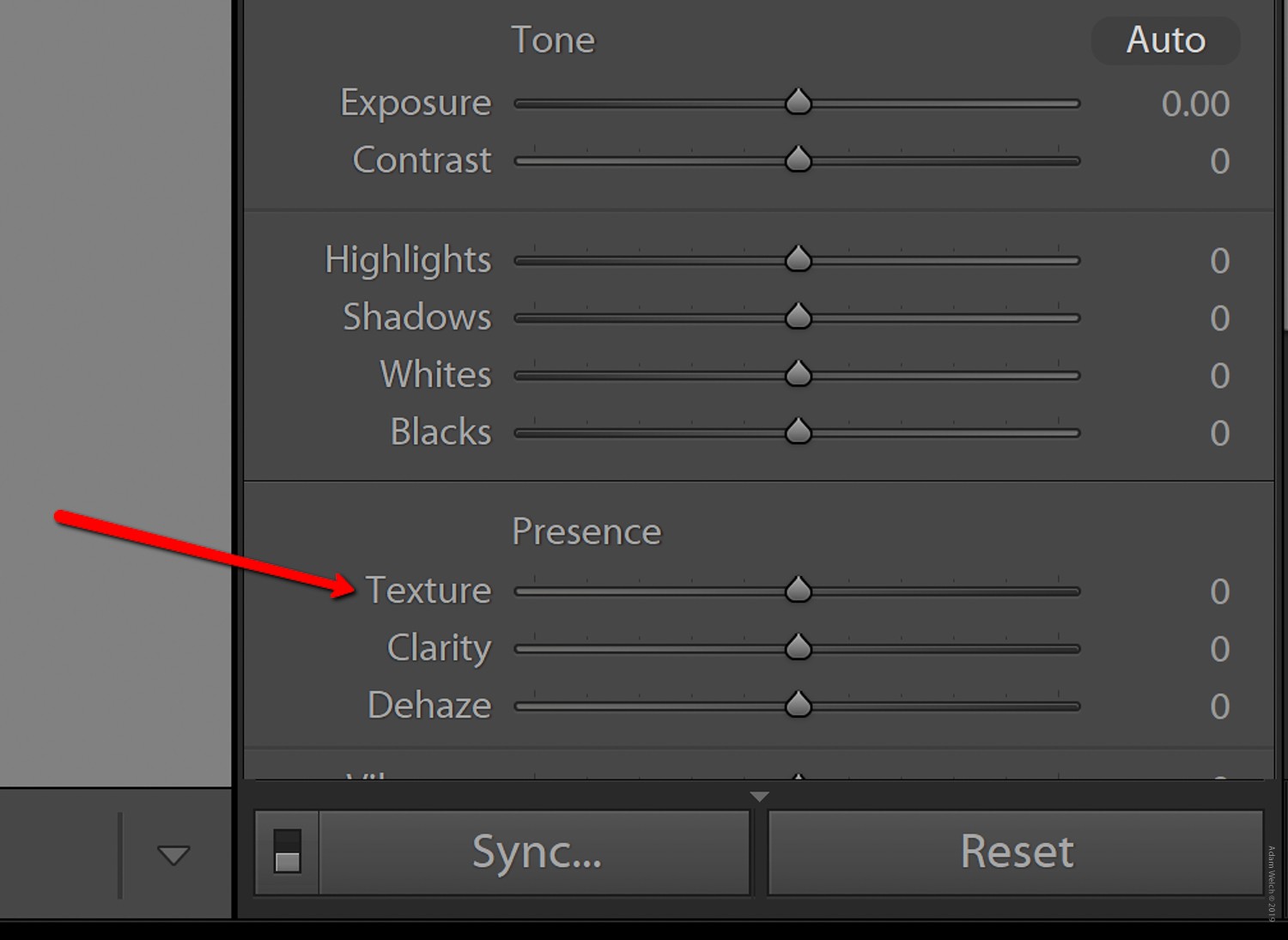
Oui, ce petit gars juste là.
Vous trouverez le curseur de texture niché confortablement dans la section Présence du panneau de base aux côtés des ajustements désormais expérimentés de Clarté et Dehaze. Ces curseurs de présence sont extrêmement intéressants dans leurs effets et dans la manière dont ils accomplissent chacun leurs actions distinctes. Clarté, Dehaze et maintenant Texture effectuent tous des ajustements similaires. Ils modifient chacun le contraste de nos photos à des degrés divers avec des résultats totalement différents.
La texture et la clarté sont particulièrement intéressantes. Les deux fonctionnent de manière assez similaire, tout en restant leurs propres animaux… si cela a un sens? Dans cet article, nous allons examiner de plus près les curseurs Clarté et Texture.
Je vais vous expliquer comment ils fonctionnent et montrer les différents effets que chacun de ces puissants curseurs peut avoir sur vos photos.
Texture vs Clarté
D'accord, alors quelle est la différence entre Clarté et Texture ?
Nous avons déjà supposé qu'ils sont similaires en ce sens qu'ils fonctionnent pour faire ressortir les détails d'une photo. Cependant, vous remarquerez des différences très évidentes dès que vous visualiserez les effets de chaque curseur côte à côte. Jetez un oeil à ceci. Voici la photo originale :

Et maintenant, une comparaison côte à côte de certains ajustements de la clarté et du curseur de texture.
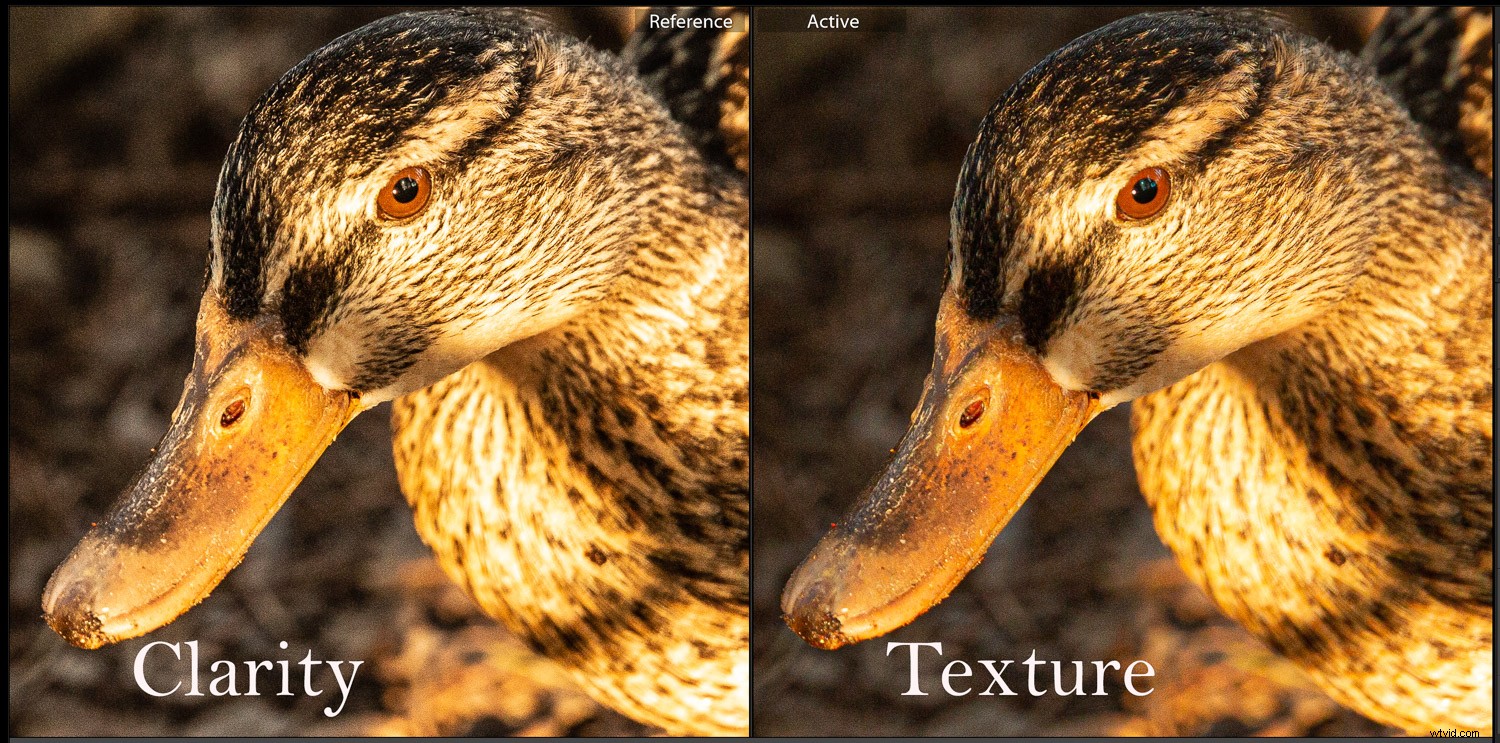
Sur la photo de gauche, j'ai augmenté le curseur Clarté à +100. J'ai appliqué +100 Texture à la photo de droite. La différence est évidente, mais que se passe-t-il exactement ici ? Tout d'abord, permettez-moi de vous rappeler ce que fait réellement notre curseur de clarté bien-aimé.
Un rappel sur la clarté
En bref, Clarity interagit avec nos photos en augmentant ou en diminuant le contraste entre les valeurs de luminance des tons moyens. Cela donne essentiellement l'illusion que notre image devient plus claire. Cependant, en réalité, tout ce qui se passe est l'application de plus ou moins de contraste aux zones claires et sombres qui tombent en demi-teintes (entre les hautes lumières et les ombres).
Vous remarquerez également que la photo est perceptiblement plus lumineuse et que la saturation des couleurs diminue légèrement lorsque vous augmentez la clarté. À l'autre extrémité du spectre, la diminution de la clarté ajoute un effet de flou artistique. Cela peut parfois très bien fonctionner, selon votre sujet. Pour un peu plus d'informations sur la clarté, consultez mon autre article, Comment faire briller vos photos en utilisant la clarté, la netteté et le flou dans Lightroom. Vous apprendrez également d'excellents conseils sur l'utilisation de la clarté avec les curseurs Netteté et Dehaze.
Qu'est-ce que la texture ?
Parlons maintenant du nouveau venu, le curseur Texture.
Ironiquement, l'idée du curseur Texture n'est pas née de l'objectif d'augmenter les textures (positives) dans une image, mais plutôt de les diminuer (négatives), lissant ainsi essentiellement une photo. Le curseur Texture a été initialement nommé "Curseur de lissage" au début de son développement.
L'équipe d'Adobe visait à migrer vers Lightroom (au moins dans une certaine mesure) les capacités de retouche de peau de Photoshop. Leur objectif était d'offrir une fonctionnalité moins radicale que le curseur Clarté. Tout en pouvant augmenter (ou diminuer) les contrastes apparents de la photo pour donner l'illusion de textures améliorées dans les images.*

+69 textures ajoutées globalement
Le curseur Texture se situe quelque part entre Clarté et Netteté dans Lightroom. Une bonne façon de penser à la texture est qu'elle est beaucoup moins dure que la clarté et offre des résultats plus subtils sans affecter la luminosité absolue ou la saturation des couleurs.
La texture concentre ses effets de lissage ou de compensation sur les zones d'une photo qui possèdent des caractéristiques de "fréquence moyenne". Vous pouvez les considérer comme des zones de détail moyen. Pour référence, un ciel sans nuages serait considéré comme une caractéristique à basse fréquence tandis qu'un groupe d'arbres serait considéré comme une caractéristique à haute fréquence.
Il convient également de mentionner que, comme de nombreux outils trouvés dans Lightroom Classic, vous pouvez appliquer l'effet de texture à la fois globalement (la photo entière) et localement à des zones spécifiques. Les ajustements de texture négatifs locaux font des merveilles pour lisser les rides et les imperfections de la peau dans vos portraits.

Avant le lissage localisé de la peau

Après quelques retouches en utilisant une texture négative avec le pinceau de réglage de Lightroom. Maintenant, je n'ai l'air hagard que nominalement…
*Remarque :Il s'agit d'une explication extrêmement basique du curseur Texture. Si vous vous sentez vraiment aventureux et que vous souhaitez en savoir plus sur la composition technique du curseur Texture, je vous recommande vivement cet article sur le blog Adobe.
Dois-je utiliser le curseur de clarté ou de texture ?
La question qui se pose est :« Quand dois-je utiliser Texture et quand dois-je utiliser Clarity ? Contrairement à la plupart des commentaires que j'offre sur les absolus du post-traitement, qui frisent souvent une approche existentialiste de type zen selon laquelle "tout dépend de l'image", il y a des choses relativement simples à rechercher pour décider quel ajustement fonctionnera le mieux pour votre photo particulière.
Essayez le curseur Clarté si :
- Votre image se compose de caractéristiques à haute fréquence
- L'effet est nécessaire à une échelle plus globale
- Votre image est un paysage
- L'image est en noir et blanc
Essayez le curseur Texture si :
- Votre image comporte de grandes zones de caractéristiques de moyenne à basse fréquence
- Une amélioration plus subtile est nécessaire
- L'image est un portrait
- Votre image présente des contrastes/saturations de couleurs extrêmes
Bien sûr, ce ne sont que des lignes directrices, et j'espère que vous expérimenterez à la fois les curseurs Clarté et Texture.
De plus, rien ne vous empêche d'utiliser une combinaison des deux, en particulier lorsque vous les appliquez à l'aide d'outils de réglage locaux.
Réflexions finales sur les curseurs de texture et de clarté
Vous m'avez entendu dire maintes et maintes fois que moins c'est généralement plus lorsqu'il s'agit d'appliquer des ajustements dans le post-traitement. Ce n'est pas parce qu'un outil est disponible que vous devez toujours l'utiliser au maximum.
Ce n'est peut-être pas plus vrai que lorsqu'il s'agit d'utiliser les outils de la section Présence de Lightroom, dans ce cas, les curseurs Texture et Clarté. Ces petits ajustements astucieux peuvent donner des résultats étonnants pour vos photos.
En fait, j'utilise à un degré ou à un autre les réglages locaux et globaux du curseur Clarté et Texture dans pratiquement toutes mes photos.
Cela dit, c'est une bonne pratique de ne pas trop traiter vos images. Une utilisation judicieuse de la texture négative peut faire gagner des années à vos clients. Cependant, allez trop loin et ils pourraient finir par ressembler à une poupée de cire.
L'ajout d'une texture positive peut faire ressortir la beauté subtile de l'écorce des arbres, cependant, utilisez-en trop et vous vous retrouverez avec… eh bien, vous voyez l'idée.
Que pensez-vous du nouveau curseur Texture dans Lightroom Classic CC ? Est-ce une fonctionnalité que vous utiliserez régulièrement ? Exprimez-vous dans les commentaires ci-dessous !