Si vous êtes un utilisateur de Lightroom 6, vous vous demandez peut-être s'il est temps de passer à Lightroom Classic CC. Oui, cela vous coûtera plus cher de passer à l'abonnement Lightroom Classic, mais vous recevrez de nombreux extras en compensation. Jetons un coup d'œil à ce qu'ils sont, afin que vous puissiez décider si la mise à niveau en vaut la peine pour vous ou non.
1. L'abonnement Lightroom Classic CC inclut Photoshop CC

Il est vrai que de nombreux photographes effectuent tout leur traitement photo dans Lightroom sans jamais passer à Photoshop. Si c'est votre cas, ne pensez pas que vous devez utiliser Photoshop juste pour le plaisir.
Mais il y a des choses que vous pouvez faire dans Photoshop que vous ne pouvez pas faire dans Lightroom. Si vous souhaitez essayer l'un d'entre eux, vous devrez vous abonner à Lightroom Classic CC pour accéder à la dernière version, car vous ne pouvez pas acheter une version autonome de Photoshop CC.
Ce ne sont que quelques-unes des choses que vous pouvez faire dans Photoshop et que vous ne pouvez pas faire dans Lightroom.
- Utilisez des calques et des masques.
- Retouche de portrait avancée.
- Mélanger ou composer plusieurs images ensemble.
- Échangez des ciels ou des têtes (dans un portrait de groupe).
- Utilisez le remplissage sensible au contenu pour supprimer les éléments indésirables.
- Effectuez des sélections complexes.
- Ajouter des superpositions de texture.
- Ajoutez des bordures fantaisie.

J'ai utilisé Photoshop pour ajouter un calque de texture et une bordure intéressante à cette photo de nature morte.
2. Lightroom Classic CC vous permet de synchroniser des photos à utiliser avec les applications mobiles Lightroom CC
Avec Lightroom Classic CC, vous pouvez synchroniser les collections sélectionnées et afficher les photos de ces collections dans l'application Lightroom CC (anciennement appelée Lightroom mobile) sur une tablette ou un smartphone. L'un des avantages est que vous pouvez télécharger les photos sur votre appareil afin de pouvoir les montrer à des personnes même lorsque votre appareil est hors ligne.
Cela fait de Lightroom CC un excellent moyen de montrer votre portfolio aux gens lors de vos déplacements. Vous pouvez également développer des photos dans l'application Lightroom CC, ce qui peut s'avérer utile lorsque vous n'êtes pas chez vous.
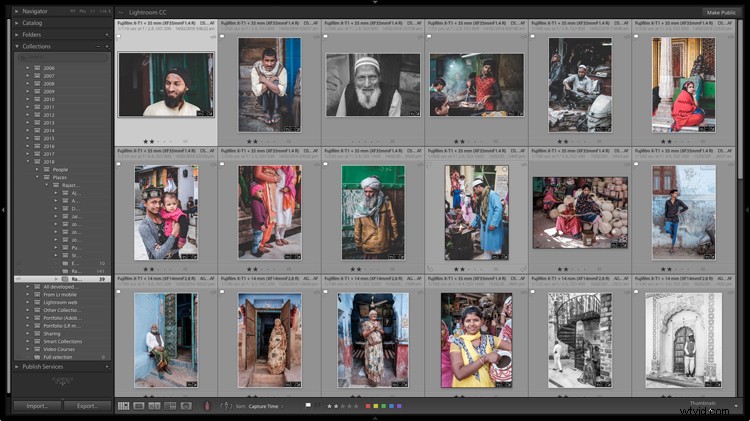
Une collection de photos dans Lightroom Classic CC.
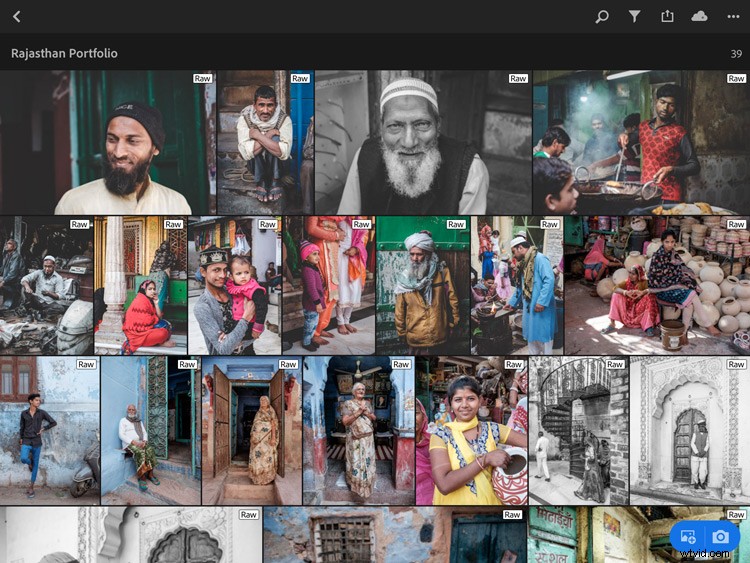
La même collection dans l'application iPad Lightroom CC.
3. Lightroom Classic CC vous permet d'afficher des photos en ligne
Il existe deux façons d'afficher vos photos en ligne à l'aide de Lightroom Classic CC. La première consiste à rendre une collection publique, ce que vous pouvez faire avec n'importe quelle collection synchronisée. Lorsque vous faites cela, Lightroom génère une URL que vous pouvez donner à d'autres personnes afin qu'elles puissent voir les photos de la collection dans un navigateur (également appelé Lightroom Web).
C'est un bon moyen de partager des photos avec votre famille, vos amis et même vos clients. Si le spectateur se connecte avec un Adobe ID, il peut même ajouter des photos à ses favoris et ajouter des commentaires.
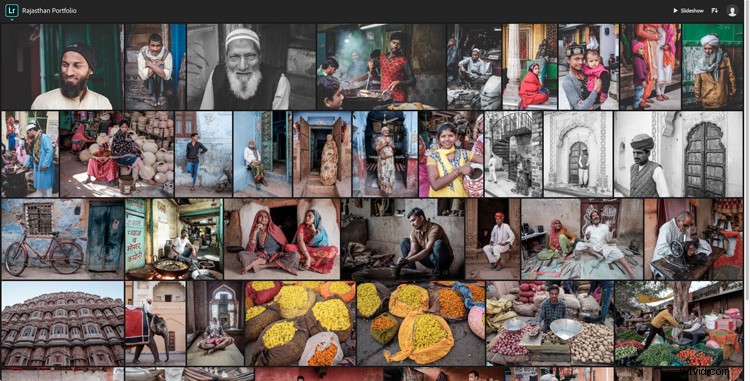
Voici à quoi ressemble la même collection illustrée ci-dessus lorsqu'elle est affichée dans un navigateur.
L'autre méthode consiste à utiliser Adobe Portfolio pour créer votre propre site Web de portefeuille. J'ai exploré cette option plus en détail dans mon article Comment créer une belle galerie en ligne avec Lightroom Classic CC et Adobe Portfolio en 15 minutes.
Adobe Portfolio est le moyen le plus simple que je connaisse pour transformer une collection synchronisée en un portfolio de site Web.
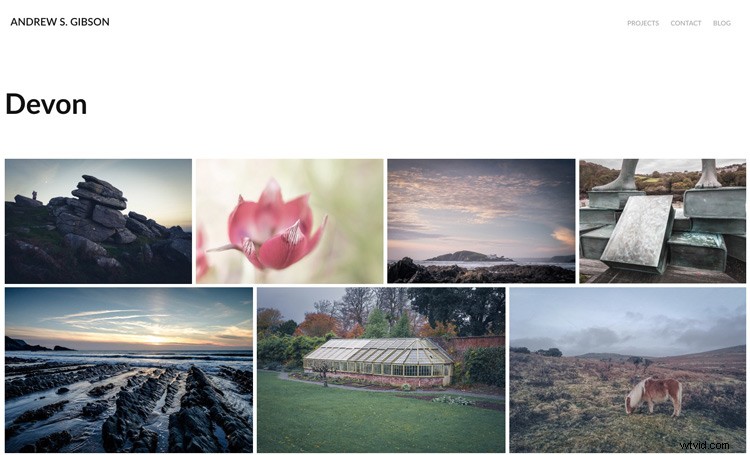
Une des pages de mon site Web généré par Adobe Portfolio.
4. Lightroom Classic CC est plus rapide que Lightroom 6
Les dernières mises à niveau de Lightroom Classic CC signifient qu'il fonctionne beaucoup plus rapidement que Lightroom 6. Les gains de vitesse exacts dépendent de la configuration de votre ordinateur (par exemple, vous devez disposer d'au moins 12 Go de RAM pour profiter de certains des gains de vitesse dans le dernière version de Lightroom Classic CC).
Mais il ne fait aucun doute que le processus d'importation de photos et de génération d'aperçus est beaucoup plus rapide dans Lightroom Classic CC. Si la vitesse est un problème avec Lightroom 6, il est peut-être temps de mettre à niveau.
5. Lightroom Classic CC dispose d'un masquage de gamme de couleurs et d'un masquage de gamme de luminance
Ces nouveaux outils vous offrent plus d'options lorsqu'il s'agit de faire des sélections et d'appliquer des filtres radiaux, des filtres gradués et le pinceau de réglage. Ils sont extrêmement utiles lorsqu'il s'agit de faire des ajustements locaux. Vous devrez effectuer une mise à niveau vers Lightroom Classic CC si vous souhaitez les utiliser.
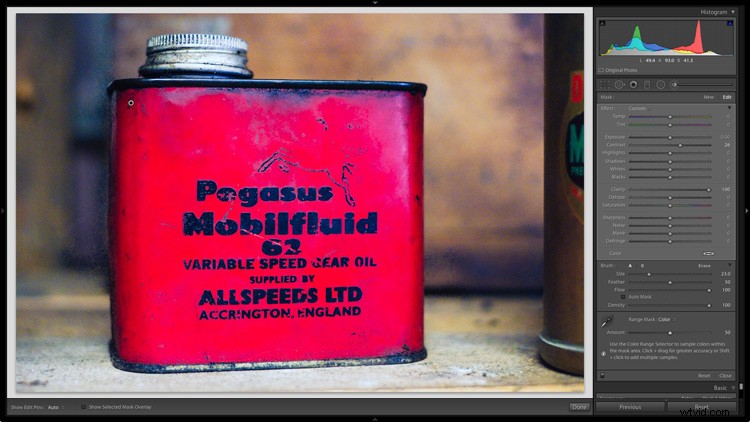
L'outil de masquage de gamme de couleurs en action. Je l'ai utilisé ici en conjonction avec le pinceau de réglage pour appliquer la clarté à l'étain rouge, mais aucune autre partie de la photo.
6. Lightroom 6 n'est plus pris en charge par Adobe
Bien que j'aie essayé de souligner ce que vous gagnerez en passant à Lightroom Classic CC dans le reste de l'article, il est indéniable que Lightroom 6 n'est plus pris en charge par Adobe. Par conséquent, les nouvelles fonctionnalités ajoutées à Lightroom Classic CC ne seront pas disponibles pour les utilisateurs de Lightroom 6.
La question que vous devez vous poser est de savoir quelle est l'importance des nouvelles fonctionnalités, telles que le masquage de gamme de couleurs, pour vous et votre flux de travail ?
Il n'est pas nécessaire de prendre une décision immédiate. Il n'y a rien de mal à continuer à utiliser Lightroom 6 pour le moment et à passer à Lightroom Classic CC dans un an ou deux lorsque la différence entre les deux est beaucoup plus grande.
Vous devez également être conscient de l'effet que cela aura sur votre flux de travail si vous achetez un nouvel appareil photo dont les fichiers Raw ne sont pas pris en charge par Lightroom 6. Dans cette situation, vous pouvez utiliser le convertisseur DNG gratuit d'Adobe pour convertir les fichiers Raw du nouvel appareil photo. au format DNG, qui peut ensuite être lu par Lightroom 6. Si c'est trop gênant, il est peut-être temps de passer à Lightroom Classic CC.
Conclusion
Ce sont les six principales raisons auxquelles je peux penser que les utilisateurs de Lightroom 6 pourraient vouloir passer à Lightroom Classic CC. Si vous envisagez la mise à niveau, prenez le temps de réfléchir à votre décision et de décider lesquelles (le cas échéant) s'appliquent à vous.
Il est important de faire le bon choix car une fois que vous avez mis à niveau vers Lightroom Classic CC, il est extrêmement difficile de revenir à Lightroom 6. La raison en est que Lightroom met à niveau votre catalogue afin qu'il soit compatible avec Lightroom Classic CC. Mais le nouveau format de catalogue n'est pas reconnu par Lightroom 6. Prenez donc votre décision judicieusement.
Pouvez-vous penser à une autre raison pour laquelle un utilisateur de Lightroom 6 pourrait vouloir passer à Lightroom Classic CC ? Avez-vous déjà mis à niveau ? Alors n'hésitez pas à nous faire part de vos réflexions dans les commentaires ci-dessous.
Maîtriser les ebooks Lightroom
Vous voulez prendre une longueur d'avance avec Lightroom ? Jetez un œil à mes livres électroniques populaires Mastering Lightroom, écrits pour aider les photographes à apprendre à utiliser toutes les fonctionnalités puissantes de Lightroom. Utilisez le code DPS20 pour obtenir 20 % de réduction sur votre première commande.
