Lightroom est une évolution en constante évolution de la pointe du traitement d'image numérique. Littéralement, il semble qu'Adobe publie très fréquemment de nouvelles fonctionnalités et mises à jour pour son logiciel de retouche photo grand public de niveau supérieur. Maintenant, certaines de ces mises à jour et nouvelles fonctionnalités sont appréciées par la communauté photographique et d'autres… enfin, pas tellement.
L'une de ces toutes nouvelles fonctionnalités, appelée "Range Mask", est arrivée avec la version v7.2 de Lightroom Classic CC en février (2018) et a fait sensation. Il vous permet d'incorporer le masquage avec les outils de réglage locaux directement dans Lightroom V7.2 et versions ultérieures.
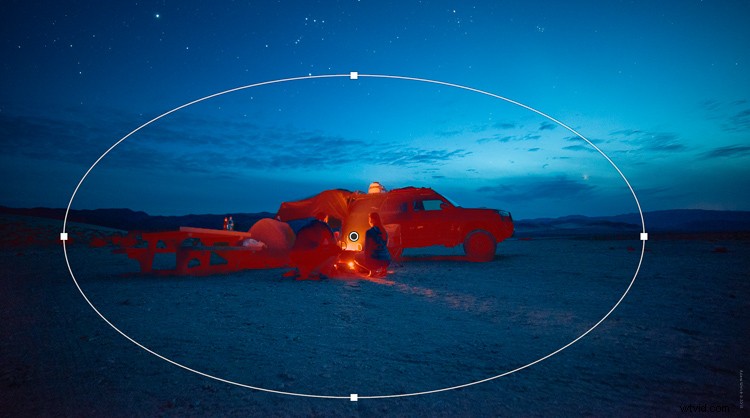
Comme pour la plupart des nouvelles fonctionnalités de Lightroom, certains photographes étaient un peu sceptiques quant à son utilité réelle dans leur flux de travail d'édition. C'est un outil intéressant pour être sûr et après cela, vous saurez tout ce qu'il y a à savoir sur la toute nouvelle fonctionnalité de masque de gamme dans Lightroom Classic CC.
Qu'est-ce que le masque de plage ?
Avant d'aller trop loin dans la conversation, prenons un moment et parlons brièvement des masques en ce qui concerne l'édition de photographies. Un masque est simplement un moyen pour vous de contrôler quelles zones d'une photo reçoivent les modifications que vous souhaitez appliquer. Il existe une vaste gamme de types de masques et ils varient à l'infini dans leurs applications.
Habituellement, les masques sont couramment utilisés dans Photoshop. Le vieil adage "le noir cache et le blanc révèle" est né directement de l'utilisation du masquage de calque dans Photoshop. Pour comprendre le masque de plage dans Lightroom, sachez simplement que les masques permettent un contrôle sélectif des modifications dans une photo.
La nouvelle fonctionnalité de masquage de plage vous propose deux méthodes différentes pour appliquer des masques :la luminance et la couleur.
Masquage de la plage de luminance
Si vous êtes un utilisateur de Photoshop, considérez le masquage de luminance comme une version réduite des masques de luminosité. Ne vous inquiétez pas si vous n'avez jamais utilisé le masquage de luminosité dans Photoshop. Sachez simplement que le masque de luminance applique des ajustements locaux en fonction de la plage de luminosité que vous sélectionnez.
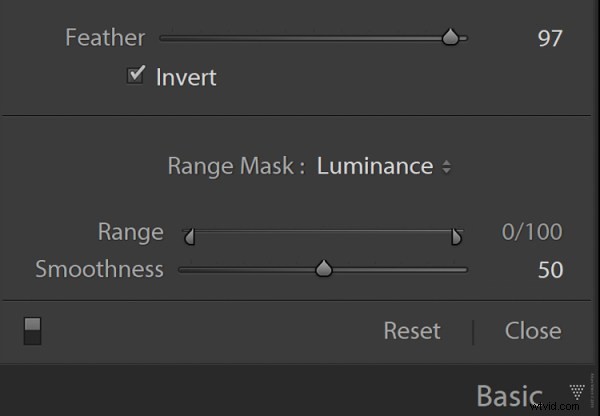
Cela signifie que vous pouvez appliquer n'importe quelle modification à partir d'un outil de réglage local uniquement aux ombres, aux hautes lumières ou aux plages de luminance des tons moyens que vous choisissez. La fonction de masquage de luminance comporte également un curseur de "lissage". Cela contrôle l'intensité de l'effet de masquage de dur à doux.
Masquage de gamme de couleurs
Conceptuellement, le masque de gamme de couleurs fonctionne exactement comme le masque de gamme de luminance, sauf qu'au lieu de baser son masquage sur la luminosité, il s'appuie sur les gammes de couleurs que vous sélectionnez avec l'outil pipette.
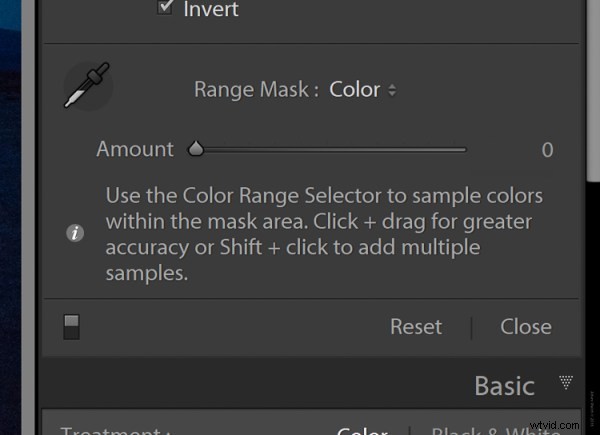
L'outil Pipette vous permet de sélectionner une large palette de couleurs en cliquant et en faisant glisser la pipette sur une zone de votre photo.

Utilisation de l'outil pipette pour sélectionner la gamme de couleurs.
Alternativement, vous pouvez également sélectionner jusqu'à quatre (cinq sans la grande zone sélectionnée) des zones de couleur très spécifiques en maj+cliquant sur chaque point souhaité.

Utilisez le compte-gouttes pour sélectionner jusqu'à 5 couleurs cibles pour la gamme de masques.
Il est important de noter que vous ne pouvez pas utiliser simultanément les masques de luminance et de gamme de couleurs dans le même outil de réglage local. Cependant, vous pouvez créer un nouveau réglage local (ou en dupliquer un) et "superposer" les masques autant de fois que vous le souhaitez.
Comment utiliser le masque de plage dans Lightroom Classic CC
Très bien, passons aux choses sérieuses et regardons un exemple du fonctionnement des masques de luminance et de gamme de couleurs. C'est extrêmement facile et peut donner des résultats impressionnants une fois que vous avez compris.
Utilisation du masque de plage de luminance
Voici une image d'une nuit géniale que j'ai passée dans la Vallée de la Mort il y a quelques mois.
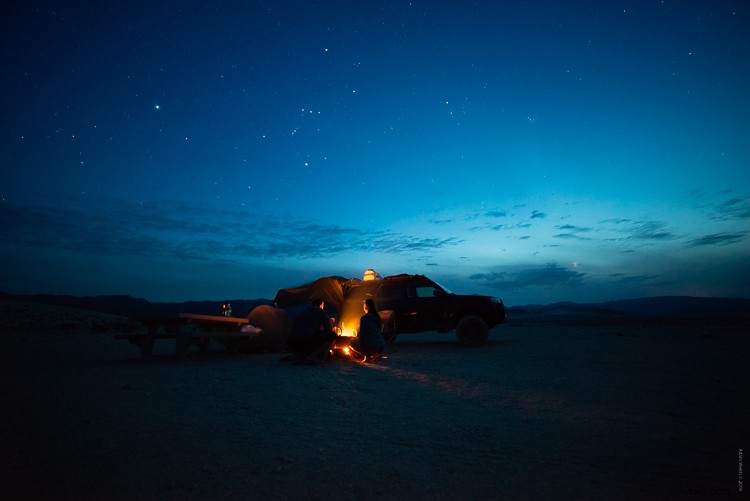
Disons que je veux utiliser l'outil Filtre dégradé pour éclaircir ce premier plan et faire ressortir un peu plus de détails autour des deux personnes accroupies près du feu.
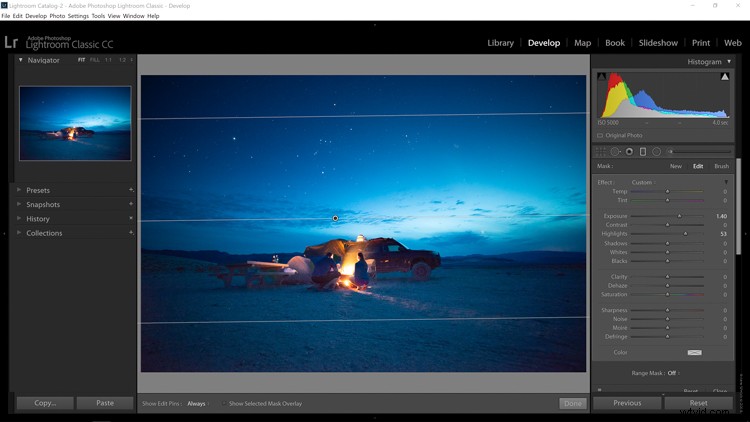
Cela semble correct, mais cela a définitivement rendu les parties claires du ciel un peu trop lumineuses à mon goût. Pour résoudre ce problème, je vais appliquer un masque de plage de luminance.
Sélectionnez simplement "Luminance" dans la liste déroulante de sélection de masque. Ensuite, ajustez le curseur de sorte que la plupart des reflets soient exclus des ajustements du filtre dégradé et le tour est joué ! Le ciel n'est plus surexposé mais le premier plan est maintenant beaucoup plus visible.
Et comme vous pouvez utiliser le masque de plage avec n'importe quelle modification dans le kit d'outils de réglage local, j'ai ajouté un peu de clarté et d'accentuation des hautes lumières pour vraiment faire ressortir le premier plan.
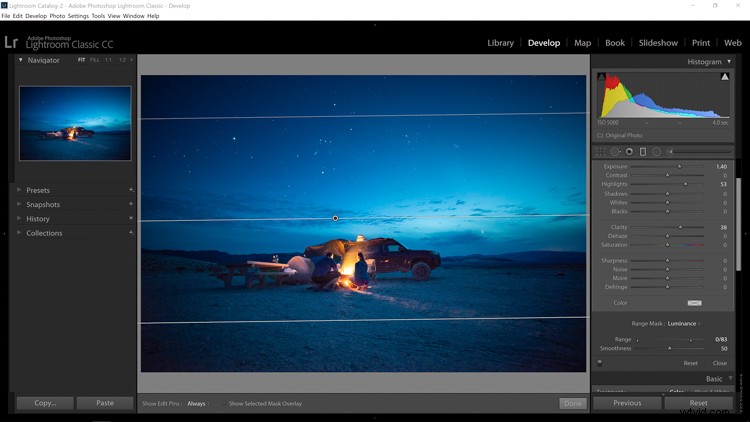
Pour vraiment démontrer l'effet du masque de plage de luminance, je coche la case "afficher la superposition du masque sélectionné" en bas de la fenêtre d'affichage (le raccourci clavier pour afficher la superposition est O). Les zones en rouge sont les parties de l'image où le filtre dégradé a appliqué ses modifications.
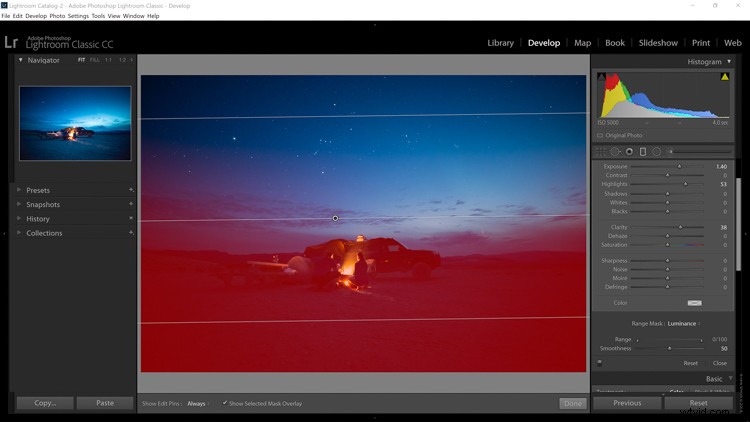
Filtre dégradé appliqué sans masque. Voyez comment cela affecte également certaines parties du ciel.
Examinons ensuite l'effet du masque de plage de luminance.
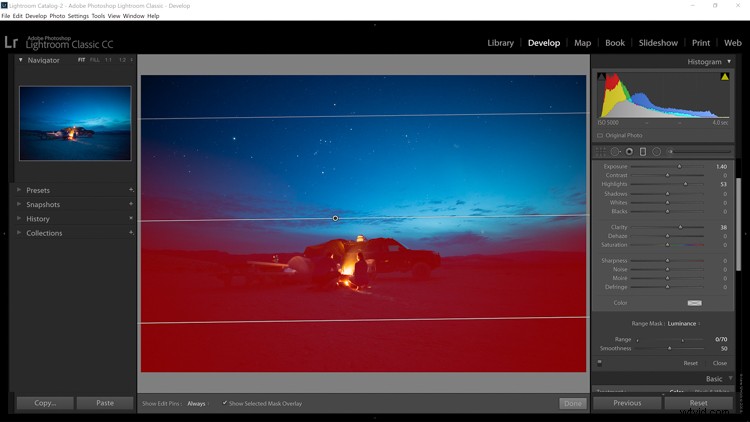
Filtre de dégradé avec le masque de luminance appliqué. Remarquez comment le ciel est maintenant moins affecté dans les zones lumineuses.
Remarquez comment le masquage rouge s'éloigne des reflets de la ligne d'horizon ? Ce n'est pas trop évident dans cet exemple, mais ce sera incroyablement évident lorsque nous examinerons les effets du masque de gamme de couleurs.
Utilisation du masque de gamme de couleurs
Nous nous en tiendrons à la même photo que précédemment pour cet exemple. Mais cette fois, je vais utiliser un filtre radial pour égayer le feu et ajouter de la saturation pour faire ressortir davantage la lueur orange des flammes de ce magnifique violet de la nuit du désert.
Voyons d'abord à quoi ressemble un filtre radial normal lorsqu'il est appliqué à la zone en question.
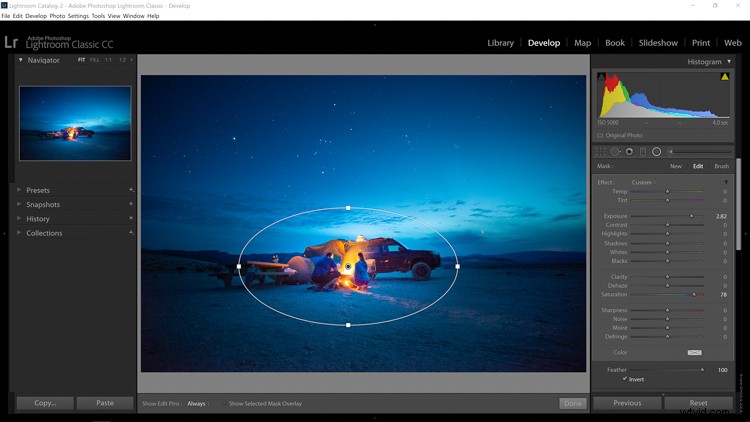
Filtre radial appliqué dans Lightroom Classic CC.
Bien sûr, cela éclaircit et ajoute de la saturation au feu, mais cela a également ajouté des ajustements à toute la zone de filtre.
Pour remédier à cela, je vais utiliser le masque de gamme de couleurs. Je commence par utiliser la méthode 'shift + click and drag' pour sélectionner la majorité de la couleur de la zone de feu. Ensuite, je règle le curseur Quantité pour le masque de gamme de couleurs pratiquement sur zéro afin que le masque ne cible vraiment que ces oranges et ces rouges. Voici le résultat :
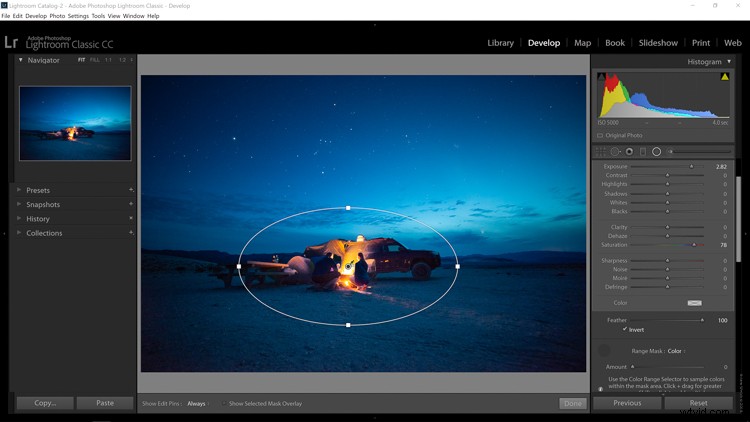
Et rappelez-vous comment j'ai dit que vous pouviez immédiatement discerner les effets du masque de gamme de couleurs ? Eh bien, regardez trop le masque avant que le masquage de couleur ne soit appliqué….
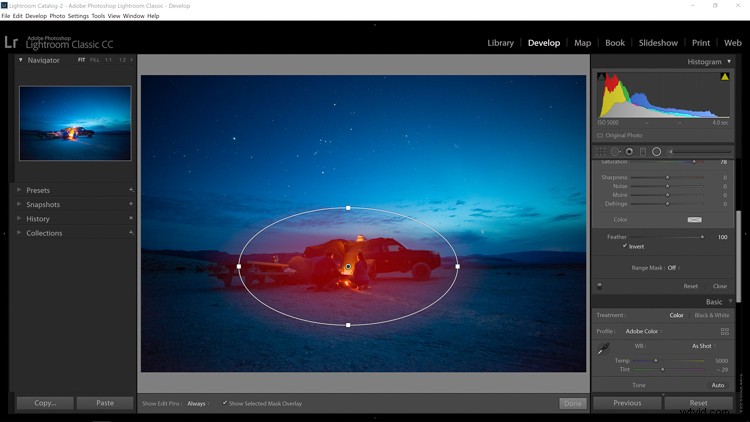
Filtre radial sans masquage.
…et découvrez maintenant l'incroyable sélectivité du masque de couleur.
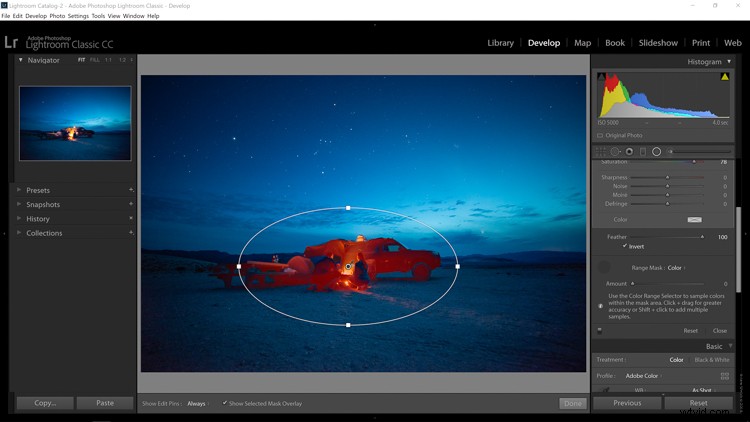
Filtre radial avec masque de plage de couleurs appliqué.
Réflexions finales sur le masque de plage dans Lightroom Classic CC
La nouvelle fonctionnalité de masque de gamme emprunte la puissance des masques de calque Photoshop et la ramène à la sécurité et au confort chaleureux de Lightroom. Bien que le masque de plage soit certes loin d'être aussi polyvalent et personnalisable qu'un masque de luminosité dans Photoshop, il a ses propres mérites lorsqu'il s'agit de mieux contrôler vos modifications locales.
Avec le masque de plage de luminance, vous pouvez affiner l'endroit où vos modifications sont appliquées en fonction des niveaux de luminosité de la photo. Ceci est extrêmement bénéfique lorsque vous travaillez avec des scènes très contrastées et fonctionne très bien pour les images en noir et blanc.
Le masque de gamme de couleurs exploite la puissance de la couleur pour vous permettre de sélectionner de manière créative exactement les tons qui recevront vos ajustements. Comme vous l'avez vu dans les exemples ci-dessus, le masque de gamme de couleurs est un excellent moyen de vraiment faire ressortir le contraste lorsque vous travaillez avec des couleurs complémentaires.
Si vous n'avez pas mis à jour vers Lightroom Classic CC v7.2 ou version ultérieure, je vous invite à le faire maintenant. Essayez la nouvelle fonctionnalité de masque de plage et dites-nous ce que vous en pensez dans les commentaires ci-dessous.
