
Lightroom est un programme fantastique pour organiser vos photos, mais il fournit également de nombreux outils pour accélérer votre flux de travail d'édition. Vous pouvez même traiter plusieurs photos à la fois grâce à l'édition par lots. Ces techniques sont de loin les plus grands gains de temps fournis par Lightroom. Une fois que vous commencerez à les utiliser, vous vous demanderez comment vous avez pu éditer chaque image individuellement.
Technique 1 :Appliquer les préréglages à l'importation
Les préréglages sont extrêmement populaires, et pour une bonne raison. Ils vous permettent d'appliquer des modifications et des ajustements fréquemment utilisés aux photos, au lieu d'avoir à ajuster manuellement les paramètres pour chaque nouvelle image. Mais saviez-vous que vous pouvez appliquer votre préréglage préféré lors de l'importation et supprimer de nombreuses étapes ?
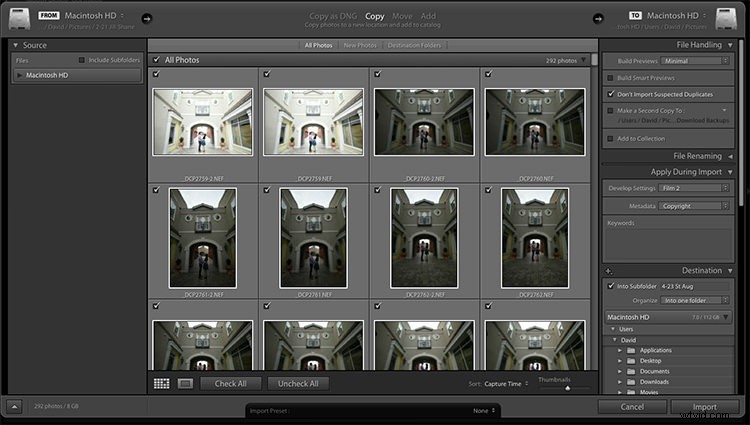
Étape 1 : Lancer un import dans le module bibliothèque
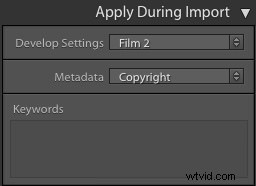
Étape 2 : Dans le panneau de droite de la boîte de dialogue d'importation, vous verrez le module "Appliquer lors de l'importation".
Étape 3 : Si vous avez un préréglage de base ou un préréglage le plus couramment utilisé, sélectionnez-le ici et cliquez sur importer pour qu'il soit automatiquement appliqué à toutes les photos lors de leur importation dans Lightroom.
Cela vous évite non seulement de nombreux clics, mais les applique plus rapidement que de les sélectionner individuellement dans le module de développement ultérieurement.
Technique 2 :Appliquer les préréglages dans le module Bibliothèque
L'application de préréglages à l'importation est idéale si toutes les photos sont similaires, mais vous devrez peut-être utiliser différents préréglages sur différentes scènes, poses, etc. Au lieu d'appliquer ces images une à la fois, vous pouvez les sélectionner dans le module de bibliothèque et les appliquer. dans un groupe. Cette astuce est idéale pour les mariages ou les tournages similaires où vous pouvez être à l'intérieur puis à l'extérieur, ou avoir des conditions d'éclairage en constante évolution.
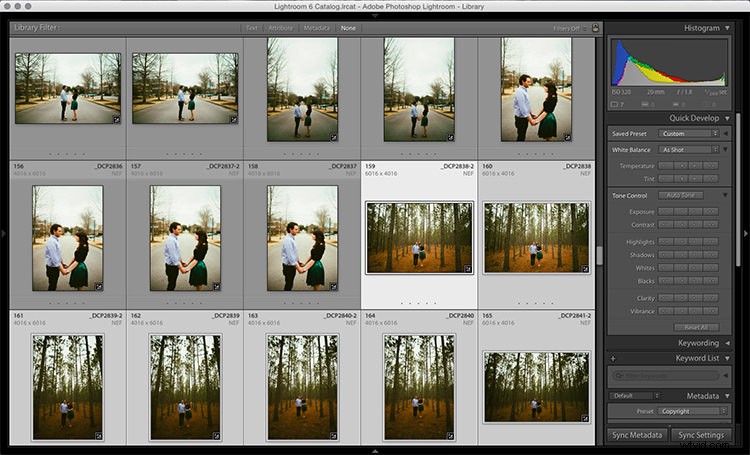
Étape 1 : Cliquez sur la première image de l'ensemble, puis maintenez le bouton Contrôle enfoncé et cliquez sur les autres images auxquelles vous souhaitez appliquer le même préréglage.
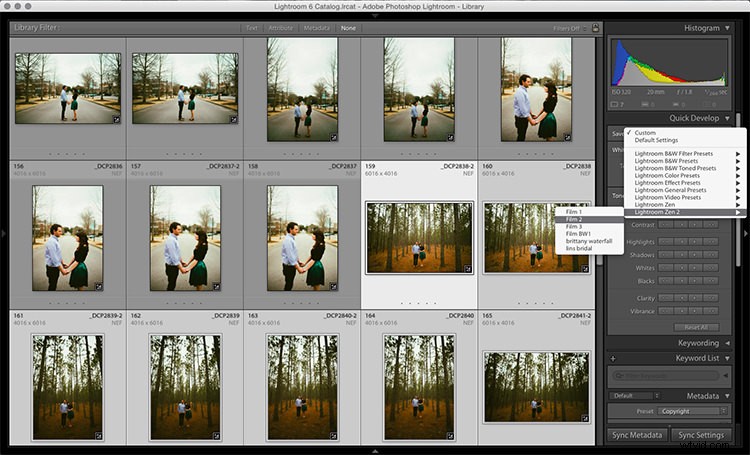
Étape 2 : En haut du panneau de développement rapide, cliquez sur le menu déroulant sous « Préréglage enregistré » et sélectionnez le nouveau préréglage. Il mettra à jour les paramètres de ce préréglage pour toutes les photos sélectionnées.
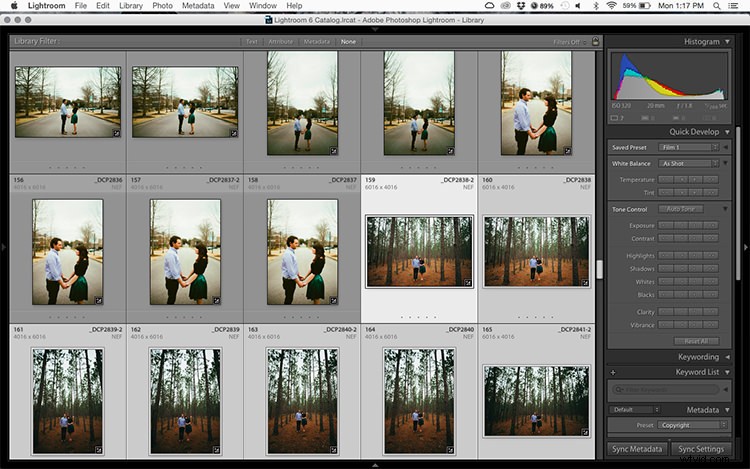
Étape 3 : Répétez l'opération pour chaque scène changeante si nécessaire.
Technique 3 :Modifier dans le module Bibliothèque
Le module Bibliothèque fonctionne beaucoup plus facilement et traite les modifications plus rapidement que le module Développement. Puisque vous avez déjà appliqué vos préréglages aux images, vous devrez surtout faire des ajustements larges à vos photos maintenant. Le module Bibliothèque peut modifier les principaux réglages tels que la balance des blancs, l'exposition, le contraste, etc. Mieux encore, vous pouvez appliquer ces ajustements à plusieurs photos à la fois, ce qui les rend plus cohérentes et vous fait gagner beaucoup de temps.
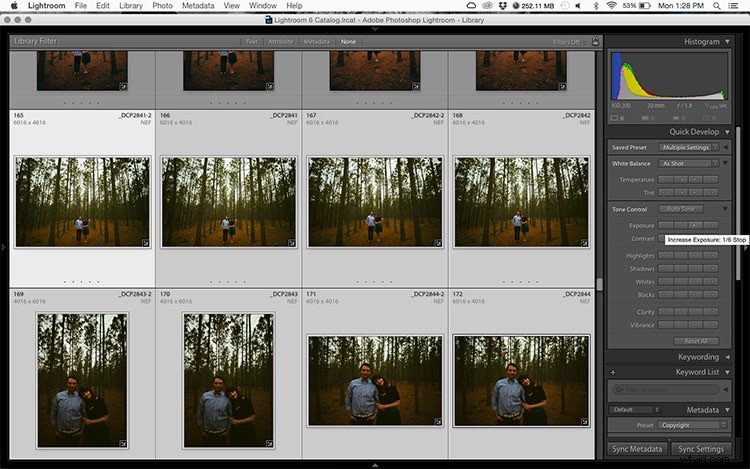
Étape 1 : Sélectionnez un groupe d'images comme ci-dessus (CTRL + clic pour ajouter à votre sélection) dans le module Bibliothèque.
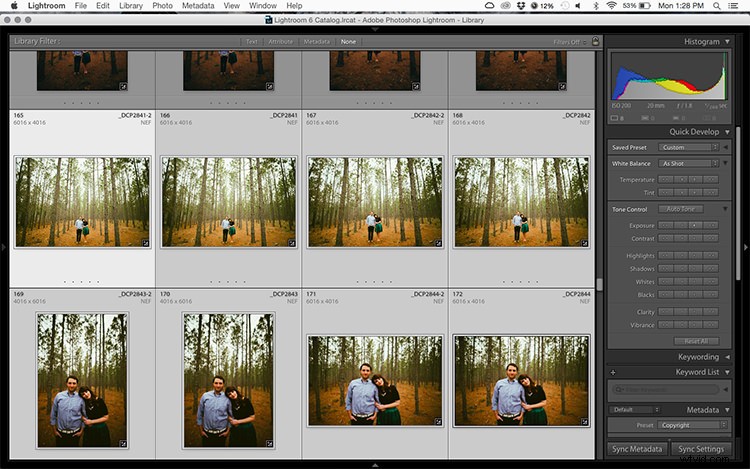
Étape 2 : Dans le panneau Développement rapide sur la droite, cliquez sur les flèches sous Exposition, Contraste et toute autre option applicable pour appliquer les modifications à toutes les photos sélectionnées en même temps.
Étape 3 : Vous pouvez utiliser les touches + et - pour agrandir ou réduire la vue de la bibliothèque, ce qui vous permet d'avoir une meilleure vue des ajustements que vous appliquez.
Technique 4 :synchroniser les ajustements sur plusieurs photos dans le module Développement
Après avoir appliqué les ajustements généraux, vous devrez peut-être affiner certaines choses dans vos images. Ceux-ci peuvent inclure des changements comme un ajustement de courbe, ajouter un filtre dégradé pour affiner un ciel lumineux, etc. Ce sont des changements que vous devez faire dans le module Développer, mais vous pouvez toujours les appliquer par lots, au lieu de les faire une photo à un moment.
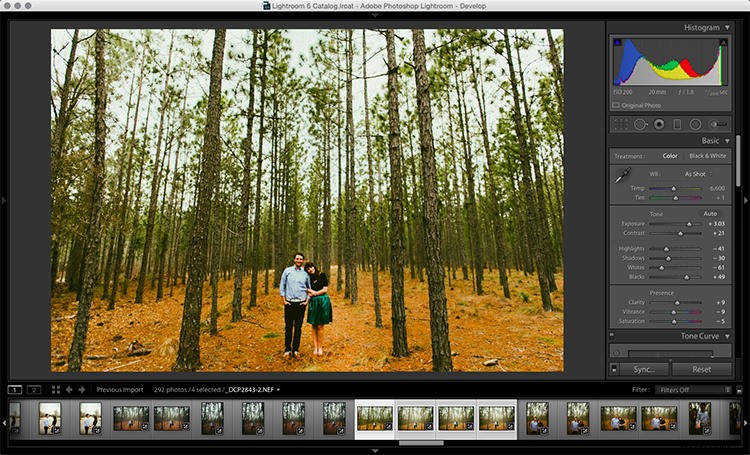
Étape 1 : Dans le module Développer, appliquez les ajustements à une seule photo.
Étape 2 : Dans la vue Développer la pellicule ou la grille de la bibliothèque, sélectionnez plusieurs photos (CTRL + clic).
Étape 3 : En bas du panneau de droite, sélectionnez "Sync", ce sera le bouton de gauche à côté de "Réinitialiser"
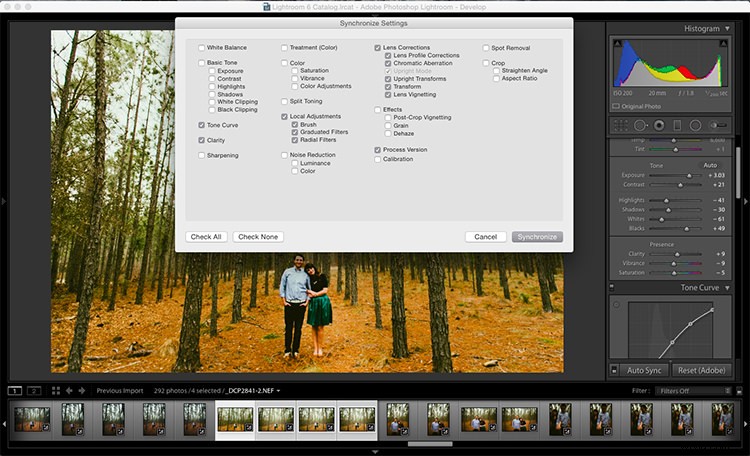
Étape 4 : Cochez les options que vous souhaitez synchroniser avec toutes les photos sélectionnées. Ceux-ci doivent inclure tous les ajustements que vous venez de faire dans le module Développer.
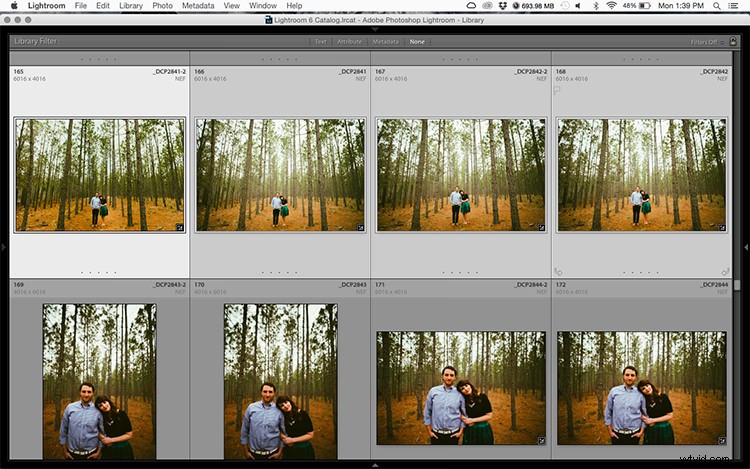
À retenir
Lors de l'édition par lots, veillez à ne rien synchroniser que vous ne souhaitez pas appliquer à toutes les images sélectionnées. Si vous utilisez le pinceau de réglage sur la peau d'une photo et que vous le synchronisez avec une autre photo, il est probable que le sujet se soit légèrement déplacé et que le pinceau soit appliqué sur la mauvaise partie de l'image.
Tenez bon !
Pensez-vous que ces techniques d'édition par lots ont une place dans votre flux de travail ? Pour moi, apprendre à éditer par lots m'a permis de réduire mon temps d'édition de mariage à une fraction de ce qu'il était avant. Vous pouvez vous concentrer sur la vue d'ensemble et le style de chaque prise de vue, et ne pas vous perdre en passant 10 à 15 minutes sur chaque image. L'édition par lots vous permet de faire plus de travail en moins de temps, et c'est fantastique !
Avez-vous des conseils supplémentaires à ajouter? Veuillez le faire dans les commentaires ci-dessous.
