Introduction
Ce tutoriel a été transcrit à partir de l'atelier SLR Lounge Lightroom 4 sur DVD, un guide Lightroom 4 A - Z de 14 heures avec plus de 130 tutoriels pour maîtriser Lightroom du début à la fin. Le téléchargement numérique peut être acheté auprès de SLR Lounge tandis que la copie physique est disponible via Amazon Prime.
Aperçu
Dans la première et la deuxième partie de cette série en trois parties, nous avons passé en revue la post-production de base d'un portrait, ainsi que la façon d'utiliser Lightroom pour des retouches de portrait plus avancées. Nous vous avons montré comment utiliser l'outil de suppression des taches pour éliminer les imperfections, ainsi que l'outil Pinceau de réglage pour créer un masque adoucissant. Dans ce dernier article, nous vous montrerons comment améliorer les détails et le contraste dans des zones de l'image telles que les cheveux et les yeux. Cela ajoutera la touche finale à votre portrait pour le faire vraiment ressortir. Nous vous montrerons également comment créer un effet qui reproduit le filtre passe-haut trouvé dans Photoshop. Cela donne à votre image un aspect très contrasté et grungy qui est devenu plutôt populaire ces derniers temps, en particulier avec la photographie de rue.

Améliorer et éclaircir les yeux
Selon la provenance de la lumière et la façon dont le sujet fait face à l'appareil photo, le plus souvent un œil sera plus brillant que l'autre. C'est exactement ce qui se passe dans ce portrait. Lors de l'amélioration des yeux, nous voulons nous assurer de suivre l'éclairage naturel qui existe déjà dans l'image. Il peut être très facile de prendre cet effet par-dessus bord et de créer un look non naturel, alors assurez-vous de ne pas être trop lourd avec les améliorations oculaires.
Pour commencer, nous sélectionnerons notre pinceau de réglage en appuyant sur "K" sur notre clavier ou en le sélectionnant simplement dans notre barre d'outils de réglage au-dessus du panneau de base.

Nous allons réinitialiser nos paramètres de pinceau actuels en maintenant "alt" sur un PC ou "opt" sur un Mac et en cliquant sur "Réinitialiser" qui apparaît dans le coin supérieur gauche du panneau déroulant du pinceau de réglage.
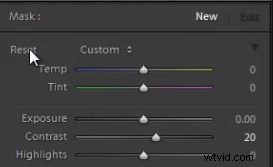
Composons nos paramètres pour le pinceau que nous utiliserons pour améliorer et éclaircir les yeux. Nous allons porter l'exposition jusqu'à +.39, le contraste jusqu'à +11, et enfin la clarté jusqu'à +7. Ne vous souciez pas de le rendre parfait maintenant, composez simplement un paramètre, puis nous ajusterons les paramètres du pinceau après avoir peint dans notre masque.

Maintenant, nous allons zoomer trois fois sur notre image. Vous pouvez le sélectionner dans le panneau de navigation dans le coin supérieur gauche de votre module de développement. Une fois l'image agrandie, utilisez votre souris, qui apparaîtra comme une main, pour naviguer dans l'image en cliquant et en faisant glisser. 

Nous peindrons cet effet sur l'œil, en essayant de suivre la façon dont la lumière frappe naturellement l'œil. Vous pouvez voir votre masque en appuyant sur "O". Vous pouvez également affiner ou supprimer n'importe quelle partie du masque en maintenant la touche "alt" sur votre PC ou "opt" sur un Mac pendant que votre pinceau est sur l'image.  Comme vous pouvez le voir sur l'image ci-dessous, l'œil le plus éloigné de la caméra n'a de détails que dans le blanc de l'oeil. Nous avons décidé de ne pas améliorer cet œil car le seul fait d'éclaircir le blanc de l'œil créerait un aspect très peu naturel. De plus, comme l'aspect de cette image est très sombre et dramatique, je pense que cela fonctionne bien d'avoir un de ses yeux plutôt sombre dans l'ombre.
Comme vous pouvez le voir sur l'image ci-dessous, l'œil le plus éloigné de la caméra n'a de détails que dans le blanc de l'oeil. Nous avons décidé de ne pas améliorer cet œil car le seul fait d'éclaircir le blanc de l'œil créerait un aspect très peu naturel. De plus, comme l'aspect de cette image est très sombre et dramatique, je pense que cela fonctionne bien d'avoir un de ses yeux plutôt sombre dans l'ombre.

Améliorer les détails des cheveux
Nous allons maintenant continuer à améliorer les détails et le contraste des cheveux. J'aime souvent utiliser le pinceau de réglage pour ajouter du contraste et de la netteté aux cheveux, ce qui permet de faire ressortir les détails des cheveux. Sélectionnons à nouveau notre pinceau de réglage et réinitialisons les paramètres actuels une fois de plus. Nous changerons alors notre Clarté à +30, et notre Netteté à +11.
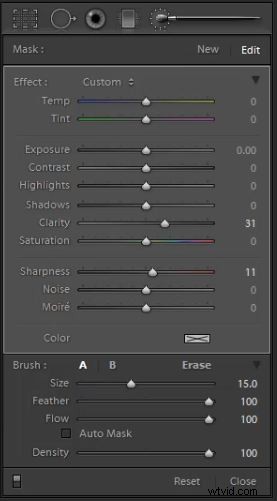
Avec ces réglages de pinceau, nous peindrons sur nos cheveux, en veillant à ne pas recouvrir la peau. Une fois de plus, vous pouvez voir votre masque en appuyant sur "O" et supprimer l'effet en maintenant "alt" ou "opt" pendant la peinture. L'utilisation de cette technique d'amélioration des cheveux fonctionne particulièrement bien sur la photographie de mode avec des sujets féminins.
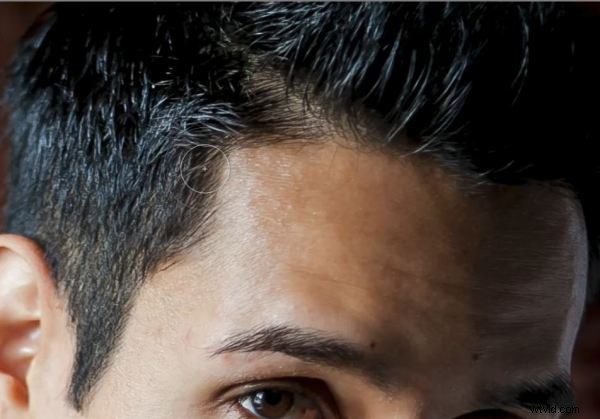
Amélioration des détails
Après avoir amélioré les yeux et les cheveux, nous aimerions vraiment faire ressortir des détails supplémentaires et ajouter un peu de contraste au reste de l'image. Dans cet exemple, nous allons appliquer un pinceau de réglage sur toute l'image, puis le retirer simplement de la peau et des cheveux. Créons un nouveau pinceau de réglage en appuyant sur "Nouveau" dans le panneau de pinceaux de réglage. Cela créera un autre pinceau et un autre masque auxquels vous pourrez appliquer différents paramètres.
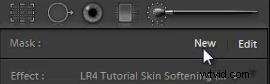
Une fois que vous avez sélectionné un nouveau pinceau, nous pouvons composer nos paramètres pour le pinceau d'amélioration des détails. Nous allons porter notre Clarté à +35, nos Ombres à -11 et notre Netteté à +13. Cela crée un aspect très contrasté similaire à l'utilisation d'une superposition de filtre passe-haut dans Photoshop. Maintenant, ajustez notre pinceau à un très gros pinceau et peignez sur toute l'image. Nous allons ensuite afficher notre superposition de masque en appuyant sur "O" et supprimer l'effet de la peau et des cheveux en maintenant "alt" ou "opt" enfoncé et en peignant sur la peau.

Appuyez une fois de plus sur "O" pour supprimer votre superposition de masque et vous verrez votre effet. Comme pour toute post-production, cela est subjectif et vous pouvez trouver votre propre style en fonction de chaque image individuelle. Ci-dessous, vous verrez l'image avec les améliorations de détail appliquées qui font un bon travail pour faire ressortir la texture et les couleurs dans ses vêtements et dans le motif en tissu de la chaise.
Ci-dessous, notre portrait final retouché de notre sujet masculin.

Création d'un look de filtre passe-haut avec la clarté de Lightroom 4
Ce dernier effet est totalement facultatif et subjectif. Nous voulons simplement vous montrer la technique. Les photographes de rue ont récemment rendu le "grunge" très populaire. Cet aspect est généralement obtenu dans Photoshop en utilisant un calque de filtre passe-haut sur l'image d'origine. Cependant, avec Lightroom 4, nous pouvons désormais imiter cet effet grâce aux nouveaux ajustements apportés au curseur Clarté.
Cet effet va amplifier le contraste des tons moyens dans l'image et lui donnera un aspect et une sensation très "grungy". Nous ne recommandons certainement pas cet effet sur les portraits de femmes, sauf si vous essayez d'obtenir un look très spécifique. En fait, nous disons en quelque sorte que ce look "grunge" est une sorte de look "d'homme viril". Gardez à l'esprit que je n'utiliserais pas cet effet pour les images que nous prévoyons de livrer aux clients de mariage/portrait. La plupart des clients n'apprécieront pas que vous leur donniez l'air sale. Cependant, c'est un effet cool quand il s'agit de photographie éditoriale.
Lorsque vous utilisez cet effet sur un portrait, nous vous recommandons toujours de ne l'appliquer qu'après avoir effectué des réglages de base, ainsi que des retouches. C'est parce que cet effet amplifie tout dans l'image, y compris les défauts tels que l'acné ou les rides. Lorsque vous êtes prêt à appliquer l'effet, c'est très simple. Dans le panneau de base, placez simplement le curseur Clarté sur ce que vous jugez approprié. Pour cette image, nous l'avons porté à +61. Ci-dessous, vous verrez notre image avec l'effet passe-haut en utilisant la clarté dans Lightroom 4.


Guide du DVD Lightroom 4 de SLR Lounge
Restez à l'écoute pour la partie 3 de la série Advanced Portrait Retouch où nous verrons comment améliorer et éclaircir les yeux d'un sujet, ainsi que les détails et le contraste des cheveux et d'autres parties de l'image ! Si vous avez apprécié ce tutoriel, nous savons que vous allez adorer l'atelier SLR Lounge Lightroom 4 sur DVD comprenant 130 tutoriels et près de 14 heures de formation couvrant Lightroom 4 de A à Z, dont près de la moitié est consacrée strictement aux techniques de traitement d'image.
Téléchargement numérique eDVD disponible au SLR Lounge
DVD physique disponible à l'achat sur Amazon Prime
