L'effet des nuages striés dans le ciel est un look très populaire maintenant, mais tout le monde n'a pas de filtres ND et ne peut pas obtenir ces photos. Cependant, il existe d'autres moyens d'obtenir des résultats similaires. L'empilement de nuages peut donner un aspect similaire. Le processus ressemble beaucoup à ce que vous faites pour empiler des traînées de lumière de voiture. Vous devez faire plus attention à la façon dont vous prenez les images originales, mais vous pouvez obtenir de merveilleux résultats si vous suivez ces étapes.

Une des images originales.
Vous avez besoin de beaucoup de photos pour l'empilement de nuages, et la meilleure façon de les obtenir est de faire de la photographie en accéléré. Prenez une série d'images au fil du temps, puis essayez de les empiler pour voir si elles fonctionneront. Malheureusement, vous n'obtenez pas toujours suffisamment de mouvement dans le ciel pour obtenir une bonne image d'empilement de nuages, mais d'autres seront fantastiques.
Comment faire de la photographie en accéléré pour obtenir les images à empiler
Le time lapse consiste à prendre une série d'images, l'une après l'autre avec une pause entre les deux, pour capturer le mouvement d'une scène. Normalement, une fois qu'ils sont pris, vous les placeriez sur votre ordinateur et en feriez une vidéo pour montrer ce mouvement, mais pour l'empilement dans le cloud, vous ferez autre chose.
Il existe plusieurs façons de capturer vos photos pour une séquence accélérée. De nombreux appareils photo Nikon sont dotés d'une fonctionnalité qui vous permet d'en faire, appelée Time Lapse Interval. Vous pouvez le configurer de manière à ce qu'il prenne les images à certains intervalles, le nombre de prises de vue à prendre à chaque fois et le nombre final d'images que vous souhaitez. En gros, vous pouvez dire à votre appareil photo de prendre une photo toutes les 5 secondes et de s'arrêter lorsque vous avez 300 images.
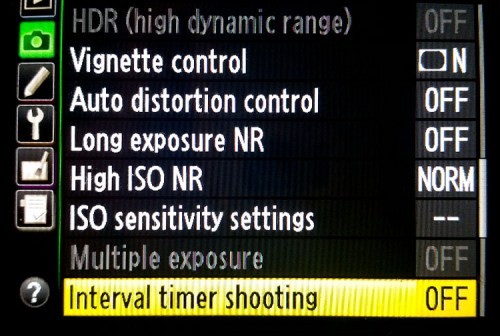
La prise de vue à intervalles sur un appareil photo Nikon
Si vous avez un intervallomètre, il fera le même genre de chose. Définissez l'intervalle et le nombre de prises de vue. Si vous n'avez aucune de ces options, vous pouvez toujours les faire, mais cela signifie que vous devrez garder un œil sur l'heure et n'oubliez pas d'appuyer sur le déclencheur à intervalles réguliers.

L'intervalomètre Nikon, mais vous pouvez également en acheter d'autres, procurez-vous celui qui fonctionne avec votre appareil photo.
Habituellement, ce que vous faites en premier est de déterminer quel doit être l'intervalle (temps entre les prises de vue). Regardez le ciel et voyez à quelle vitesse les nuages se déplacent. S'ils se déplacent rapidement, l'intervalle entre les tirs devra peut-être être plus court. Si les nuages se déplacent plus lentement, des temps plus longs seront nécessaires. Cela demande de l'expérience, et plus vous en faites, mieux vous arrivez à déterminer le temps dont vous avez besoin entre les prises de vue.
Les images de ce didacticiel ont été réalisées au coucher du soleil et les nuages se déplaçaient modérément rapidement. La caméra a été réglée pour prendre une image toutes les 10 secondes. Un total de 122 photos ont été prises, mais seulement 54 cadres ont été utilisés pour l'image finale.
Direction des nuages
L'empilement des nuages semble mieux fonctionner si les nuages se rapprochent ou s'éloignent de vous. Recherchez les nuages qui semblent couler en forme de V. La base du V est à l'horizon et les bras sortent par le haut.
Utilisation des photos
Une fois que vous avez les photos sur votre ordinateur, vous devez déterminer lesquelles utiliser. Les photos doivent être chargées dans Adobe Photoshop sous forme de calques, la première considération doit être la taille des images. S'il s'agit de fichiers bruts, ils sont probablement trop volumineux pour cela, ils devront donc être réduits.
Vous pouvez d'abord traiter les images dans Lightroom. Effectuez une modification de base, puis synchronisez, afin que toutes les images aient été traitées de la même manière. Redimensionnez les images lorsque vous les exportez depuis Lightroom, en les enregistrant sous forme de jpeg plus petits. (Comme il s'agissait d'un didacticiel pour dPS, les images ont été redimensionnées de sorte que le côté long était de 1500 pixels - si vous souhaitez imprimer votre image, assurez-vous de la taille appropriée, mais faites d'abord un test plus petit.)
Charger les images
Pour ce tutoriel, j'ai utilisé Adobe Bridge, mais vous pouvez également le faire dans Lightroom.
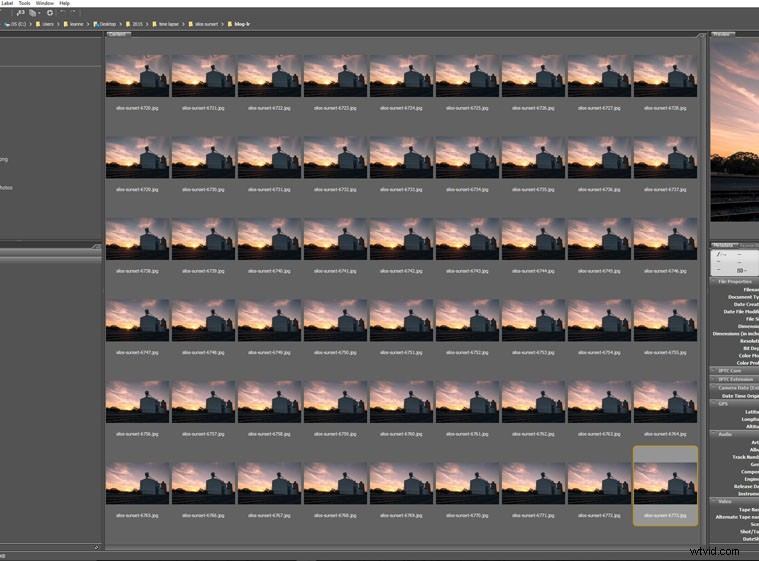
Toutes les images à utiliser pour le cloud stacking.
Sélectionnez toutes les images que vous souhaitez empiler, en utilisant soit Ctrl + A, soit cliquez sur la première, appuyez sur la touche Maj et maintenez-la enfoncée, puis cliquez sur l'image finale. Chargez toutes les images dans Photoshop sous forme de calques. Sélectionnez Outils> Photoshop> Charger les fichiers dans les calques Photoshop (dans Lightroom, cliquez avec le bouton droit de la souris et sélectionnez Modifier dans> Ouvrir en tant que calques dans Photoshop).
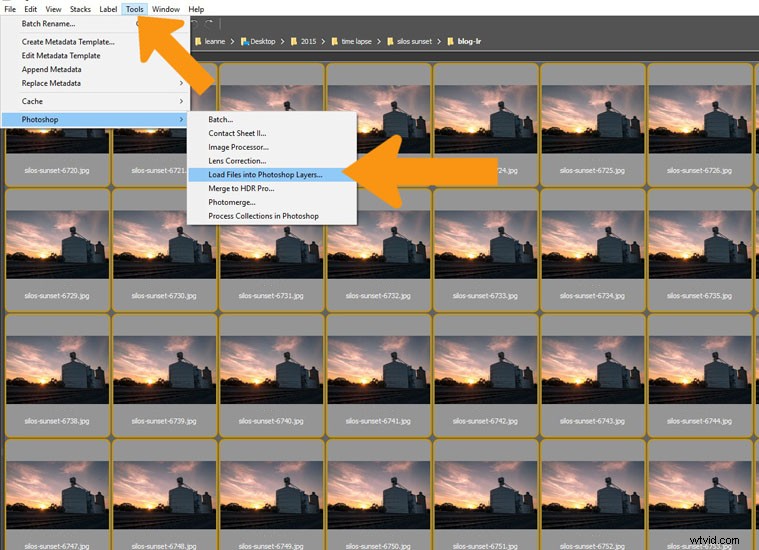
Sélectionnez toutes les images et ouvrez-les sous forme de calques dans Photoshop.
Cela peut prendre un certain temps, selon le nombre d'images que vous utilisez et la taille des fichiers. Une fois qu'ils sont chargés, sélectionnez tous à nouveau. Cliquez sur le calque supérieur, maintenez la touche Maj enfoncée, puis cliquez sur le calque inférieur et il devrait tous les sélectionner.
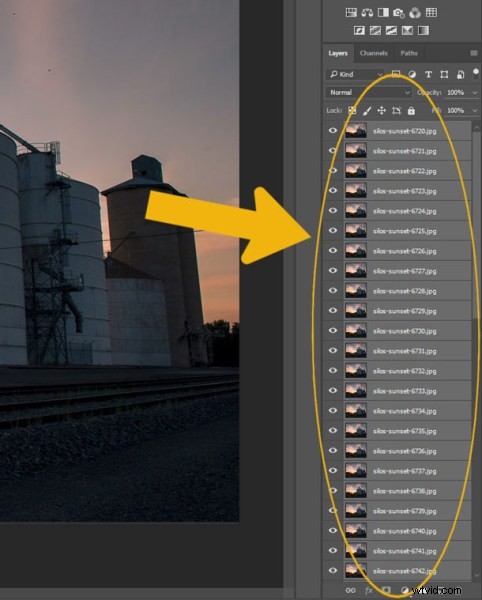
Dans Photoshop, sélectionnez tous les calques.
Empiler les nuages
Accédez aux options de fusion des calques, en haut du panneau des calques et sélectionnez Éclaircir.
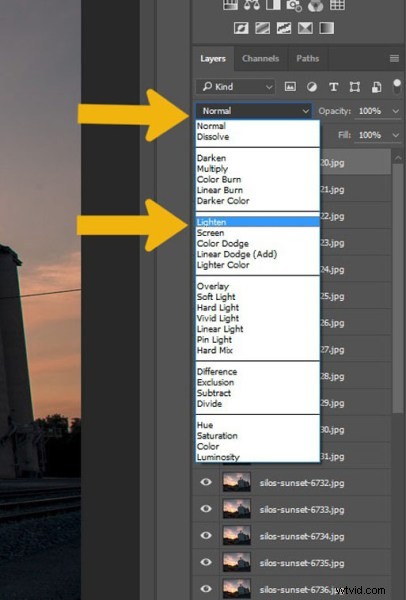
Accédez aux options de fusion et sélectionnez Éclaircir.
Vous devriez remarquer une différence tout de suite.

L'image après le processus d'empilement.
Vous pouvez laisser l'image là et être satisfait de votre pile, mais pour ce didacticiel, j'ai ajouté quelques idées supplémentaires sur le traitement . Elles sont pertinentes pour cette image, mais vous pouvez essayer certaines ou toutes ces idées pour votre propre image.
Quelques conseils de traitement supplémentaires
Il n'y a pas de règles strictes quant à ce que vous pouvez faire lors du traitement d'une image, c'est à vous de décider comment vous voulez procéder. Voici quelques idées pour vous aider à démarrer.
Sélectionnez tous les calques, sauf celui du bas, et mettez-les dans un groupe. Cela facilitera le traitement des images. Dans cette image, il y avait du vent et les arbres se déplaçaient, donc dans l'image finale, ils semblent flous. En ajoutant un masque aux groupes, vous pouvez utiliser avec précaution l'outil pinceau, en peignant avec du noir, pour parcourir les arbres afin qu'un seul soit visible et qu'ils apparaissent plus nets.
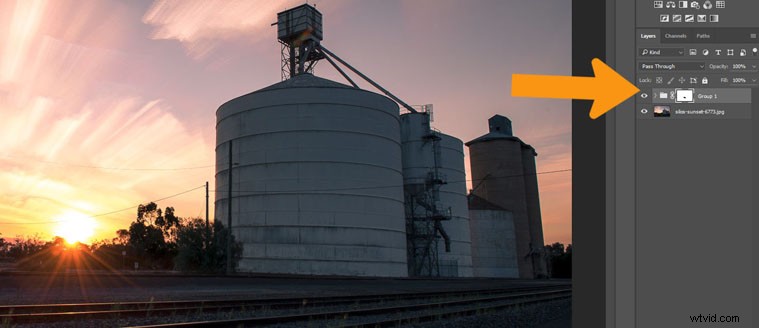
Ajoutez un masque au calque Groupe et supprimez tout ce qui n'est pas désiré, comme les arbres de cette image afin que seul le calque un soit visible.
Les silos semblent un peu trop sombres, et les éclaircir un peu les ferait ressortir un peu plus également.
Sélectionnez l'outil Lasso et tracez une ligne juste à l'intérieur des silos. Appuyez sur Maj F6 pour obtenir l'outil Plume. Pour cette image, une petite quantité de contour progressif a été choisie car il s'agit d'une petite image, mais sur les plus grandes, vous préférerez peut-être utiliser un contour progressif d'environ 200 pixels.
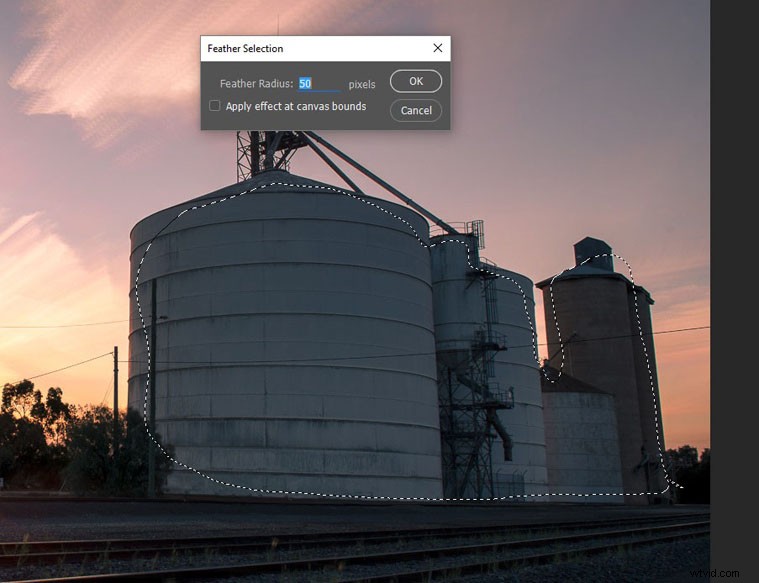
Utilisez l'outil lasso pour dessiner une sélection, puis adoucissez-la.
Allez dans les ajustements au-dessus du panneau des calques et cliquez sur Courbes. Essayez de toujours utiliser ceux-ci car ils effectuent le réglage en tant que calque, et si vous décidez que vous ne l'aimez pas plus tard, vous pouvez simplement le modifier, réduire l'opacité du calque ou supprimer le calque (il s'agit d'une édition non destructive ).
Ajoutez de la lumière ou de l'obscurité en fonction des besoins de l'image. Pour celui-ci, les silos ont été rendus plus lumineux.
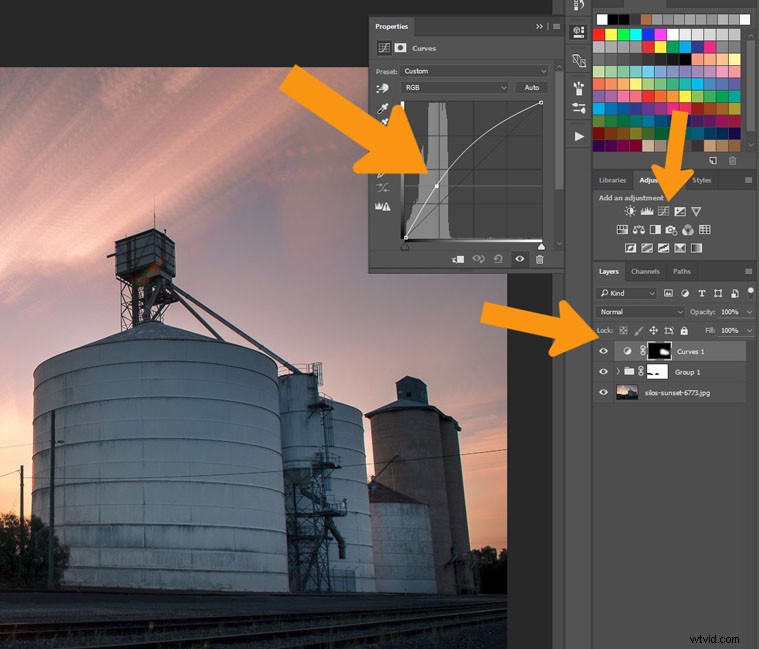
Pour cette sélection des courbes ont été utilisées pour alléger les silos.
Le dernier traitement consistera à ajouter un peu de vignettage ou de dégradé. Ajoutez un calque vierge à l'image, cliquez sur le symbole en bas du panneau des calques, c'est celui à côté de la poubelle. Assurez-vous qu'il est sélectionné, puis sélectionnez l'outil de dégradé dans la barre d'outils.
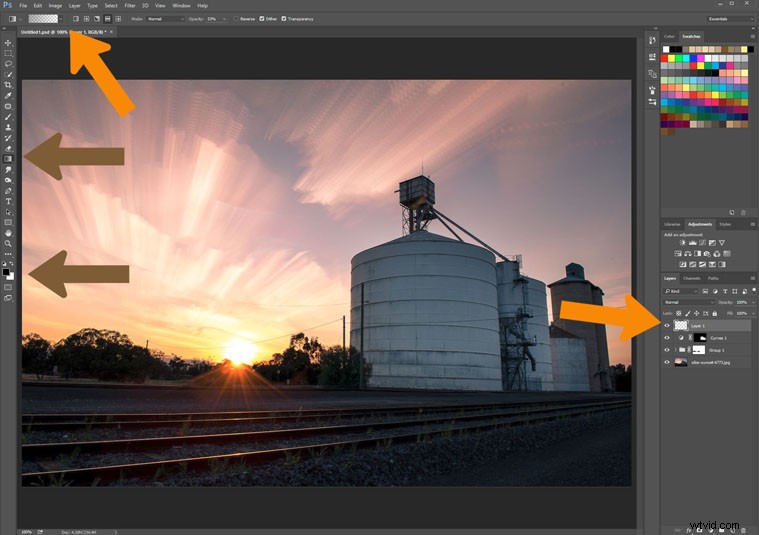
Utilisez l'outil de dégradé pour ajouter de l'obscurité au ciel.
En haut, sous la barre de menus, vous verrez les options de l'outil de dégradé. Assurez-vous que l'outil sélectionné est le premier plan à transparent est celui que vous utilisez (assurez-vous que la couleur de premier plan est définie sur noir).
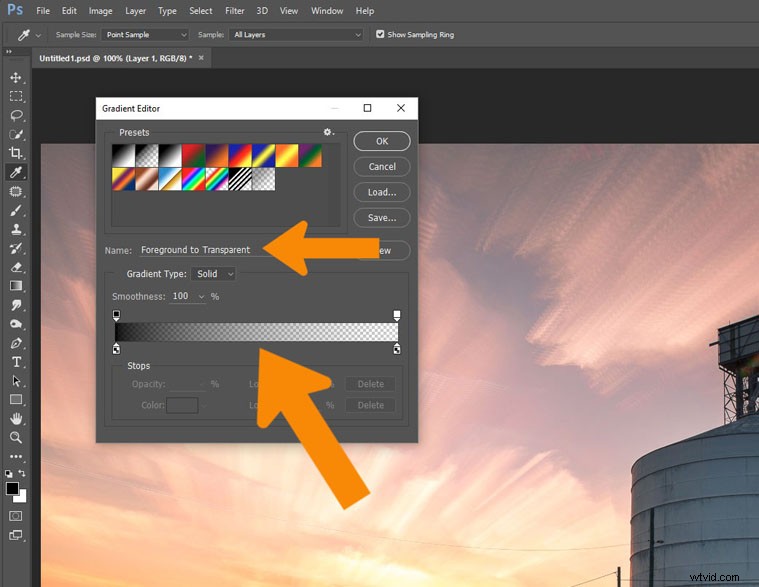
Assurez-vous d'avoir la bonne option d'outil pour ce que vous voulez faire.
Vous ne voulez pas que ce soit 100%, il est préférable de l'utiliser à environ 50%. Vous pouvez le construire, mais commencez par cela. Vous pouvez changer cela en allant dans les options de l'outil et en changeant 100 à 50.
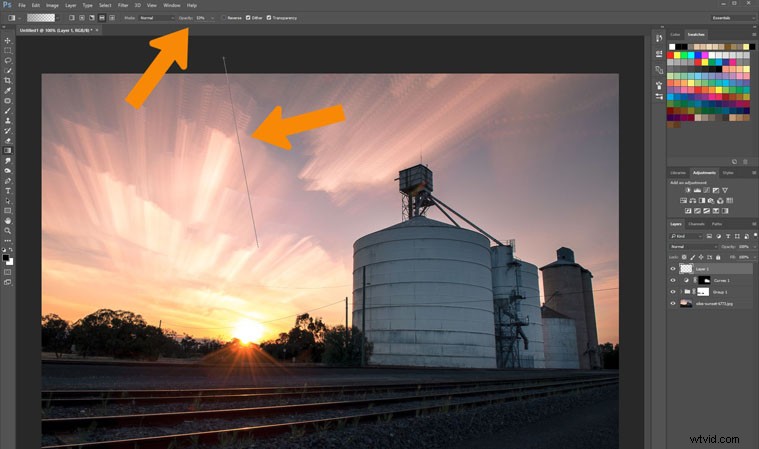
Ajoutez un dégradé au ciel pour l'assombrir légèrement.
Pour utiliser l'outil, cliquez et maintenez en dehors de l'image, puis déplacez-vous à l'intérieur de l'image et relâchez. Il fera un éclaircissement progressif de la couleur, de sorte que la zone la plus sombre est celle où vous avez fait le premier clic.
Si vous voulez qu'il soit plus foncé, vous pouvez répéter jusqu'à ce que vous obteniez l'effet désiré. L'image ici a été faite deux fois.

L'image finale
C'est une modification très basique sur cette image, mais c'est suffisant pour l'instant. L'image est bien telle qu'elle est, mais, comme pour toutes les images, la seule chose qui vous empêche de faire, c'est votre imagination.
