
Image finale : Bear Rock, Dolly Sod Wilderness Area, Virginie-Occidentale. Le lever et le coucher du soleil peuvent être extrêmement contrastés et il est très difficile de capturer la large plage d'exposition.
Voici un problème que vous avez sûrement rencontré, des cas où vous essayez de photographier une image qui a une plus grande plage de lumière et d'obscurité que votre appareil photo ne peut capturer avec précision. Dans l'exemple ci-dessus, lorsque nous réglons notre exposition pour exposer correctement le ciel, les objets de premier plan sont fortement sous-exposés. De même, si nous réglons notre exposition pour exposer correctement le premier plan, le ciel est soufflé et perd presque tous les détails. Une solution à ce dilemme pourrait être d'utiliser un logiciel HDR pour combiner plusieurs expositions bracketées en une seule image. Cependant, cette méthode peut être écrasante et longue à faire correctement pour un résultat agréable. Une autre solution à ce problème pourrait être d'utiliser des filtres à densité neutre gradués. Malheureusement, un bon ensemble de filtres peut être assez coûteux et un ensemble bon marché peut nuire à la qualité de votre image.
Une solution simple à ce scénario problématique peut être aussi simple que de prendre deux expositions, l'une correctement exposée pour les zones sombres (dans ce cas, le premier plan) et l'autre correctement exposée pour la zone plus claire (dans ce cas, le ciel). Placez votre appareil photo sur un trépied afin que les deux images soient composées exactement de la même manière.

Image exposée pour le ciel :1/10e de seconde à f/10, ISO 100

Image exposée pour le premier plan :1 seconde à f/10, ISO 100
Examinons maintenant un simple processus de fusion d'exposition en cinq étapes, effectué dans Photoshop, pour résoudre ce problème de contraste.
Étape 1 :Ouvrez vos images
Ouvrez les deux expositions dans Photoshop sous forme de calques. Cela peut être fait simplement avec le script suivant. Dans Photoshop, sélectionnez :Fichier/Scripts/Charger les fichiers dans des piles (si vous utilisez Lightroom, sélectionnez simplement les deux vignettes, faites un clic droit et choisissez "Modifier dans> Ouvrir en tant que calques dans PS). Sélectionnez ensuite vos deux fichiers d'exposition. Étiquetez les couches pour les identifier. (Dans ce cas, nous étiquetons un calque "Sky" et l'autre "Foreground"). Faites glisser le ciel vers le calque supérieur s'il n'est pas déjà dans cette position.
Étape 2 :Ajouter un masque de calque
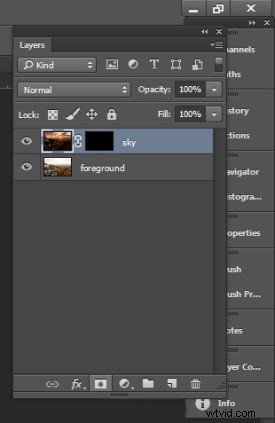
Ajoutez un masque de calque rempli de noir au calque supérieur.
Ajoutez un masque de calque, comme indiqué ci-dessous, au calque Sky en surbrillance. Tout en maintenant la touche ALT (opt) enfoncée, sélectionnez le bouton Ajouter un masque de calque situé en bas de la palette des calques. Cela ajoutera un masque de calque au calque Sky et le remplira automatiquement de noir. Le calque rempli de noir masquera tout le calque Sky et révélera tout le calque Foreground.
Étape 3 :peindre sur le ciel
Cliquez sur le masque de calque noir et sélectionnez l'outil pinceau. Réglez votre pinceau pour peindre avec du blanc et définissez la taille de votre pinceau selon vos besoins. Réglez la dureté de votre pinceau sur un nombre faible pour lui donner un bord doux pendant que vous peignez. Peignez sur la zone du ciel de l'image, ce qui révélera le calque Sky. En ajustant l'opacité, la taille et la dureté du pinceau pendant que vous peignez, mélangez les deux expositions ensemble.

Peignez avec du blanc sur votre masque de calque pour révéler le ciel dans l'image du haut. Utilisez différentes opacités et duretés de pinceau pour rendre le mélange naturel. Voici à quoi pourrait ressembler le masque.
Étape 4 :Ajoutez des touches de finition
Ajoutez des calques de réglage (voir ci-dessous) au besoin pour ajuster les couleurs et le contraste des calques afin de rendre l'image naturelle.
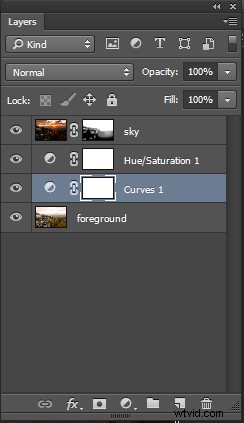
Palette de calque final
Étape 5 :Enregistrez votre fichier
Enregistrez votre fichier en tant que document Photoshop (.PSD). Cela préservera votre image avec des calques auxquels vous pourrez revenir si vous avez besoin de faire d'autres ajustements pour améliorer l'image. Vous pouvez maintenant aplatir les calques (Calque/Aplatir l'image) et enregistrer en tant que fichier à un seul calque tel qu'un JPG.

Cette image a été créée à partir de trois fichiers en utilisant le mélange d'exposition. L'exposition #1 a été exposée pour la zone vert clair au-dessus des chutes et l'exposition #2 était pour la zone d'ombre sous les chutes. La lumière frappait très fort le rocher sur la gauche, donc l'exposition #3 était nécessaire juste pour ce rocher.
Ainsi, la prochaine fois que vous serez confronté à une scène extrêmement contrastée, essayez ce processus de fusion d'exposition facile pour étendre la plage d'exposition de votre image. Avez-vous des astuces de mélange d'exposition que vous utilisez? Publiez des échantillons de vos images.
