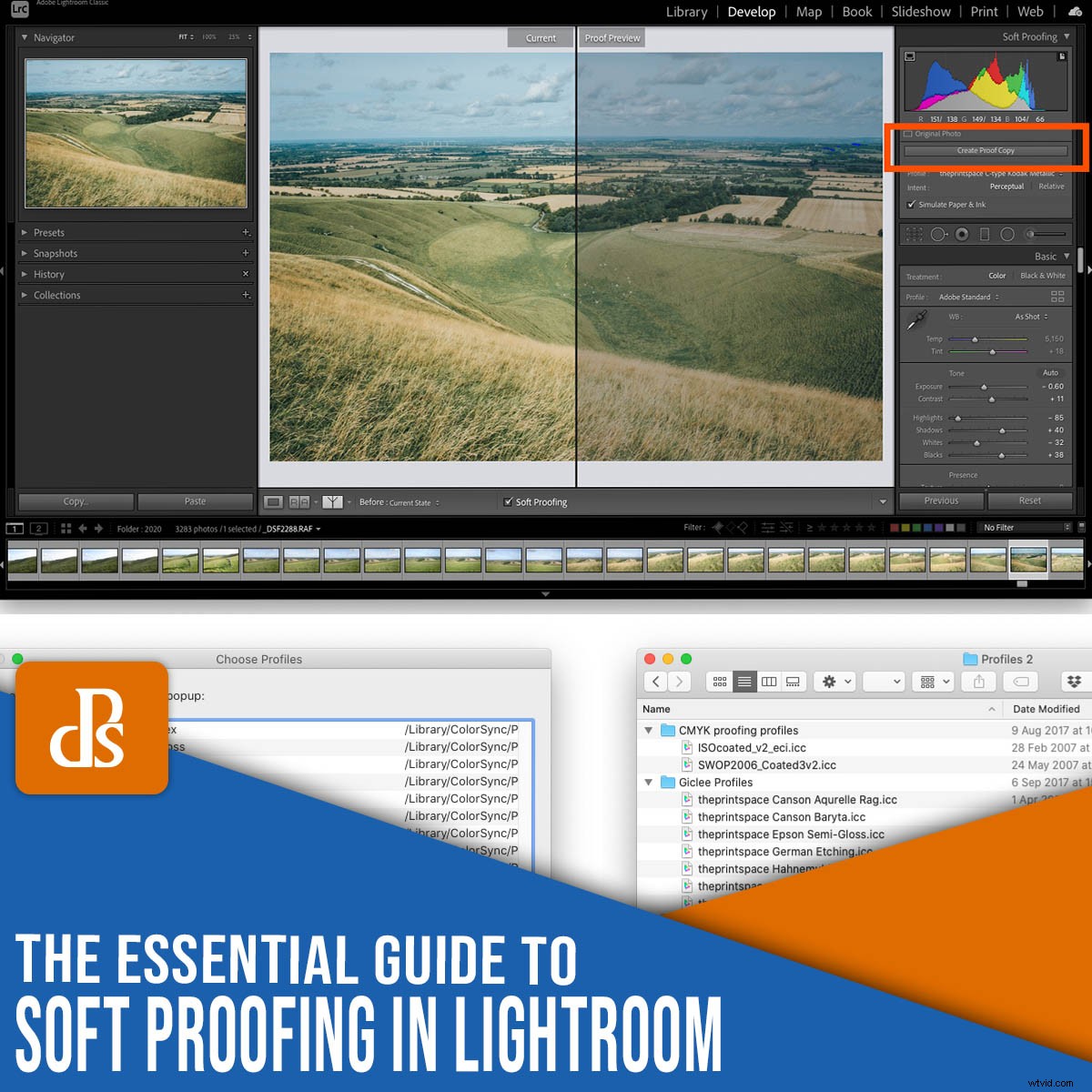
Si vous avez déjà imprimé sans première épreuvage à l'écran dans Lightroom, vous avez peut-être été surpris de constater que votre impression ne correspondait pas à l'image que vous avez vue sur votre écran. Votre impression peut avoir inclus des couleurs inexactes ou des tons incorrects.
Tout ça parce que vous n'avez pas fait d'épreuve écran !
Mais ne vous inquiétez pas. L'épreuve écran de vos photos n'est pas compliquée.
Et je garantis :
Si vous commencez l'épreuvage à l'écran des images avant de les imprimer, vous ne vous retrouverez pas avec des impressions différentes de ce à quoi vous vous attendiez.
Découvrons donc toutes les fonctionnalités clés de l'épreuvage à l'écran et comment vous pouvez l'utiliser pour obtenir de belles impressions.
Qu'est-ce que l'épreuvage à l'écran dans Lightroom ?
L'épreuvage à l'écran est le processus de prévisualisation d'une image précédente à l'impression - afin d'avoir une meilleure idée de ce à quoi cette image pourrait ressembler quand réellement imprimé. L'épreuvage à l'écran vous donne la possibilité d'apporter des modifications avant d'envoyer le fichier numérique à imprimer.
Le résultat, après l'épreuvage à l'écran dans Lightroom, est que votre impression correspondra à l'image que vous avez créée sur votre ordinateur.
Cette étape d'épreuvage supplémentaire est la clé pour obtenir des images imprimées de qualité supérieure.
Pourquoi l'épreuvage écran est-il important ?
Sans épreuvage à l'écran, il est presque impossible de dire à quoi ressemblera votre photo imprimée.
Pourquoi ?
Parce que chaque imprimante et chaque surface d'impression interagissent de manière différente, ce qui signifie que vos résultats varieront énormément d'une imprimante à l'autre et d'un support d'impression à l'autre.
Maintenant, si vous commandez régulièrement auprès du même laboratoire d'impression ou si vous avez votre propre imprimante à la maison, vous pouvez apprendre à prévoir les ajustements dont vous avez besoin pour que vos images soient correctes. Mais cela ne viendra que de l'expérience avec des combinaisons particulières d'imprimante et de surface d'impression.
Et comme vous pouvez l'imaginer, acquérir cette expérience peut coûter cher, surtout lorsque vous commandez des tirages et des produits haut de gamme !
Pourquoi vous avez besoin d'un écran calibré
Tout d'abord :
Avant de faire un épreuvage à l'écran, vous avez besoin d'un écran calibré.
Un écran calibré est essentiel si vous voulez que vos tirages correspondent aux photos que vous voyez sur votre écran d'ordinateur.
En calibrant votre écran, vous vous assurez que les couleurs sont fidèles. La plupart des moniteurs n'auront pas une reproduction parfaite des couleurs prêtes à l'emploi (pas même les plus chers !). Les écrans sont souvent trop bleus ou trop magenta, trop clairs ou trop sombres.
De plus, les moniteurs ne conservent pas leur étalonnage des couleurs pendant de longues périodes - vous devez continuer à les étalonner toutes les trois à quatre semaines.
Qu'est-ce qu'un profil d'imprimante ?
Un profil d'imprimante ICC est un fichier qui décrit comment une machine d'impression et le papier vont interagir.
Une imprimante doit convertir votre fichier image en instructions sur la façon de mettre de l'encre sur le papier, et chaque imprimante le fera légèrement différemment.
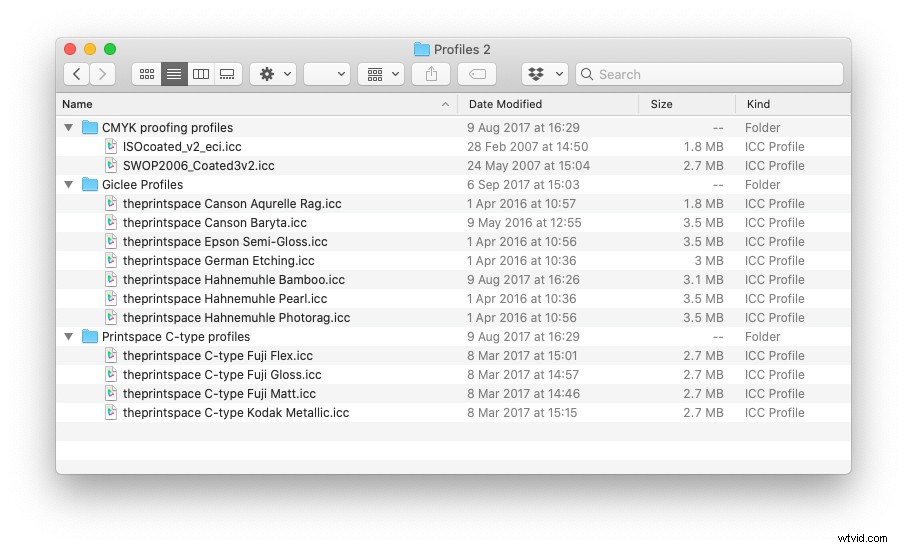
Mais les profils d'imprimante ICC vous permettent de prédire comment l'imprimante transformera votre fichier numérique en une impression physique.
En fait, un bon laboratoire d'impression vous proposera des profils d'imprimante ICC personnalisés que vous pourrez télécharger sur votre propre ordinateur. Cela vous permet d'effectuer une épreuve-écran de vos photographies numériques avant de les envoyer pour impression.
Comment charger des profils d'imprimante dans Lightroom
L'épreuvage à l'écran commence par le téléchargement des profils d'imprimante.
Une fois que vous avez téléchargé les profils d'imprimante nécessaires sur le site Web de votre laboratoire d'impression préféré, vous devez les ajouter à votre ordinateur afin que des logiciels tels qu'Adobe Lightroom et Photoshop puissent les trouver.
Heureusement, c'est très simple. Il vous suffit de déplacer les fichiers dans le bon dossier du système d'exploitation comme suit :
- Mac : Bibliothèque/ColorSync/Profils/
- Windows : Windows\system32\spool\drivers\color
Désormais, les différents profils seront prêts à être utilisés lorsque vous commencerez l'épreuvage à l'écran dans Lightroom.
Comment effectuer une épreuve écran dans Lightroom
Une fois qu'un fichier est prêt à être imprimé (c'est-à-dire que vous l'avez modifié comme bon vous semble), rendez-vous dans Lightroom Développer module.
Là, dans le coin inférieur gauche de la fenêtre principale, vous trouverez une option intitulée Soft Proofing . Cochez cette case.
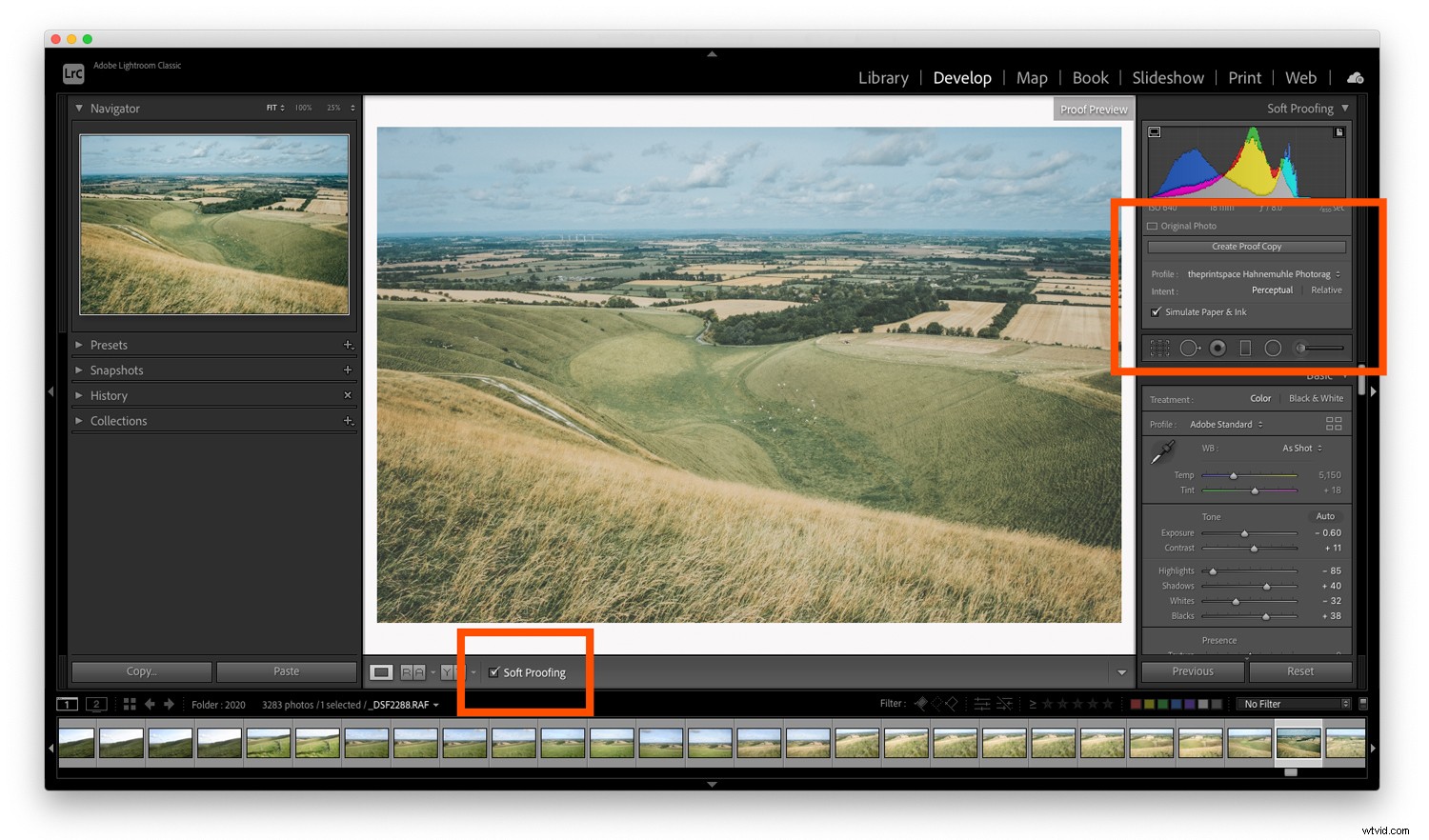
Une fois que vous avez activé l'option d'épreuvage à l'écran, vous constaterez que votre photo se déplace sur un fond blanc et de nouvelles options apparaissent dans le coin supérieur droit de l'écran (comme indiqué ci-dessus).
Si vous cliquez sur le Profil option dans le nouveau panneau Soft Proofing, vous trouverez une liste de profils parmi lesquels choisir. Si vos nouveaux profils d'imprimante ICC n'apparaissent pas encore dans la liste, sélectionnez Autre en bas du menu déroulant.
Une fenêtre apparaîtra et vous pourrez choisir parmi les différents profils d'impression ICC installés sur votre ordinateur. Chaque option que vous choisissez apparaîtra dans Adobe Lightroom pour l'épreuvage à l'écran.
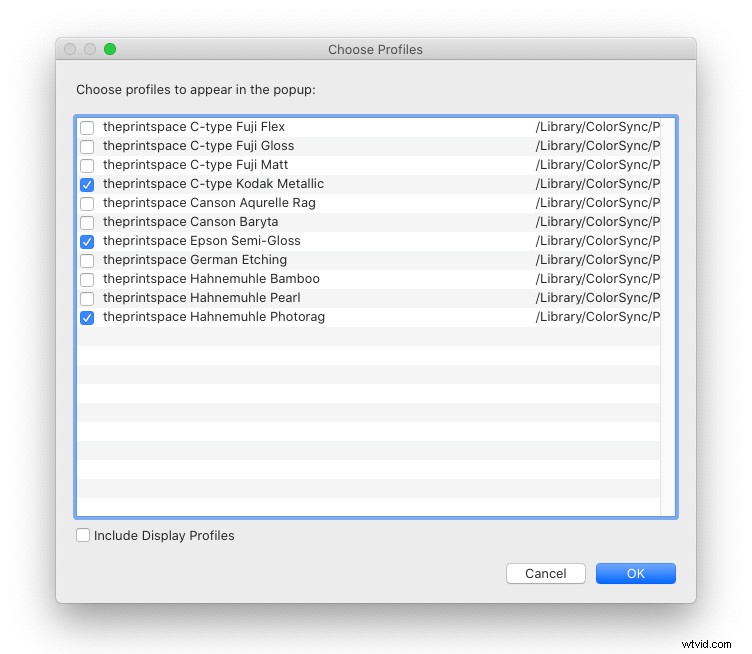
Une fois que vous avez sélectionné vos profils et fermé la fenêtre, choisissez le profil que vous souhaitez utiliser et assurez-vous que l'option Simuler papier et encre case est cochée.
Défis de l'épreuvage à l'écran
Le défi de l'épreuvage à l'écran est que, comme vous pouvez le voir ci-dessous, l'image n'aura pas la même apparence que le fichier d'origine une fois que vous aurez appliqué le profil d'impression ICC d'épreuvage à l'écran.
Dans l'exemple ci-dessous, j'ai appliqué un profil pour un papier flexible métallique, et vous pouvez voir que l'image de droite est un peu plus sombre que l'image d'origine. Cela signifie que l'impression sera probablement plus foncée que prévu.
Pour résoudre ce problème, appuyez sur le bouton intitulé Créer une copie d'essai :
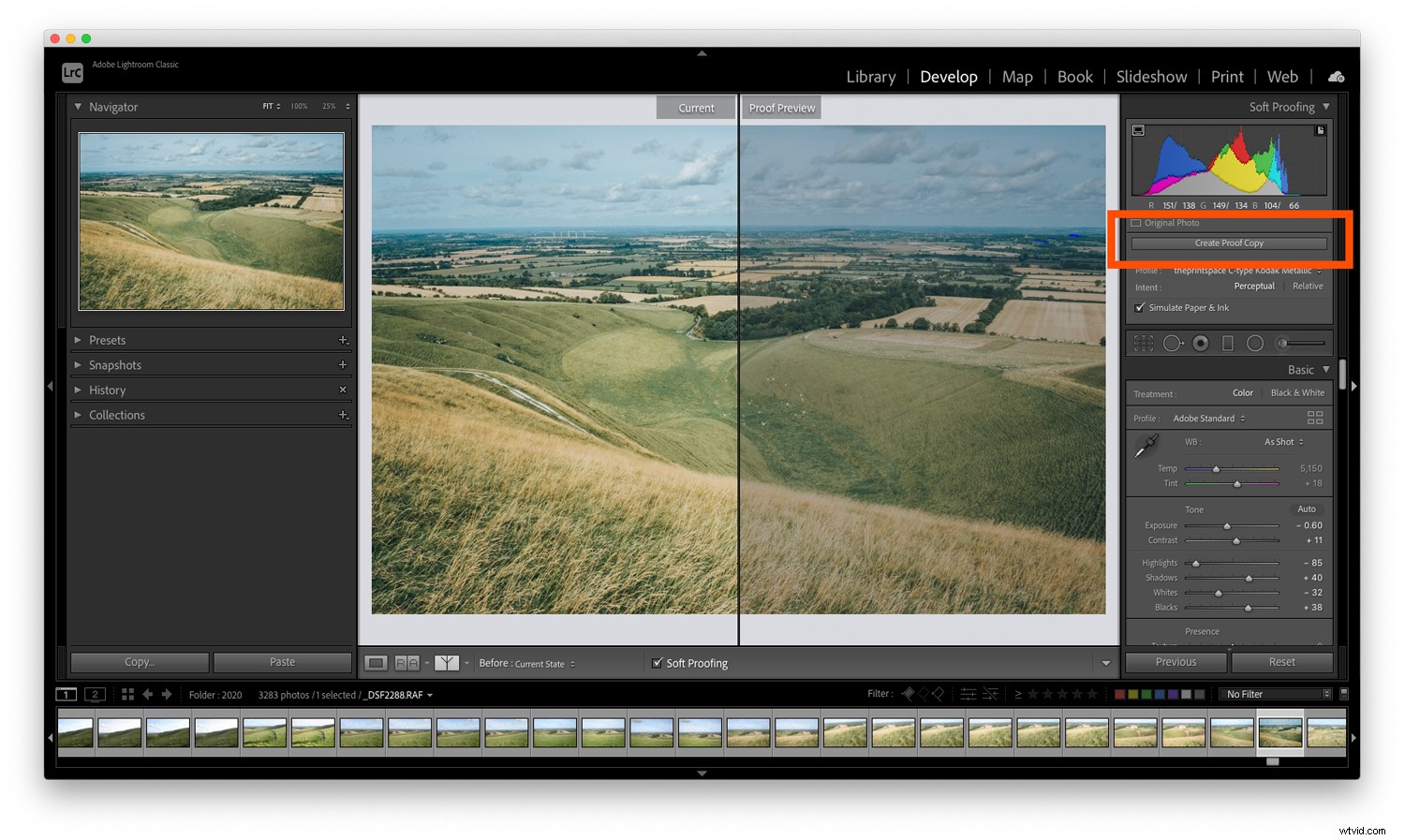
Cela créera une image en double avec votre profil d'impression intégré afin que vous puissiez faire des ajustements pour l'impression. En créant d'abord une copie d'épreuve, Lightroom laissera votre image finale inchangée, même si vous apportez des modifications à votre fichier pour l'impression.
Vous voyez, sur cette nouvelle copie de l'image, vous pouvez faire des ajustements tout en restant en mode d'épreuvage à l'écran. De cette façon, vous pouvez vous assurer que ce qui est imprimé correspond exactement à ce que vous vouliez.
Il vous suffit donc d'ajuster l'aperçu de l'épreuve à l'aide des curseurs Lightroom jusqu'à ce que le résultat vous plaise !
Voici une dernière vérification technique qui vaut la peine d'être exécutée :
La fonction d'avertissement de gamme.
Dans le coin gauche de l'histogramme se trouve un bouton qui ressemble à un écran d'ordinateur :
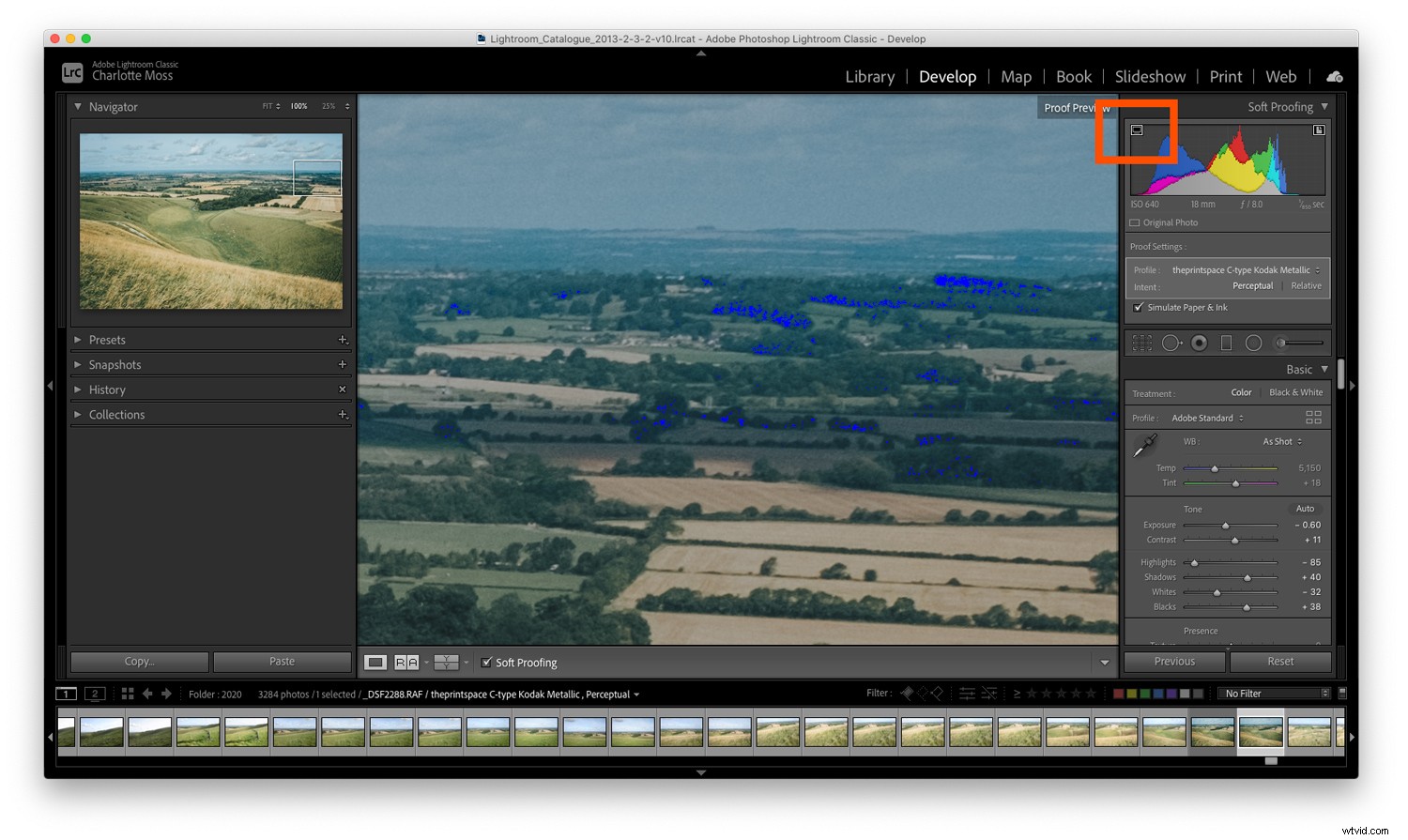
Si vous activez ce paramètre, votre image peut gagner des blocs de couleur saisissants.
Les couleurs vous avertissent simplement des zones de l'image qui ne se reproduiront pas correctement lors de l'impression. Pour obtenir la meilleure qualité d'impression, vous devez faire de votre mieux pour réduire (et idéalement supprimer) tous ces problèmes.
Pour vous débarrasser des avertissements, essayez de régler la saturation et l'exposition de votre image.
Épreuvage à l'écran dans Lightroom :Conclusion
De nombreuses personnes considèrent que l'épreuvage à l'écran pour l'impression n'est pas nécessaire. Ils peuvent déjà obtenir des résultats acceptables lors de l'impression, et ils peuvent même avoir appris à compenser lors de l'édition de leurs photos pour obtenir les meilleures impressions.
Cependant, si vos impressions ne correspondent pas aux images que vous voyez à l'écran, c'est parce que vous n'avez pas effectué d'épreuvage à l'écran. Avec suffisamment d'expérience, vous apprendrez les réglages à effectuer pour obtenir des résultats d'impression parfaits. Mais c'est un processus, un processus où vous devez apprendre en faisant des erreurs - alors ne vous découragez pas si les choses ne fonctionnent pas du premier coup.
Lors de votre prochaine impression, essayez l'épreuvage à l'écran dans Lightroom. Étalonnez votre moniteur, puis épreignez vos images avec les profils d'impression ICC appropriés.
Je vous garantis que cela améliorera la qualité de votre impression !
À vous maintenant :
Avez-vous déjà essayé l'épreuvage à l'écran de vos impressions ? Comment c'était? Pensez-vous commencer l'épreuvage écran avant l'impression, maintenant que vous avez lu cet article ? Partagez vos impressions dans les commentaires ci-dessous !
