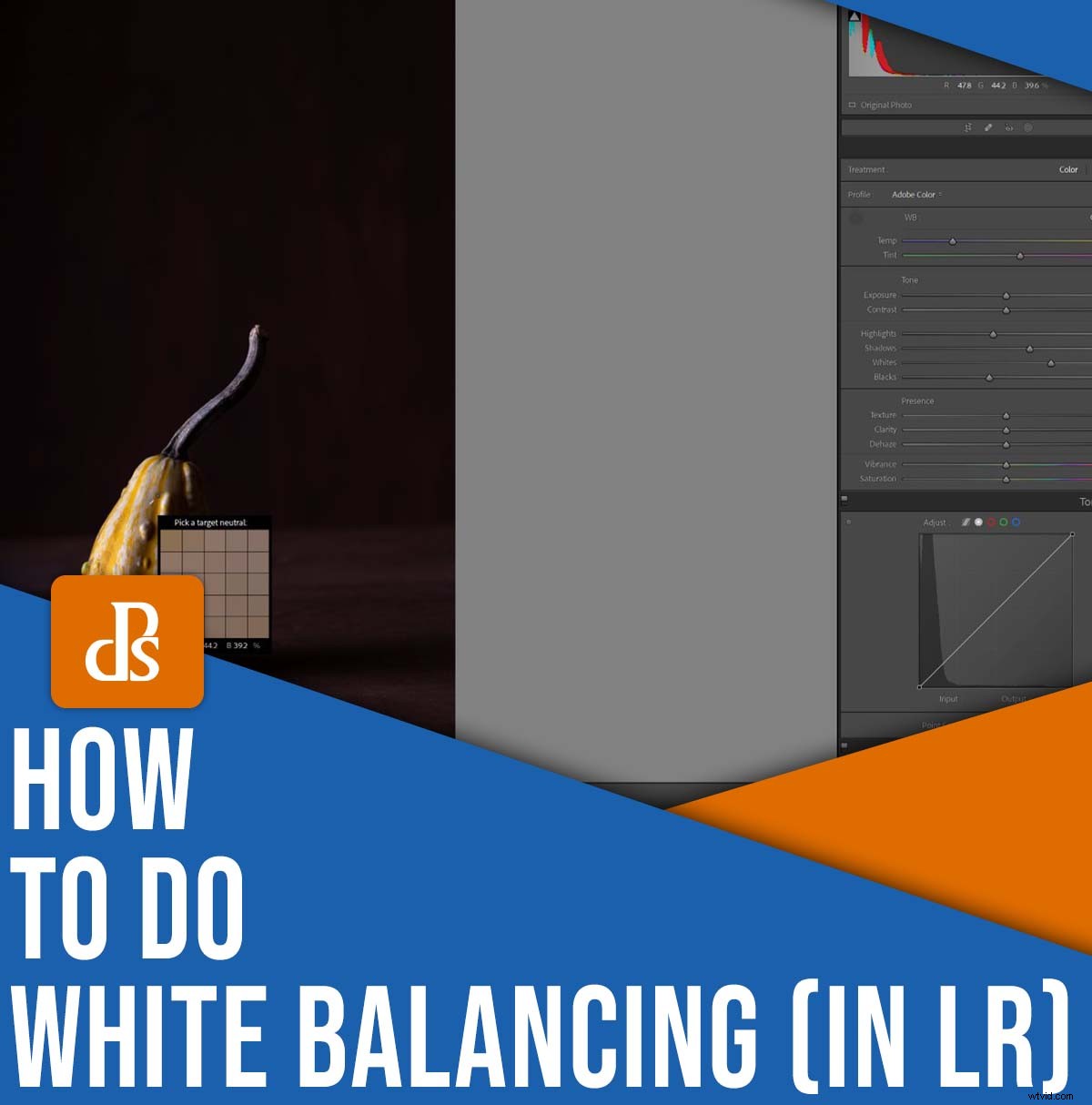
La balance des blancs devrait être un élément essentiel de chaque flux de travail de post-traitement, mais comment cela fonctionne-t-il ? Et comment équilibrer les blancs dans Lightroom pour obtenir les meilleurs résultats ?
Dans cet article, je partage tout ce que vous devez savoir, y compris une explication facile à comprendre de la balance des blancs, ainsi que quelques méthodes simples pour équilibrer les blancs de vos photos dans Lightroom. J'explique également comment vous pouvez créer utilisez la balance des blancs pour produire des images magnifiquement artistiques.
Commençons.
Qu'est-ce que la balance des blancs dans Lightroom ?

La balance des blancs est le processus de neutralisation dominantes de couleur dans une image.
Vous voyez, chaque source de lumière, y compris les lampes domestiques standard, les lampadaires et la lumière du soleil, produit une lumière de couleur différente. La lumière du soleil du soir, par exemple, a tendance à être très orange, tandis que l'ombre est relativement bleue.
Et bien que vos yeux corrigent bien ces changements de couleur au cours de votre vie quotidienne, votre appareil photo ne l'est pas; il capture la lumière, la couleur et tout, ce qui signifie que les images sont souvent entachées de divers bleus ou jaunes.
C'est le but de la balance des blancs :elle corrige ces couleurs indésirables. Et bien que les dominantes de couleur ne soient pas toujours mauvaises - plus à ce sujet vers la fin de l'article ! - il vaut mieux les éviter, car ils créeront souvent des photos d'aspect non naturel. De plus, ils vous empêchent de représenter avec précision votre sujet, ce qui est particulièrement important si vous faites de la photographie immobilière ou de produits.
Adobe Lightroom Classic propose plusieurs puissants outils d'équilibrage des blancs, qui vous permettent de corriger les couleurs de vos photos en quelques clics.
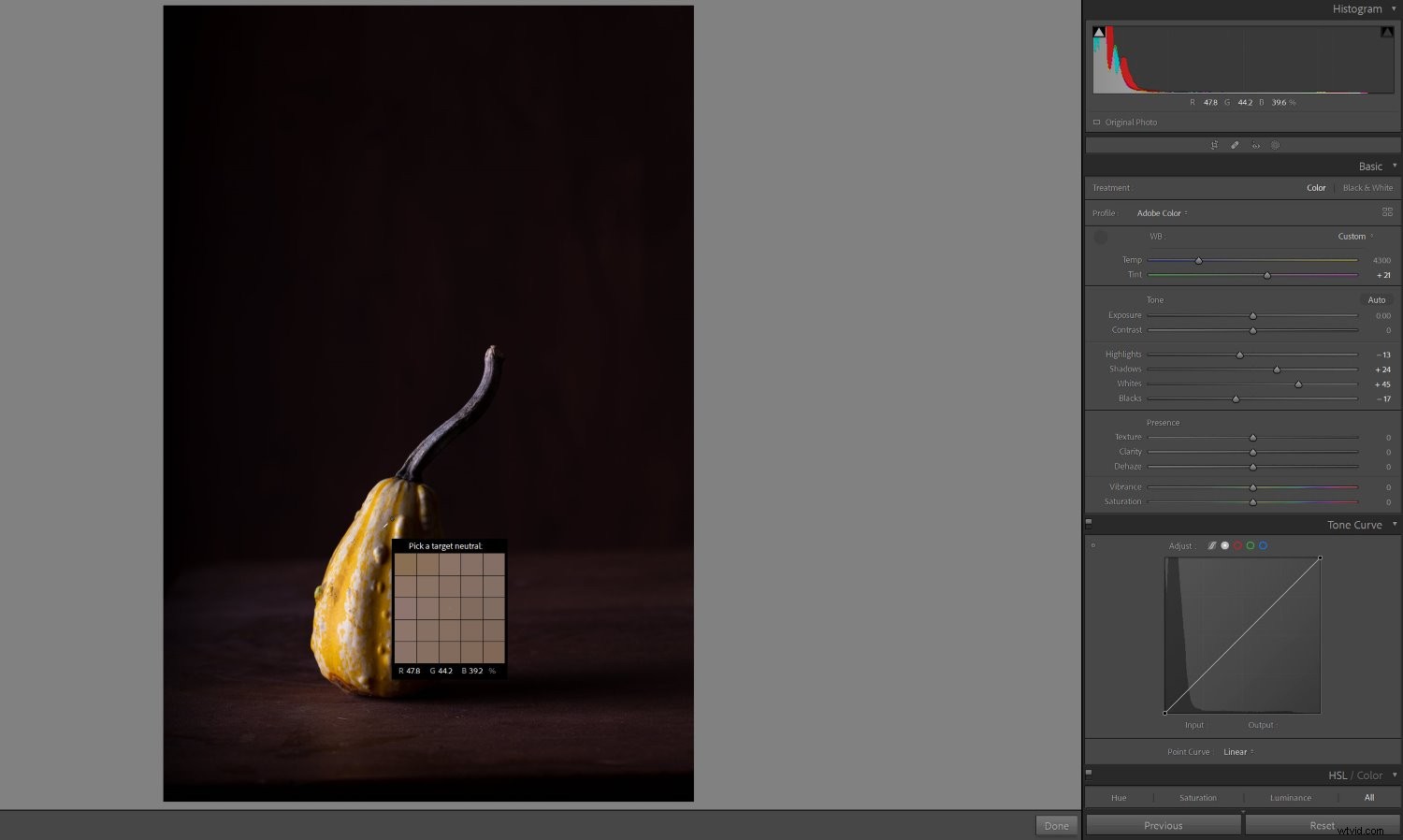
Remarque :Vous pouvez équilibrez les blancs de vos photos à huis clos, mais c'est un problème. C'est pourquoi je vous recommande de régler simplement votre appareil photo sur son réglage de balance des blancs automatique (AWB), puis d'effectuer des réglages de balance des blancs en post-traitement. Si vous suivez cette voie, assurez-vous que vous photographiez des fichiers RAW. Les JPEG et les HEIF n'offrent pas le même niveau de flexibilité d'équilibrage des blancs que les RAW, donc à moins que vous ne travailliez en RAW, vos résultats seront médiocres.
Au fait, si vous photographiez un produit ou un portrait où la précision des couleurs est essentielle, je vous recommande de capturer au moins une image comportant une carte grise. Ce n'est pas totalement nécessaire, mais cela rendra la balance des blancs dans Lightroom beaucoup plus facile.
Trois options d'équilibrage des blancs Lightroom
Lightroom propose trois méthodes de base pour effectuer des réglages de balance des blancs, toutes situées dans le module Développement :
Les préréglages de la balance des blancs
Si vous vous dirigez vers le panneau de base, vous trouverez un menu déroulant, qui est généralement défini sur As Shot par défaut :
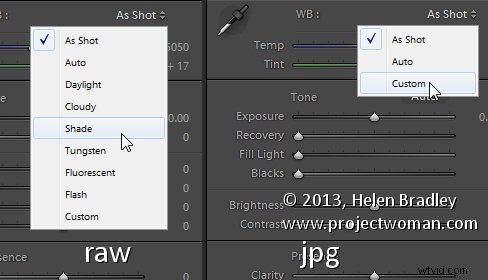
Cliquez sur le menu et vous verrez une poignée de préréglages de balance des blancs, qui sont conçus pour à peu près neutraliser les dominantes de couleur.
Par exemple, si vous avez photographié à l'ombre - ce qui a tendance à créer une dominante de couleur bleutée - vous pouvez sélectionner le préréglage Shade, puis regarder votre image devenir plus jaune :

Et si vous photographiez sous une lumière intérieure chaude, vous pouvez choisir le préréglage Tungstène, qui rendra votre image plus bleue :
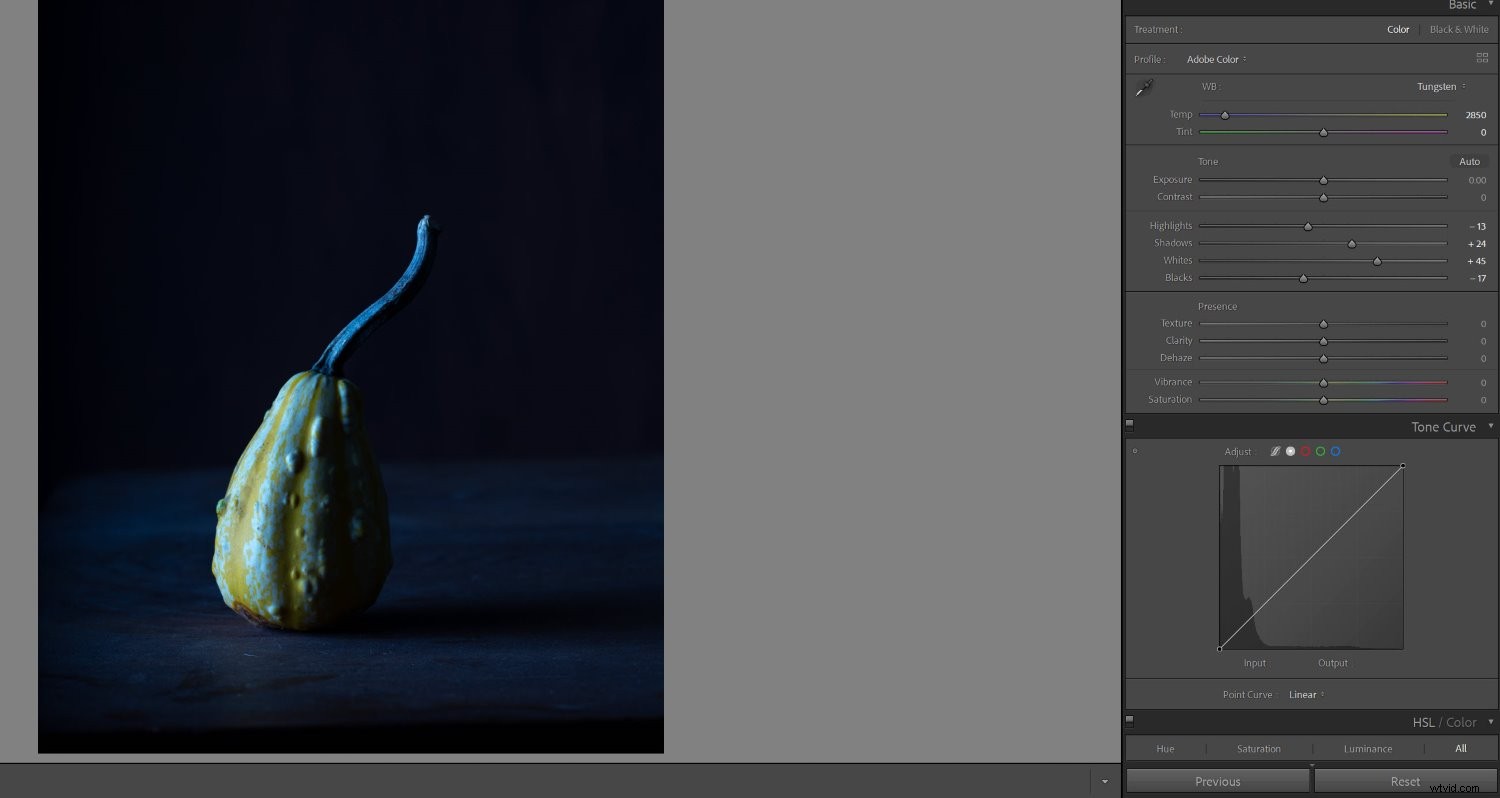
Personnellement, je ne suis pas un grand fan de cette option, car les préréglages ne sont qu'approximatifs et ne vous donneront pas des résultats parfaits. Chaque condition d'éclairage est différente, c'est pourquoi je préfère utiliser la deuxième méthode de balance des blancs :
Le sélecteur de balance des blancs
Le sélecteur de balance des blancs de Lightroom est très puissant, mais facile à utiliser.
Il vous suffit de cliquer sur l'icône de la pipette, puis de cliquer sur une partie de votre image qui devrait sembler neutre (c'est-à-dire grise, blanche ou noire).
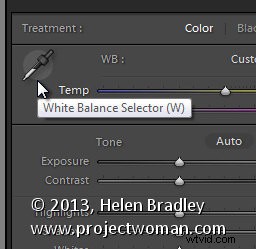
Lightroom ajustera instantanément l'image pour corriger les dominantes de couleur dans la zone sélectionnée.
Cette méthode est particulièrement facile à utiliser si vous avez pris une photo avec une carte grise dans votre image, car vous pouvez passer la pipette sur la carte grise, la sélectionner et pratiquement garantir un résultat parfait.
Les curseurs de balance des blancs
Si vous aimez l'idée de la balance des blancs à la main, Lightroom propose deux curseurs de balance des blancs, qui vous permettent de composer des valeurs WB spécifiques pour un résultat précis :

Le curseur Temp ajoute des teintes bleues ou jaunes à la scène (pour contrer les dominantes de couleurs chaudes ou froides, respectivement).
Et le curseur Teinte ajoute des teintes vertes et magenta à la scène (pour contrer les dominantes de couleur magenta et verte, respectivement).
Notez que le curseur Temp est généralement plus utile que le curseur Teinte :de nombreuses lumières produisent une dominante de couleur chaude ou froide, tandis que très peu de lumières affectent les images le long de l'axe vert/magenta.
Quelle méthode de balance des blancs dans Lightroom est la meilleure ? En fin de compte, cela dépend de vos préférences personnelles, mais j'ai un flux de travail recommandé qui combine plusieurs techniques pour un résultat cohérent :
Comment équilibrer les blancs dans Lightroom :étape par étape
Dans cette section, je donne un bref aperçu de mon flux de travail idéal pour la balance des blancs. Notez que tous les ajustements dans Lightroom sont non destructifs, donc si vous n'aimez pas le résultat, vous pouvez toujours appuyer sur Réinitialiser bouton et recommencer.
De plus, bien que vous puissiez effectuer la balance des blancs à n'importe quel moment de votre flux de travail d'édition, je vous recommande de corriger les couleurs avant s'attaquer à tous les autres ajustements (tels que la correction de l'exposition, les ajustements de saturation et, en particulier, l'étalonnage des couleurs). Considérez la balance des blancs comme le processus de préparation votre image pour l'édition. Ça a du sens ?
Étape 1 :Utilisez le sélecteur de balance des blancs pour effectuer un réglage initial
Commencez par ouvrir votre image dans le module Développer, puis – avant de faire quoi que ce soit d'autre ! – saisir l'outil pipette.
Ensuite, trouvez une partie de votre image qui devrait soyez un gris neutre et cliquez avec la pipette. (Si vous avez pris une photo avec une carte grise, cliquez dessus ; sinon, recherchez une zone neutre autour de votre image.)
Notez que vous n'avez pas besoin de le rendre parfait tout de suite; vous pouvez toujours cliquer sur quelques zones et voir si le résultat semble naturel.
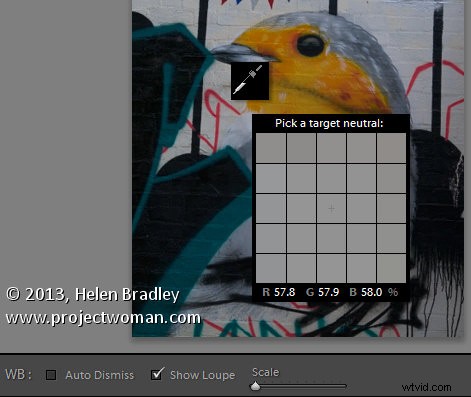
Une fois que vous avez cliqué sur une zone, Lightroom effectuera un calcul en coulisse et tentera d'équilibrer les blancs de votre image. Si vous aimez le résultat, n'hésitez pas à poursuivre avec d'autres parties de votre flux de travail d'édition (comme la correction de l'exposition).
Cependant, si vous n'êtes pas totalement satisfait, passez à l'étape suivante :
Étape 2 :ajustez avec précision les curseurs de balance des blancs
Il est maintenant temps de s'amuser avec les curseurs.
Il n'y a pas de façon parfaite de s'y prendre; J'aime faire basculer le curseur Temp d'avant en arrière jusqu'à ce que j'obtienne un look que j'aime (et je touche rarement le curseur Teinte, mais si vous avez l'impression que votre image est trop magenta ou verte, alors faites les ajustements nécessaires ).
Une fois que j'ai obtenu un bel effet, je continue ma retouche !
Appliquer des ajustements de balance des blancs créatifs
Tout au long de cet article, j'ai souligné la valeur de la correction des couleurs de vos photos pour un résultat neutre et réaliste, qui reflète la scène comme vos yeux le percevoir.
Mais voici le problème :
Parfois, vous ne faites pas voulez une image neutre. Au lieu de cela, vous souhaitez créer délibérément des dominantes de couleur afin de produire différents effets. Les dominantes de couleur bleue créent souvent un effet plus sombre, par exemple, tandis que les dominantes de couleur jaune donnent aux images une sensation plus confortable et optimiste. Et vous pouvez également vous amuser avec les dominantes de couleur magenta et verte.
Ma recommandation est de commencer en équilibrant les blancs de votre image. Assurez-vous que tout est parfaitement neutre. Et puis, si vous aimez l'idée d'une image colorée de manière créative, essayez d'utiliser le curseur Temp pour ajouter un peu de bleu ou de jaune. Voyez comment le tir se sent. Prévisualisez la version avant et après.
Si vous n'êtes pas fan du résultat, vous pouvez toujours annuler l'effet !
Comment équilibrer les blancs de vos photos dans Lightroom :derniers mots
L'équilibrage des blancs dans Lightroom n'est pas difficile. En fait, une fois que vous aurez mémorisé la méthode simple, étape par étape, que j'ai partagée ci-dessus, cela devrait être sacrément facile.
Faites donc votre balance des blancs. Amusez-vous avec des effets créatifs. Et appréciez vos photos aux couleurs corrigées !
À vous maintenant :
Quels outils de balance des blancs prévoyez-vous d'utiliser ? Ferez-vous quelques ajustements créatifs de la balance des blancs ? Partagez vos impressions dans les commentaires ci-dessous !
