Lorsque votre montage est enfin terminé et que vous êtes prêt à partager votre travail en ligne, la dernière chose que vous voulez est d'attendre des heures juste pour le télécharger. Que ce soit pour un public, un client, un réalisateur ou un membre de l'équipe, vous espérez peut-être présenter la « meilleure » version de votre fichier vidéo. Ou peut-être que l'option d'exportation par défaut de votre NLE vous a laissé une taille de fichier énorme, et vous ne savez pas pourquoi. Vous serez donc ravi d'apprendre que vous pouvez réduire considérablement la taille de votre fichier vidéo, et donc le temps de téléchargement, sans perdre de qualité notable dans la vidéo. Nous appelons ce processus « compression ». Dans cet article, vous apprendrez de quoi il s'agit, quelques conseils à garder à l'esprit lorsque vous le faites et les flux de travail de compression à suivre sur la plupart des principaux NLE et transcodeurs.
Quelques termes importants
Avant de nous lancer dans les explications techniques, nous devons d'abord établir une terminologie importante qui aidera à leur donner un sens :
Encodage (codecs et conteneurs)
L'encodage est le nom donné au processus de modification d'un fichier d'un format à un autre (la compression implique l'encodage pour réduire la taille du fichier vidéo). Les 2 composants que vous ajustez dans le processus d'encodage sont les codecs et les conteneurs. Un codec (issu de la fusion des mots codeur et décodeur) est un logiciel qui permet de convertir des fichiers. Dans le même temps, le conteneur est essentiellement un emballage (vous pouvez le considérer comme une enveloppe) dans lequel la vidéo finale est présentée. Certains exemples de codecs populaires incluent H.264, ProRes 422, ProRes 422 HQ, tandis que les conteneurs populaires incluent MP4 , MOV et AVI.
Débit
Quand on parle de compression, il est essentiel de comprendre le rôle du débit binaire. Le débit binaire fait référence à la quantité de données dans chaque seconde de vidéo, normalement mesurée en mégaoctets par seconde (Mbps). Comme vous vous en doutez, le débit binaire de la vidéo a un impact significatif sur la taille du fichier car il détermine la quantité d'informations contenues dans l'ensemble de la vidéo. Cependant, cela a également un impact significatif sur la qualité, sur laquelle vous en saurez plus prochainement.
Fréquence d'images
La fréquence d'images est probablement un concept familier pour vous, mais il est important de le considérer dans le contexte de la compression. La fréquence d'images fait référence au nombre d'images fixes capturées ou présentées par seconde de vidéo. Il existe 2 types de fréquences d'images :
- Fréquence d'images enregistrée :la fréquence d'images avec laquelle vous filmez vos images.
- Fréquence d'images du projet : La fréquence d'images avec laquelle vous montez, exportez et exposez votre vidéo.
Ils ne seront pas toujours les mêmes. Vous pouvez en savoir plus sur ce sujet dans notre article sur les fréquences d'images, mais sa relation avec la compression est expliquée plus en détail ci-dessous.
Conseils pour compresser vos vidéos
Donc, avant de passer par votre propre flux de travail de compression, il y a quelques conseils à garder à l'esprit pour vous aider à garantir les meilleurs résultats.
1. Enregistrez des séquences avec le codec et le conteneur les plus élevés possibles
Le but de la compression est donc de gérer la taille de votre vidéo finale tout en préservant la qualité. Ceci, à son tour, accélère les vitesses de téléchargement sans sacrifice notable. Si, toutefois, vous filmez dans un format compressé en premier lieu (c'est-à-dire à huis clos), vous réduisez la qualité potentielle de votre vidéo d'emblée. Cela peut vous aider avec le stockage pendant que vous modifiez mais ne conduira pas à la meilleure qualité de fichier compressé possible.
De plus, étant donné que l'efficacité de votre NLE dépend davantage du codec type que sur la taille du fichier, la prise de vue dans des formats compressés ne vous aidera pas nécessairement non plus à éditer plus rapidement. Par exemple, ProRes Raw (un format très non compressé) s'édite plus rapidement sur la plupart des NLE que H.264 (un format compressé) même si sa taille de fichier est nettement plus grande. Pour en savoir plus, consultez notre article sur les formats vidéo.
2. Choisissez H.264 pour le téléchargement en ligne
Une règle générale pour la compression est que, lors du téléchargement sur des plates-formes telles que YouTube, Facebook, etc., H.264 est votre meilleure option de codec. Il est extrêmement bien optimisé pour maximiser la qualité tout en minimisant la taille du fichier. Ceci est crucial pour réduire vos propres vitesses de téléchargement et pour que la vidéo elle-même soit diffusée en continu lorsqu'elle est visionnée sur ces plates-formes.
3. Préserver le débit binaire sur la résolution
Si vous tournez vos vidéos en 4K ou plus, le téléchargement du produit final en moins peut sembler bouleversant. La vérité est, cependant, qu'en matière de qualité vidéo, c'est votre débit binaire qui fera probablement la différence la plus significative.
Tout d'abord, considérez que la plupart des écrans (ordinateurs/ordinateurs portables/téléviseurs/téléphones), même maintenant, sont toujours en 1080p. Ainsi, la majorité des téléspectateurs, sur la majorité des appareils, ne pourront même pas visionner votre vidéo 4K de toute façon. Deuxièmement, en raison d'un concept appelé "acuité visuelle", qui fait référence à la limite de l'œil humain pour reconnaître la différence entre 2 points (dans notre cas, les pixels), vous ne pourrez peut-être pas interpréter la différence même sur un écran 4K . Le photographe Paul Maguire a calculé que pour que nos yeux reconnaissent les avantages de la 4K par rapport à 1080p, il faudrait se tenir à moins de 1,2 mètre (4 pieds) d'un écran de 32 pouces.
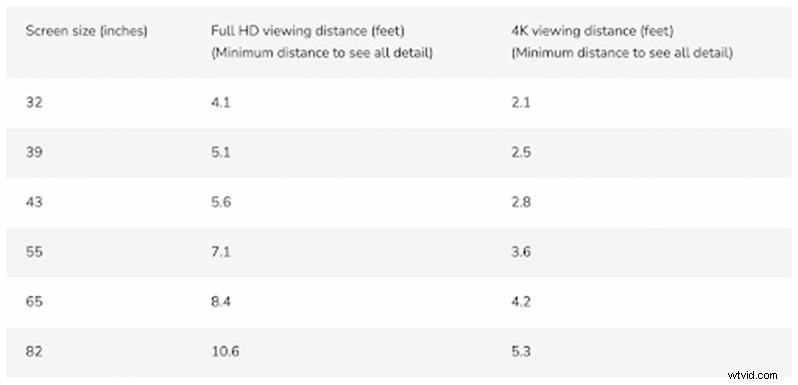
Le débit binaire, quant à lui, fait référence à la quantité d'informations transportées dans chaque pixel. Si cela est trop perturbé, une différence significative de qualité peut être remarquée. Dans l'exemple ci-dessous, les deux versions du clip ont été compressées de 4K à 1080p, mais l'une a été exportée avec un débit élevé et l'autre avec un débit faible. La différence de qualité est particulièrement visible dans les bandes, où la version à débit binaire inférieur a du mal à fournir une couleur/luminance graduée, même si les deux clips ont le même nombre de pixels.
4. Choisissez un débit variable si possible
Le choix d'un débit binaire variable vous permet de réduire le débit binaire dans les parties de votre vidéo où une différence de qualité ne sera pas remarquée (par exemple, un écran noir ou des plans avec moins de détails et de mouvement) mais de l'augmenter au niveau recommandé dans les parties où il sera remarqué. Cela se traduit par une taille de fichier plus petite sans pratiquement aucune différence de qualité notable entre celui-ci et une version à débit binaire élevé.
5. Des fréquences d'images plus élevées nécessitent des débits plus élevés
Une autre astuce à garder à l'esprit concernant les débits binaires est que les vidéos à des fréquences d'images plus élevées nécessitent un débit binaire plus élevé pour maintenir une qualité raisonnable. Étant donné que le débit binaire est mesuré en quantité de données disponibles par seconde de vidéo (mesurée en mégaoctets par seconde/Mbps), avoir plus d'images signifie que le Mbps est divisé plus de fois, fournissant ainsi moins de données à chaque image individuelle.
6. Le conteneur MP4 est le plus largement accepté en ligne
En se référant aux codecs et conteneurs précédents, le meilleur conteneur à utiliser dans la plupart des situations sera .mp4 au lieu de .mov ou autres. La principale différence entre les 2 est que MP4 est une norme internationale, tandis que MOV est techniquement un format Apple propriétaire, initialement conçu pour être utilisé avec Quicktime. Alors que YouTube et d'autres plates-formes peuvent souvent accepter les deux formats, ils recommandent néanmoins généralement le MP4.
Comment compresser vos vidéos
Nous avons examiné ce que signifie la compression et quelques conseils à garder à l'esprit lors de la compression de fichiers vidéo. Il est maintenant temps d'examiner les formats de compression les plus adaptés à vous et à vos besoins sur la plupart des principales plates-formes vidéo.
Notez simplement que les étapes ci-dessous supposent une résolution minimale souhaitée d'au moins 720p, une fréquence d'images de 24 à 30 ips , un codec H.264 et un conteneur MP4 . Si la fréquence d'images de votre vidéo est supérieure à 30 ips, une bonne règle de base consiste à s'attendre à une augmentation de 50 % du débit binaire idéal. Ainsi, 1080p à 24 ips devrait être de 8 Mbps, et 1080p à 60 ips deviendrait 12 Mbps.
Vous trouverez ci-dessous un tableau avec la meilleure résolution et le meilleur débit pour chaque plate-forme vidéo et des guides individuels sur la façon de compresser vos vidéos à l'aide de divers NLE et transcodeurs. Vous pouvez adapter chaque guide en fonction de ce tableau et des propriétés de votre propre vidéo. Vous trouverez également de brèves vidéos décrivant le processus de compression de chaque étui.
| Plateforme | Résolution | Débit |
| YouTube | 4K | 35-45 Mbit/s |
| 2K | 16 Mbit/s | |
| 1080p | 8 Mbit/s | |
| 720p | 5 Mbit/s | |
| Viméo | 4K | 30-60 Mbit/s |
| 2K | 20-30 Mbit/s | |
| 1080p | 10-20 Mbit/s | |
| 720p | 5-10 Mbit/s | |
| 4K | 35 Mbit/s | |
| 2K | 16 Mbit/s | |
| 1080p | 8 Mbit/s | |
| 720p | 4 Mbit/s | |
| 1080p | 3 500 à 5 000 kbit/s | |
| 720p | 3 500 à 5 000 Mbit/s | |
| TikTok | 1080p | 15 Mbit/s |
| 720p | 516 Kbit/s |
Comment compresser des vidéos dans Premiere Pro
- Cliquez sur Fichier > Exporter > Média .
- À partir du Format menu déroulant, sélectionnez H.264 .
- Cliquez sur Préréglage , et dans les options de la liste déroulante, sélectionnez "Haute qualité… ” suivi de la résolution souhaitée.
- Sous la vidéo panneau ci-dessous, qui doit être sélectionné par défaut, faites défiler jusqu'aux paramètres de débit et assurez-vous VBR 1 Pass est sélectionné.
- Définissez votre débit en suivant le guide ci-dessus (au moins 8 Mbps pour un métrage 1080p).
- Cliquez Exporter.
Comment compresser des vidéos dans Final Cut Pro X
- Cliquez sur Fichier > Partager > Exporter le fichier
- Cliquez sur le panneau de configuration .
- Dans les options du menu déroulant Format, sélectionnez Ordinateur .
- De codec vidéo options, sélectionnez H.264 meilleure qualité .
- Confirmez la résolution choisie.
- Cliquez sur Suivant , nommez votre fichier et cliquez sur Enregistrer .
Comment compresser des vidéos dans DaVinci Resolve/Studio
- Ouvrir la page Livrer .
- À partir du Format options du menu déroulant, sélectionnez MP4 .
- De codec , sélectionnez H.264 .
- Confirmer la résolution.
- Cliquez sur Ajouter à la file d'attente de rendu .
- Cliquez sur Tout rendre .
Comment compresser des vidéos dans HitFilm Express/Pro
- Cliquez sur Exporter > Présent par défaut > YouTube 1080p HD (cela produit simplement un fichier idéal pour YouTube, mais n'empêche pas le téléchargement vers d'autres plates-formes similaires).
- Cliquez sur Exporter > Vers un fichier .
- Nommez votre fichier.
- Cliquez sur Enregistrer .
Comment compresser des vidéos dans VLC
- Cliquez sur Fichier > Convertir/Streamer.
- Cliquez sur Ouvrir le média et sélectionnez le fichier vidéo à compresser.
- Sous Choisir un profil , sélectionnez Vidéo - H.264 + MP3 (MP4) , puis cliquez sur Personnaliser .
- Garantir MP4/MOV est coché, ouvrez le panneau Codec vidéo .
- Dans VLC, le débit binaire est mesuré en Kbps plutôt qu'en Mbps, donc convertissez le tableau ci-dessus en Kbps (par exemple, 8 Mbps =8000 Kbps)
- Tapez la résolution souhaitée dans les champs largeur et hauteur (1920 x 1080 correspond à Full HD) et cliquez sur Appliquer (les autres paramètres seront automatiquement détectés dans le fichier vidéo).
- Cliquez Appliquer, puis choisissez la destination et nommez votre fichier.
- Cliquez sur Enregistrer .
Conclusion
Grâce aux merveilles de la compression, vous pouvez maintenant, espérons-le, profiter d'une expérience moins fastidieuse lors du téléchargement de vos fichiers. Gardez à l'esprit que ce guide est destiné à la compression pour les destinations en ligne. Cependant, il est toujours utile d'avoir des versions moins compressées de vos vidéos finales pour les exposer sur des écrans plus grands ou les éditer ultérieurement.
