Créer une planche contact n'est pas compliqué, mais que vous utilisiez Windows ou que vous utilisiez des options comme Contact Sheet II via Adobe Photoshop, la création de planches contact nécessite quelques étapes. Voici votre guide étape par étape pour créer des planches contact.
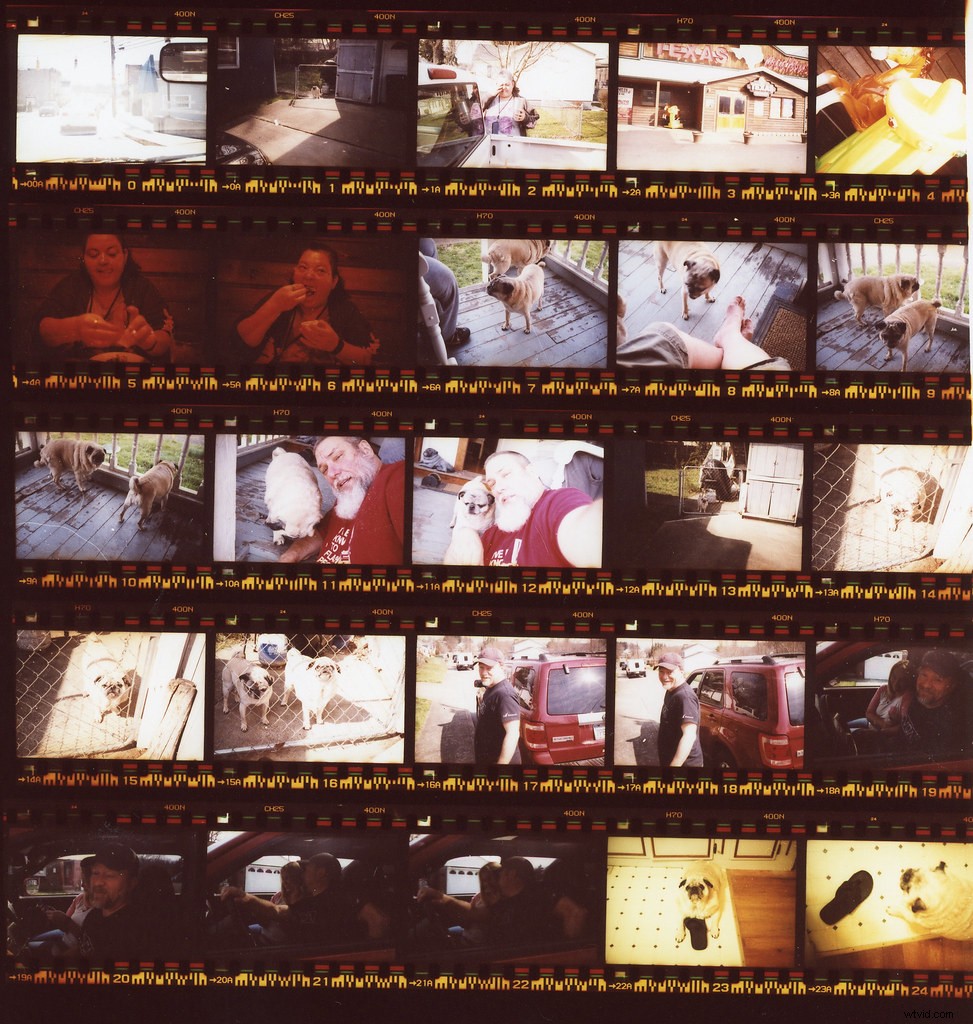
Photo de rpavich sous licence CC BY 2.0
Comment créer une feuille de contact
Voici comment créer une planche contact sur les trois plates-formes les plus courantes :Windows, Photoshop et Lightroom.
Windows
1) À partir de "Poste de travail", mettez en surbrillance les photos que vous souhaitez imprimer
Si vous voulez rendre cela plus facile, placez toutes les images que vous souhaitez imprimer dans un dossier. De cette façon, vous pouvez tout mettre en surbrillance pour votre planche de contact au lieu d'avoir à les sélectionner dans le dossier.
2) Avec les photos sélectionnées, faites un clic droit et cliquez sur "Imprimer"
Avoir plusieurs photos sélectionnées est le vrai truc ici car cela indique à Windows que vous essayez d'imprimer plusieurs images.
3) Personnalisez les paramètres de votre feuille de contact
Maintenant que vous êtes dans le panneau de configuration de l'impression, sélectionnez l'imprimante, le format et le type de papier, ainsi que le nombre de copies que vous souhaitez imprimer
4) Sélectionnez "Planche de contact" dans la liste des tailles d'impression
Cette étape indique à Windows que vous essayez de créer une planche de contact, ce qui automatise la majeure partie du processus de création de votre planche de contact. Ce n'est pas aussi élaboré que ce que vous pouvez faire dans Photoshop ou Lightroom, mais c'est facile , et c'est plus que suffisant lorsque vous n'avez besoin que d'une planche contact de base.
5) Cliquez sur "Imprimer" pour lancer l'impression
Vous avez presque fini de préparer votre feuille de contact ! Cependant, il reste encore une chose à activer avant que vous n'ayez terminé.
6) Définissez l'option d'impression sur PDF et appuyez sur Imprimer
Étant donné que l'objectif est de conserver votre planche de contact pour une utilisation ultérieure, vous devez définir l'option de votre imprimante sur PDF au lieu de l'imprimante habituelle. Vous pouvez ensuite imprimer le PDF normalement ou partager votre planche contact en ligne.
Photoshop
Faire des planches de contact dans Photoshop est un peu plus complexe que de le faire directement via Windows. Voici le processus de création d'une planche contact dans Photoshop.
1) Créez un dossier des photos que vous voulez
Cette étape est facultative pour Windows, mais elle est significative plus facile de le faire de cette façon lorsque vous utilisez Adobe Photoshop. Assurez-vous de placer le dossier dans un endroit facilement accessible au cas où vous en auriez besoin plus tard.
2) Cliquez sur Adobe Photoshop et appuyez sur Fichier> Automatiser> Planche de contact II
Cela indique à Photoshop que vous essayez de créer une planche de contact à l'aide de leur configuration de planche de contact II. Il commence également à charger les données de votre modèle de feuille de contact, mais nous avons une étape à franchir avant de voir cela.
Pour les lecteurs curieux, Photoshop l'appelle Contact Sheet II principalement pour le différencier des autres façons de créer des planches contact. La planche contact originale impliquait de placer des négatifs photographiques sur du papier photo, entrant ainsi littéralement en contact avec la feuille. Aujourd'hui, cependant, ce processus est presque toujours numérisé.
3) Sélectionnez le dossier
C'est pourquoi nous avons mis toutes les images dans un dossier plus tôt. Photoshop préfère fortement créer des planches contact à partir d'un dossier entier, donc le pré-tri de vos images dans un dossier que vous pouvez sélectionner facilite considérablement la création d'une planche contact.
4) Personnalisez les paramètres de votre feuille de contact
Maintenant que vous avez sélectionné votre dossier, il est temps de commencer à personnaliser vos planches contact. Vous pouvez définir la largeur et la hauteur en pixels/cm de vos images sur cette page, et vous pouvez également obtenir des colonnes et des lignes de vignettes pour la feuille. Cela permet de contrôler le nombre d'images que vous verrez sur la planche contact.
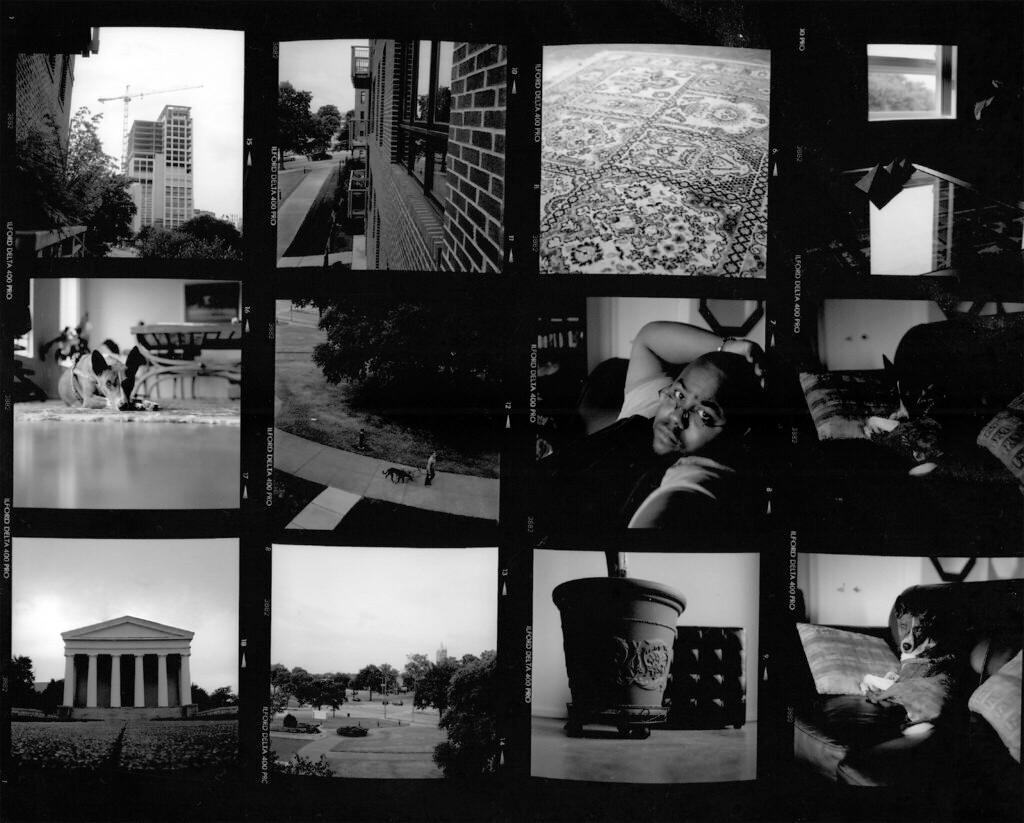
Photo par Arnett Gill sous licence CC BY-ND 2.0
5) Appuyez sur "OK"
Une fois que vous êtes satisfait de l'apparence de votre planche de contact, appuyez sur le bouton "OK" pour passer à la dernière étape de ce processus.
6) Enregistrez les planches de contact sous forme de fichier JPEG ou PDF
Comme pour la création de planches contact dans Windows, nous souhaitons les enregistrer sur l'ordinateur avant de les imprimer. La méthode Windows fonctionne mieux si vous enregistrez au format PDF, mais vous pouvez créer des planches contact au format JPEG ou PDF lorsque vous utilisez Photoshop. Assurez-vous de sélectionner le bon chemin d'accès au fichier pour enregistrer la feuille avant de la finaliser.
Lightroom
Lightroom offre le moyen le plus robuste de créer une planche contact. Cependant, comme il y a tellement plus d'options, il faudra peut-être un peu de pratique pour devenir bon. Voici les étapes à suivre.
1) Dans le module Bibliothèque, accédez aux photos que vous souhaitez utiliser
Lightroom vous propose plusieurs façons de sélectionner les photos que vous souhaitez utiliser. Bien que vous puissiez utiliser une collection dans Lightroom, vous pouvez également créer un dossier (comme ce que nous avons fait pour choisir des photos pour Photoshop, ci-dessus), ou vous pouvez utiliser des critères intelligents pour trier les images.
Cela fait de Lightroom la meilleure option si vous souhaitez créer de nombreuses planches contact différentes en sélectionnant d'autres groupes d'images.
2) Passer du module Bibliothèque au module d'impression
Après avoir sélectionné vos photos, passez au module d'impression. Nous n'allons pas encore imprimer la feuille de contact, mais c'est ici que vous pouvez modifier toutes les choses importantes. Vous pouvez accéder au module d'impression en sélectionnant le bouton dans le menu en haut à droite ou en appuyant sur ALT-CTRL-6 (Windows) ou ALT-CMD-6 (Macintosh).
3) Choisissez votre modèle
Ensuite, il est temps de sélectionner votre modèle. À moins que vous ne déplaciez des éléments, cela devrait se trouver à l'extrême gauche de la page. Il est peut-être minimisé, donc si c'est le cas, cliquez sur le petit bouton triangulaire à côté pour développer votre liste d'options.
Faites défiler les modèles dans Lightroom jusqu'à ce que vous trouviez les planches contact, puis sélectionnez celui que vous souhaitez utiliser.
Important : Les options de mise en page que vous verrez pour ces planches de contact ne le sont pas reportez-vous soit au format du papier, soit au format d'image de la planche contact. Beaucoup de gens commettent cette erreur et supposent qu'ils préparent des documents pour l'impression alors que ce n'est pas le cas.
Ces chiffres font plutôt référence au nombre de colonnes et de lignes que vous aurez sur la planche contact. Par exemple, 5 × 8 Contact Sheet signifie qu'il aura cinq lignes et huit colonnes. Vous pouvez le personnaliser plus tard, alors ne vous inquiétez pas si vous ne voyez pas la mise en page souhaitée.
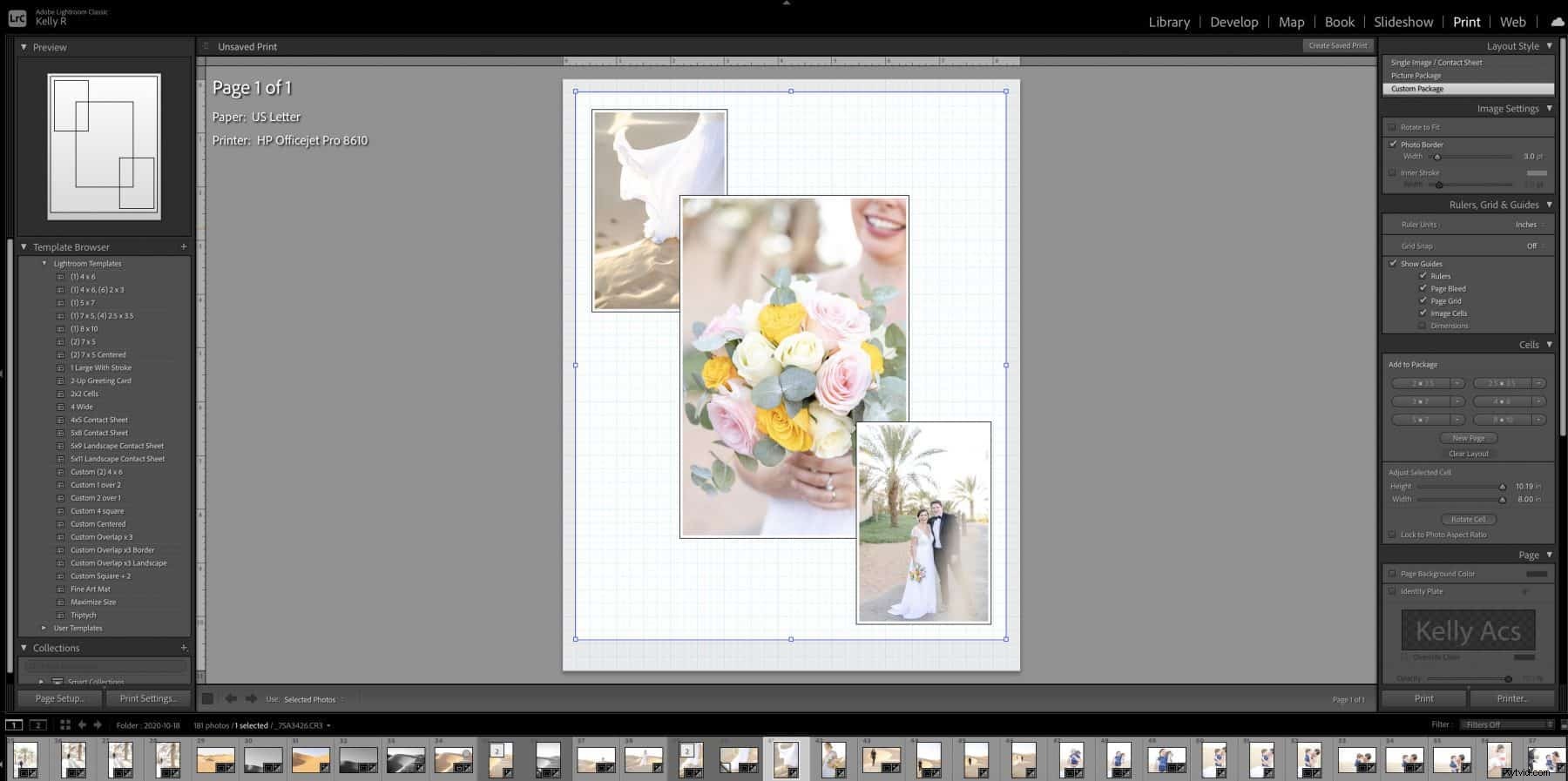
4) Personnalisez les paramètres de votre feuille de contact
Maintenant que votre feuille de contact de base est prête, il est temps de sélectionner tous les paramètres. C'est la partie la plus complexe de la création d'une feuille dans Lightroom, mais ce n'est pas difficile tant que vous suivez ce processus.
Style de mise en page
Le premier panneau de personnalisation que vous voyez donne quelques options pour créer vos feuilles. Nous voulons le premier, Single Image / Contact Sheet. Les autres styles de mise en page sont destinés à différents processus.
Paramètres des images
Le panneau suivant vous propose plusieurs options en fonction de la manière dont vous disposez les choses. Voici comment ils fonctionnent.
Zoomer pour remplir
Cela agrandit les images pour remplir autant d'espace que possible, selon le type de cases de grille que vous utilisez. Notamment, cela recadrera également les dimensions plus longues sur les images pour rendre chaque vignette carrée et garantir le meilleur ajustement.
Faire pivoter pour ajuster
Les modèles de style paysage peuvent utiliser cette option pour faire pivoter les images verticales afin qu'elles s'alignent sur le modèle. Cela ne fait généralement pas grand-chose pour les mises en page en mode portrait, sauf si vos images ont déjà été pivotées.
Répéter une photo par page
Dans la plupart des cas, vous n'avez pas besoin de sélectionner cette option. C'est principalement pour les cas où vous voulez avoir beaucoup de petits doublons de la même image, comme pour les livres d'art ou de timbres.
Bordures de contour
Cette option met une bordure autour de chaque vignette (pas la zone de grille, attention). Bien que cela ne soit pas toujours nécessaire, cela peut aider à créer un aspect plus cohérent et raffiné pour les images qui ont de nombreuses couleurs différentes le long de leurs bords. Vous pouvez choisir à la fois la couleur et l'épaisseur des lignes.
Mise en page
La prochaine étape de la création d'un fichier de planche contact est la mise en page. Cela vous donne beaucoup plus de contrôle sur la structure exacte de votre feuille. Si vous souhaitez dupliquer ce type de fichier à l'avenir, vous pouvez enregistrer ou noter les paramètres. Cela facilitera grandement la création d'un fichier avec les mêmes paramètres à l'avenir.
Marges
Ce paramètre contrôle les marges jusqu'au bord du papier, mais pas entre chaque vignette. Cela peut vous aider à maximiser le nombre d'images par page. Dans la plupart des cas, 0,25 pouce est suffisant, mais vous pouvez ajuster cela pour des situations d'impression particulières.
Grille de pages
Ces curseurs vous permettent de modifier le nombre de lignes et de colonnes de votre fichier. Les chiffres sont explicites, mais assurez-vous de regarder les changements pour voir comment leur modification affecte le résultat final. Essayez d'avoir le moins d'espaces vides possible car ceux-ci semblent mauvais sur les planches contact.
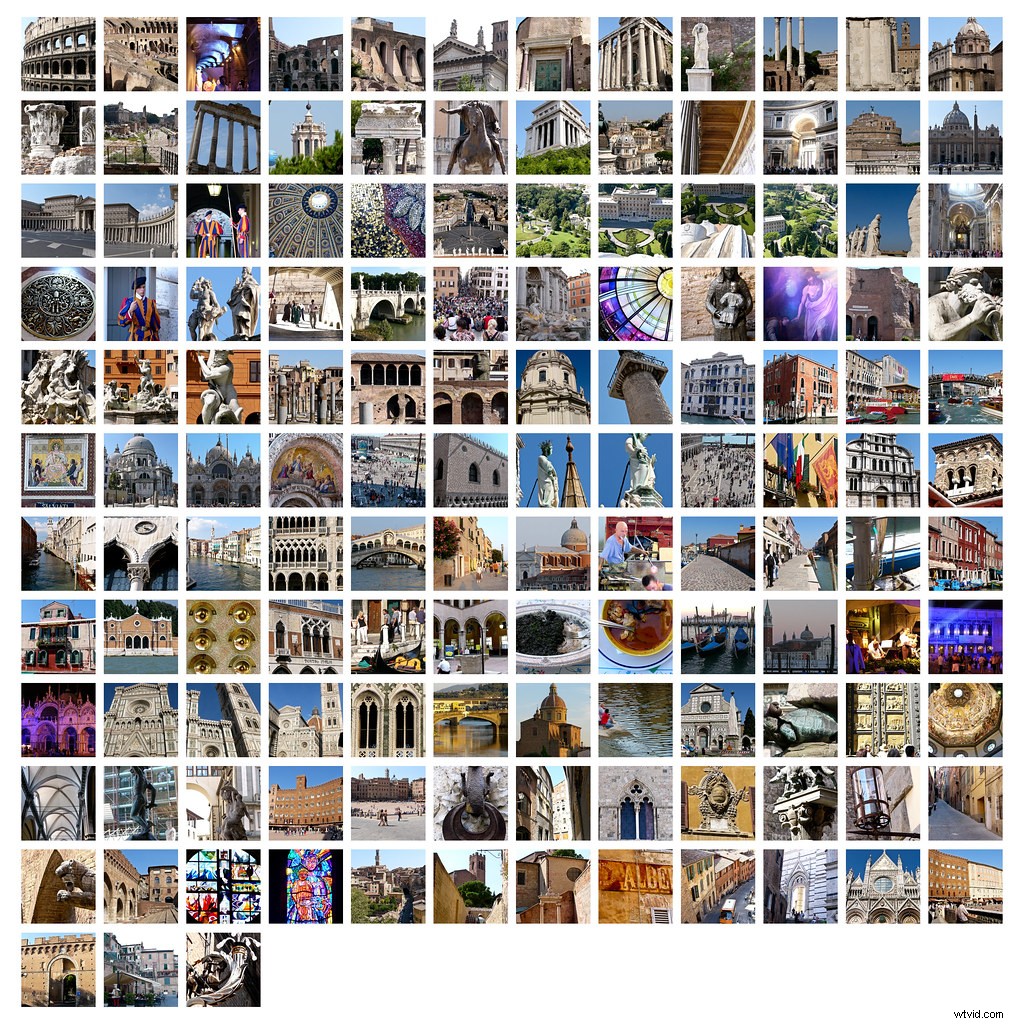
Photo de Bruce_of_Oz sous licence CC PDM 1.0
Espacement des cellules
Ces curseurs contrôlent l'espace entre chaque vignette. Comme pour les paramètres de grille de page, ceux-ci peuvent vous permettre d'adapter plus d'images sur une page si vous en avez besoin. Un espacement égal semble généralement le meilleur, mais vous pouvez également les définir de manière à ce qu'ils soient proportionnels à la taille de votre page. Toutes les mises en page en dehors de celles-ci semblent généralement étranges, alors essayez d'éviter cela, sauf si vous avez une bonne raison de l'utiliser.
Taille de cellule
Enfin, cette option contrôle la taille des cellules elles-mêmes, plutôt que les espaces entre elles. La plupart des gens devraient garder les cellules carrées, mais si vous essayez d'afficher beaucoup de photos de paysage ou de portrait, vous voudrez peut-être les ajuster en conséquence. Envisagez de jouer un peu pour voir ce qui convient le mieux à votre fichier.
Guides
Les guides sont un composant Lightroom uniquement du processus de mise en page. Ceux-ci peuvent ajouter des éléments tels que des règles, des cellules d'image, des marges et des informations sur les dimensions de la page de contact. Aucun de ces éléments n'apparaît lorsque vous imprimez votre fichier. Ils sont exclusivement destinés à obtenir des mesures plus précises dans Lightroom.
La vérité est que la plupart des gens n'ont pas besoin de trop s'en soucier, mais ils peuvent être utiles si vous avez besoin d'adapter des dimensions particulièrement précises à votre planche contact.
Page
Cet onglet est la dernière zone pour ajuster votre fichier de planche contact avant de créer la version finale. Il se concentre sur les éléments à imprimer.
Couleur de la page
Cela vous permet de créer une couleur d'arrière-plan différente pour votre zone de canevas (pas de marges). Cependant, il y a deux choses à garder à l'esprit ici. Tout d'abord, il ajustera tout texte sous les vignettes pour qu'il soit lisible. Deuxièmement, cela suppose que vous imprimez sur du papier blanc. Si vous imprimez sur du papier de couleur, vous devrez peut-être créer et imprimer quelques pages d'exemple.
Plaque d'identité
La section de la plaque d'identité vous permet d'appliquer des logos ou des informations de marque à vos images. Vous devez configurer cela ailleurs dans Lightroom, mais c'est particulièrement utile si vous souhaitez partager des copies de ces images en tant que publicité. La fabrication d'une plaque d'identité dépasse le cadre de ce guide particulier.
Filigrane
Le filigrane vous permet de placer des filigranes sur chacune des images miniatures de votre page de contact. Ceci est utile si vous souhaitez empêcher les autres d'utiliser les images pour une raison quelconque, et en particulier si vous partagez les images numériquement.
Options de page
La section des options de page vous permet d'ajouter des éléments comme un numéro de page en bas à droite d'une planche de contact. Ceci est utile lorsque vous souhaitez imprimer plusieurs feuilles ensemble. D'autres options, telles que les marques de recadrage, ne sont pas aussi utiles que les numéros de page. Vous pouvez ignorer ces options en toute sécurité.
Informations sur la page
Bien que vous ne souhaitiez pas toujours imprimer les informations de page à côté du numéro de page, Lightroom vous permet d'ajouter des quantités importantes d'informations pour chaque page. Vous pouvez afficher des informations telles que la date, l'équipement, la taille d'origine de l'image ou même du texte personnalisé. Vous pouvez également fournir des informations personnalisées.
Ceci est utile principalement pour le marketing (en appliquant des noms aux photos) ou le travail professionnel (en incluant des données d'image pertinentes). Cependant, si les gens veulent des copies des photos, assurez-vous d'avoir un moyen de retrouver l'image.
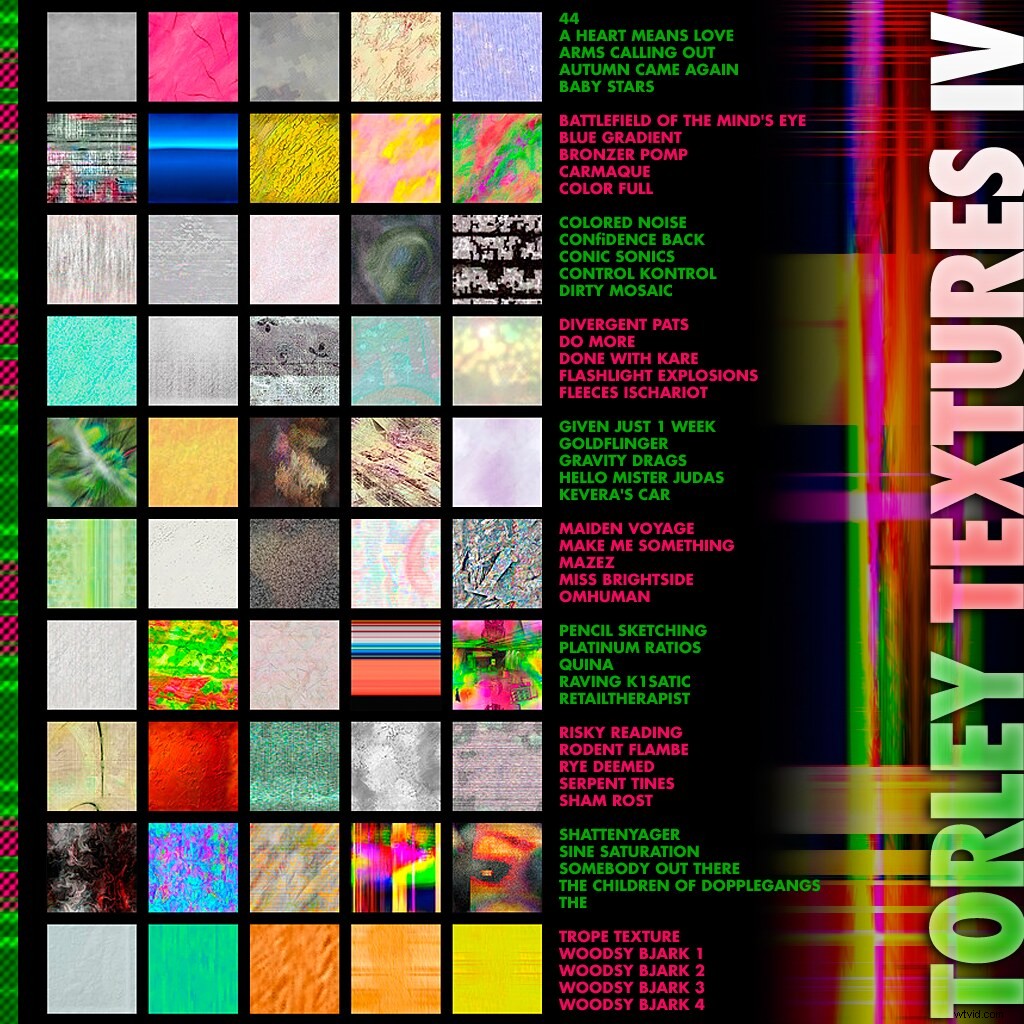
Photo parTORLEY sous licence CC BY-SA 2.0
5) Définissez l'option "Imprimer vers" sur l'imprimante, puis cliquez sur Imprimer
Lorsque vous avez terminé de modifier toutes les informations sur votre page, appuyez sur le bouton Imprimer vers.
6) Enregistrer les planches contact au format JPEG ou PDF
Enfin, enregistrez vos planches contact au format JPEG ou PDF, et vous êtes prêt à partir ! Comme précédemment, assurez-vous d'enregistrer votre fichier au bon endroit au lieu d'accepter la valeur par défaut . Si vous l'enregistrez au mauvais endroit, vous ne pourrez peut-être pas le retrouver lorsque vous en aurez besoin.
