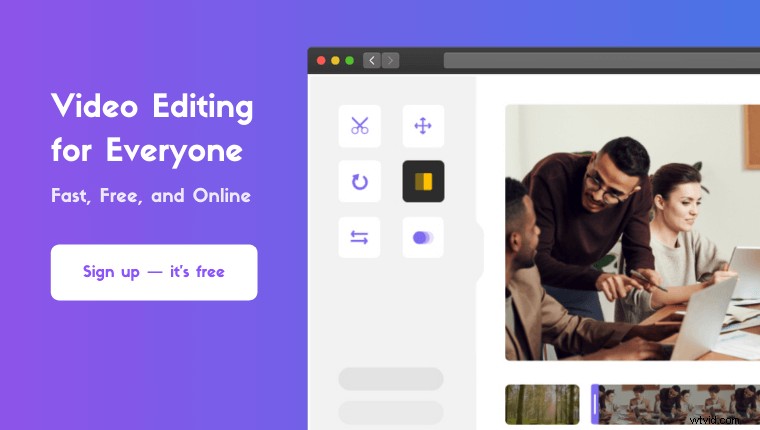Vous cherchez à fusionner des vidéos dans Windows 10 ?
Dans cet article, nous vous montrons les 5 meilleures façons gratuites de fusionner ou de combiner des vidéos sur Windows 10 avec des instructions et des images claires étape par étape.
Voici tout ce que nous allons couvrir, n'hésitez pas à sauter autour :
Comment fusionner des vidéos dans Windows 10 à l'aide de l'application Photos intégrée
Comment fusionner une vidéo dans Windows Movie Maker
Comment fusionner une vidéo dans le lecteur multimédia VLC
Comment fusionner des vidéos dans Adobe Premiere Pro
Un moyen facile de fusionner des vidéos dans Windows 10
Comment fusionner des vidéos dans Windows 10 à l'aide de l'application Photos intégrée gratuite
Photos est une application préinstallée sur votre système d'exploitation Windows 10. Il est utilisé pour ouvrir vos photos et images par défaut sur Windows 10. Vous pouvez utiliser Photos pour combiner ou fusionner facilement des vidéos sur votre PC Windows. Voici les étapes pour fusionner plusieurs fichiers vidéo dans Windows 10 à l'aide de l'application Photos :
- Tout d'abord, localisez l'application Photos sur votre ordinateur et ouvrez-la. Vous pouvez le trouver dans votre Démarrer menu.
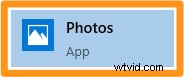
- Créez maintenant un nouveau projet. Vous pouvez soit créer un projet vidéo en cliquant sur la grande case bleue indiquant Nouveau projet vidéo ou en cliquant sur Nouvelle vidéo et en sélectionnant Nouveau projet vidéo dans le menu déroulant. Vous pouvez trouver la Nouvelle vidéo bouton dans le coin supérieur droit de la fenêtre de l'application.
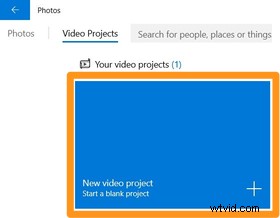
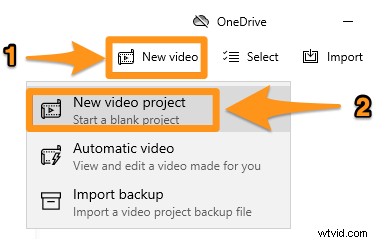
- Importez ensuite les vidéos que vous souhaitez fusionner. Pour cela, utilisez le bleu + Ajouter bouton juste en dessous de la bibliothèque de projets texte.
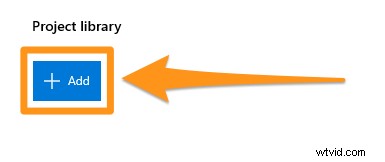
- Une fois que vous avez importé toutes les vidéos que vous souhaitez combiner, sélectionnez-les et cliquez sur Placer dans le storyboard bouton dans le coin supérieur droit de la fenêtre de l'application. Cela ajoutera toutes les vidéos sélectionnées au storyboard du projet.
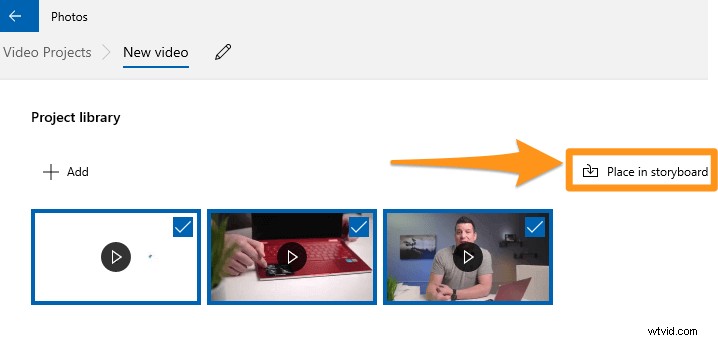
- En option, vous pouvez maintenant modifier et affiner les vidéos. Vous pouvez diviser ou découper vos vidéos. Ou vous pouvez les faire pivoter et les retourner. Photos vous fournit tous les outils de montage vidéo de base pour manipuler vos séquences vidéo.
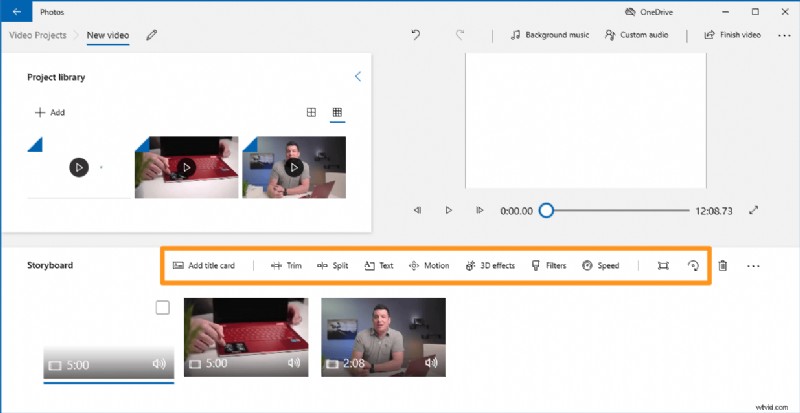
- Si vous ne souhaitez apporter aucune modification aux vidéos, vous pouvez continuer et cliquer sur Terminer la vidéo dans le coin supérieur droit de la fenêtre de l'application pour exporter ou partager la vidéo.
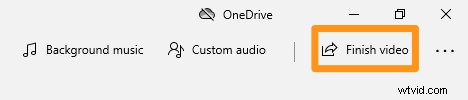
Voyons maintenant comment fusionner ou combiner des vidéos sur Windows 10 à l'aide d'un outil gratuit également proposé par les créateurs de Windows.
Comment combiner des vidéos sur Windows 10 à l'aide de Windows Movie Maker
Même si Microsoft a mis fin à la prise en charge de la suite Windows Essentials en 2010 (Windows Movie Maker fait partie de cette suite), vous pouvez toujours télécharger et installer Windows Movie Maker avec ce programme d'installation officiel que nous avons récupéré à l'aide d'un service d'archivage Web.
- Tout d'abord, installez Windows Movie Maker sur votre ordinateur. Double-cliquez sur le fichier d'installation et sélectionnez Choisissez les programmes que vous souhaitez installer possibilité.
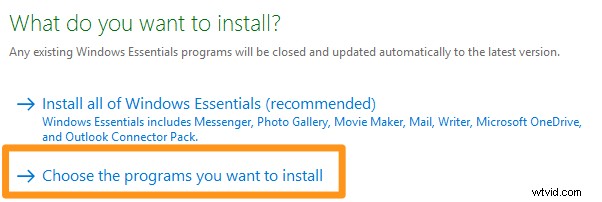
- Quitter la galerie de photos et créateur de films case cochée. Décochez le reste des cases car vous n'aurez probablement pas besoin des autres outils fournis avec cette suite. Cliquez ensuite sur Installer bouton.
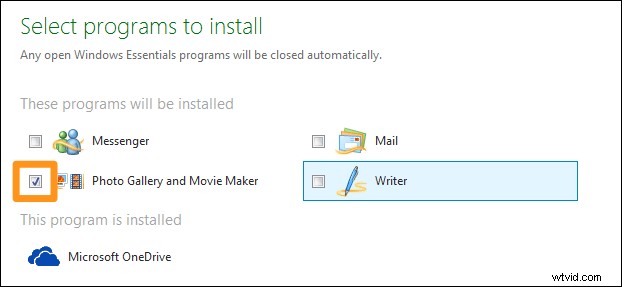
- Importez maintenant les vidéos que vous souhaitez combiner. Vous pouvez faire glisser et déposer les vidéos sur la fenêtre de l'application. Ou vous pouvez importer les vidéos en allant dans Accueil et en cliquant sur l'onglet Ajouter des photos et des vidéos bouton.
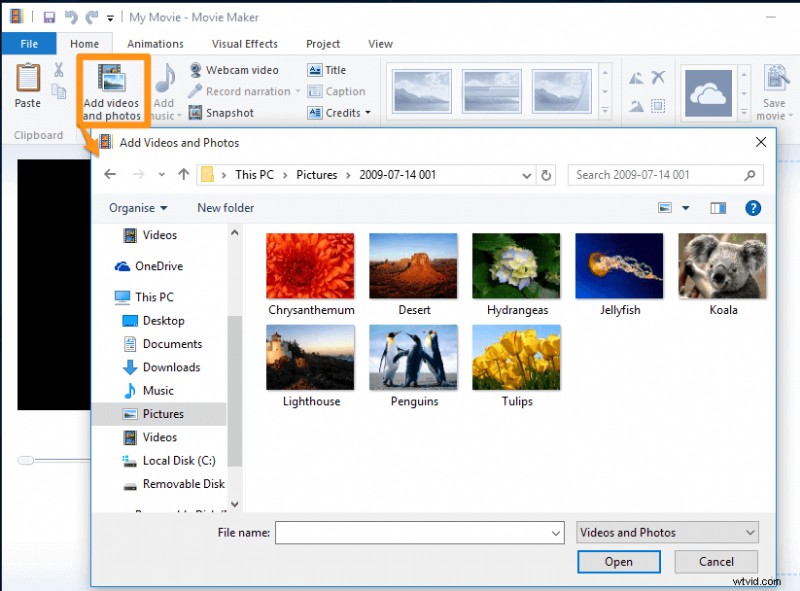
- Vous pouvez éventuellement organiser les vidéos dans l'ordre dans lequel vous souhaitez qu'elles apparaissent. Cliquez et faites simplement glisser les vidéos pour les réorganiser.
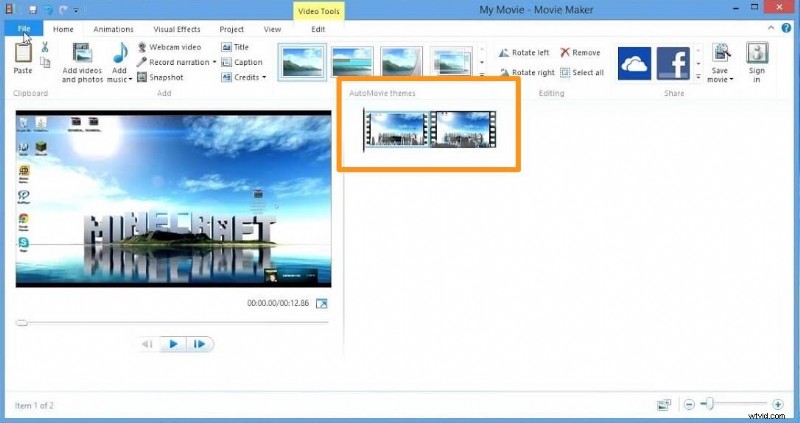
- Enfin, enregistrez la vidéo. Allez dans le Fichier , sélectionnez Enregistrer le film , et sélectionnez Recommandé pour ce projet dans le menu déroulant.
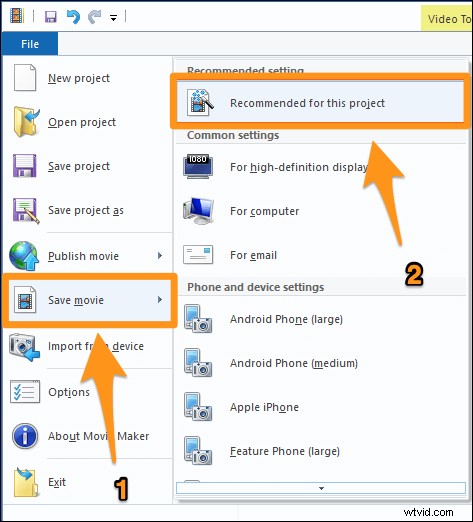
Comment fusionner des vidéos dans Windows 10 à l'aide de VLC Media Player
Oui, vous pouvez fusionner vos vidéos à l'aide du lecteur multimédia VLC. Si vous avez déjà installé VLC et que vous souhaitez l'utiliser pour fusionner vos vidéos, vous pouvez consulter notre article sur la façon de combiner des vidéos dans VLC.
Comment fusionner une vidéo dans Windows 10 à l'aide d'Adobe Premiere Pro
Si Adobe Premiere Pro est déjà installé sur votre PC Windows 10, vous pouvez l'utiliser pour fusionner vos vidéos en une seule vidéo. C'est un outil payant spécialement conçu pour les professionnels. Voici notre article sur la façon de combiner des vidéos dans Premiere Pro.
Un moyen simple de combiner ou de fusionner des vidéos dans Windows 10
Si vous êtes un utilisateur Windows, vous pouvez utiliser la fusion vidéo d'Animaker pour fusionner facilement plusieurs vidéos ensemble gratuitement ! Il suffit de 3 étapes simples pour fusionner vos vidéos à l'aide de notre outil de fusion vidéo super simple.
Pour ceux qui ne connaissent pas Animaker, il s'agit d'une application de création de vidéos tout-en-un conçue pour aider les non-concepteurs à créer des vidéos de qualité professionnelle dans le confort de leur navigateur.
Notre logiciel de fusion vidéo fonctionne sur Chrome, Firefox, Safari, Internet Explorer, etc., et si vous utilisez l'un de ces navigateurs, vous pouvez facilement fusionner ou combiner vos vidéos sur votre ordinateur Windows.
Si vous cherchez à fusionner rapidement vos vidéos pour Instagram, YouTube ou Facebook, la fusion vidéo d'Animaker est le meilleur outil pour le travail. En outre, vous pouvez fusionner des vidéos aux formats MP4, MPG, WebM, MOV et autres.
Fusionnez vos vidéos en 3 étapes simples à l'aide d'Animaker
Inscrivez-vous/connectez-vous et choisissez les dimensions
Connectez-vous à votre compte ou créez-en un gratuitement. Choisissez maintenant les dimensions de votre fichier vidéo de sortie. Voulez-vous qu'il soit horizontal ou vertical ou carré? Vous pouvez choisir l'une des dimensions prédéfinies dans Créer une vidéo section de votre tableau de bord.
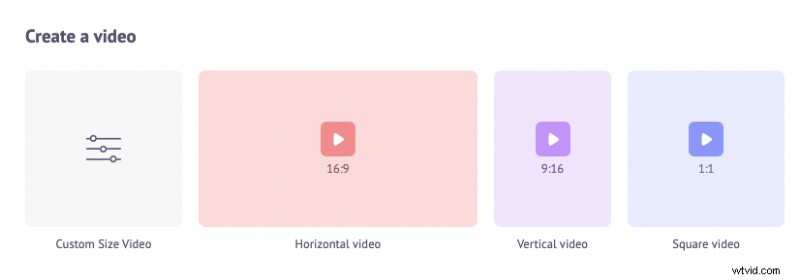
Ou vous pouvez saisir des dimensions personnalisées pour votre vidéo en sélectionnant Vidéo de taille personnalisée option de la même section ci-dessus. Entrez la largeur et la hauteur en pixels et appuyez sur Créer une vidéo .
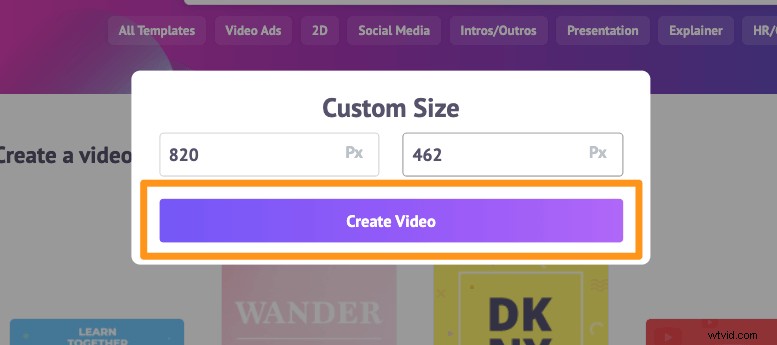
Téléchargez vos vidéos et fusionnez-les
Vous pouvez télécharger des vidéos d'une taille maximale de 20 Go. Pour mettre en ligne vos vidéos, rendez-vous sur Télécharger dans la barre de menu principale et cliquez sur Télécharger bouton en bas de la fenêtre de l'onglet.
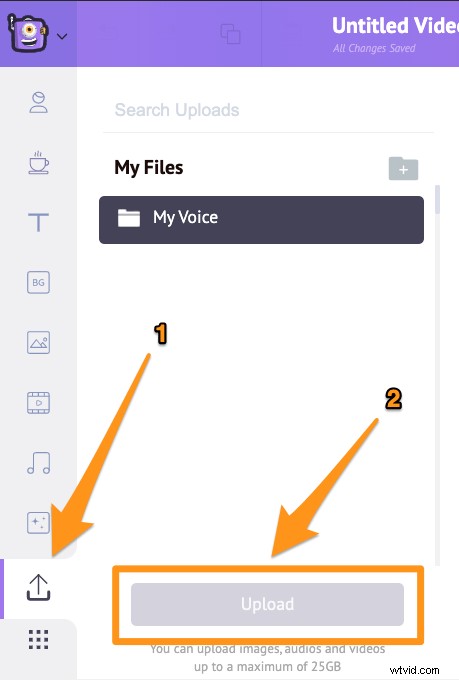
Alternativement, vous pouvez simplement faire glisser et déposer vos vidéos dans la zone indiquée ci-dessous.
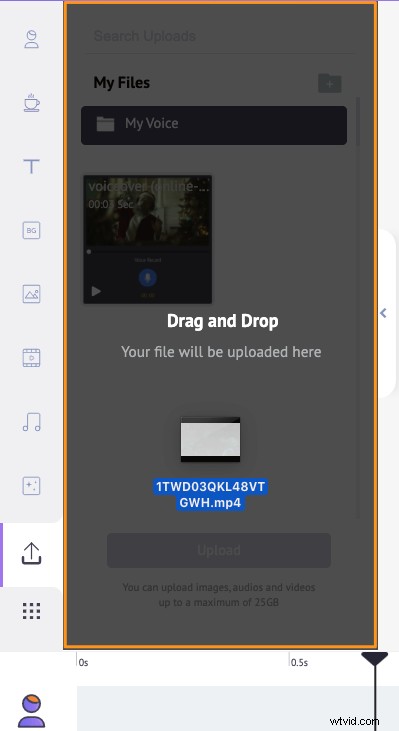
Dans la section Scènes, vous pouvez voir qu'une scène a déjà été ajoutée au projet.
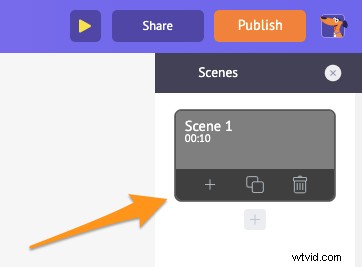
Vous pouvez maintenant définir votre première vidéo sur cette scène existante. Cliquez simplement sur une vidéo dans la section Téléchargements pour la mettre en scène.
Ajoutez maintenant une nouvelle scène pour chaque vidéo. Pour ajouter une nouvelle scène, cliquez sur le bouton plus en bas de la scène.
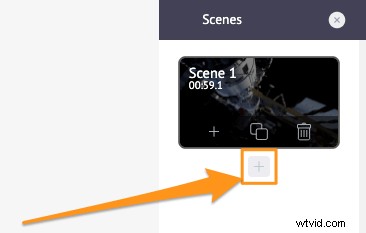
Cliquez maintenant sur une autre vidéo téléchargée que vous souhaitez ajouter à cette nouvelle scène. Répétez le même processus pour les autres vidéos que vous souhaitez ajouter et fusionner.
En option, vous pouvez affiner les séquences vidéo que vous venez d'ajouter. Vous pouvez couper, redimensionner, recadrer, faire pivoter, retourner, désactiver et régler la luminosité et le contraste de vos fichiers vidéo.
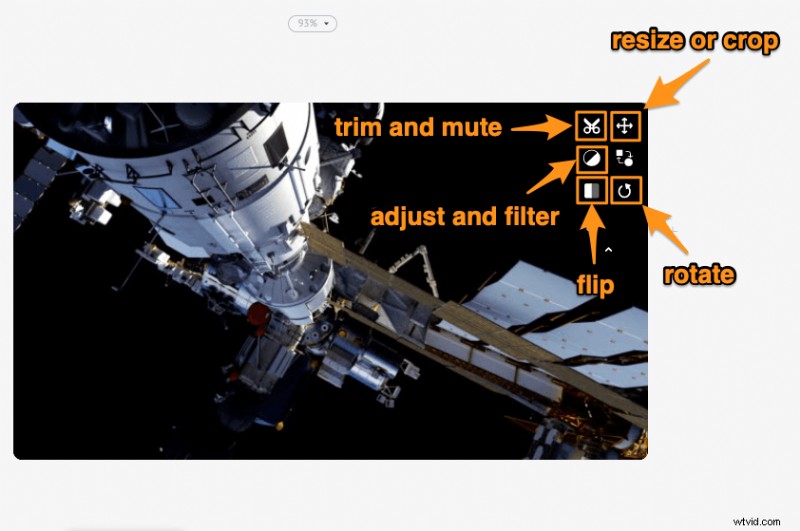
Vous pouvez également ajouter de la musique, des transitions, des images, des emojis, des formes, des autocollants, des GIF, etc.
Prévisualiser et télécharger la vidéo
Une fois que vous avez terminé d'ajouter tous vos fichiers vidéo et de les affiner, vous pouvez prévisualiser la vidéo en cliquant sur l'icône de lecture à côté du bouton Publier. Vous pouvez télécharger la vidéo sur votre ordinateur local en cliquant sur Publier puis sélectionnez Télécharger la vidéo dans le menu déroulant résultant. Ou vous pouvez le partager directement sur une plate-forme de médias sociaux à partir de l'application.
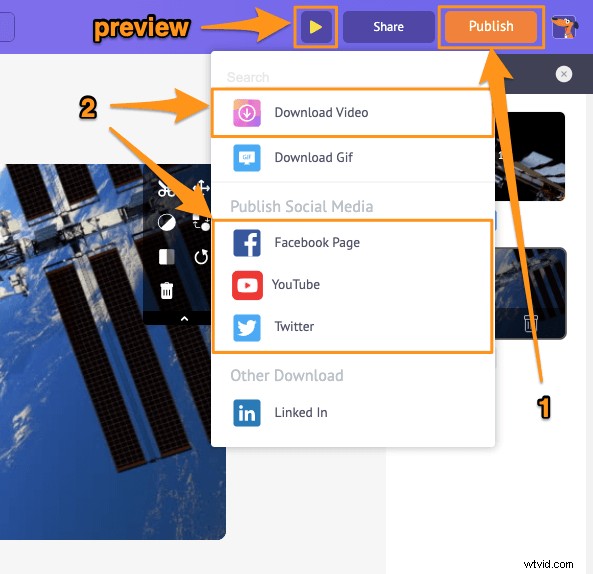
Grâce à l'éditeur vidéo en ligne d'Animaker, vous pouvez :
- Découper des vidéos
- Faire pivoter les vidéos
- Retourner les vidéos
- Supprimer le son des vidéos
- Régler la luminosité, le contraste, etc. de la vidéo
- Ajouter des filtres aux vidéos
Et la liste est longue… n'hésitez pas à consulter ces outils de montage vidéo et découvrez pourquoi c'est l'éditeur vidéo incontournable pour les spécialistes du marketing et les créateurs de contenu.
Vous avez des questions sur la fusion ou la combinaison de vos vidéos sur Windows 10 ? Des astuces ou des outils intéressants pour fusionner des vidéos sur Windows que nous semblons avoir omis ? Veuillez nous en informer dans la section des commentaires ci-dessous.