Vous voulez créer des sous-titres pour votre vidéo ? Dans cet article, vous apprendrez 3 façons différentes de créer des sous-titres. Peu importe le type de sous-titres que vous souhaitez créer, cet article répond sûrement à vos besoins.
Les gens ont généralement une meilleure compréhension du contenu vidéo lorsqu'ils regardent des vidéos avec des sous-titres. Par conséquent, de nombreux créateurs de vidéos ajoutent des sous-titres aux vidéos avant de les publier.
Comment créer des sous-titres pour une vidéo ? Voici les 3 façons différentes.
- Utiliser la modification des sous-titres pour créer des sous-titres pour une vidéo
- Utiliser YouTube Video Creator pour créer des sous-titres pour une vidéo
- Utiliser MiniTool MovieMaker pour créer des sous-titres pour une vidéo
Utiliser la modification des sous-titres pour créer des sous-titres pour une vidéo
La première façon de créer des sous-titres est d'utiliser Subtitle Edit. C'est un éditeur gratuit et open-source pour créer et éditer des sous-titres. Il a également la capacité de changer les formats de sous-titres tels que ASS en SRT, SUB en SRT et SRT en XML. Subtitle Edit est disponible pour Windows et Linux.
Voici comment créer des sous-titres pour une vidéo avec Subtitle Edit.
Étape 1. Téléchargez Subtitle Edit depuis le site Web Nikse.dk, exécutez le programme d'installation et terminez l'installation.
Étape 2. Ouvrez le logiciel Subtitle Edit pour accéder à son interface utilisateur principale.
Étape 3. Cliquez sur Vidéo dans la barre de menu et choisissez Ouvrir le fichier vidéo… pour ajouter la vidéo.
Étape 4. Cliquez sur lecture bouton et mettez-le en pause lorsque vous souhaitez ajouter des sous-titres.
Étape 5. Faites un clic droit n'importe où dans la vue Liste boîte et choisissez la Insérer une ligne .
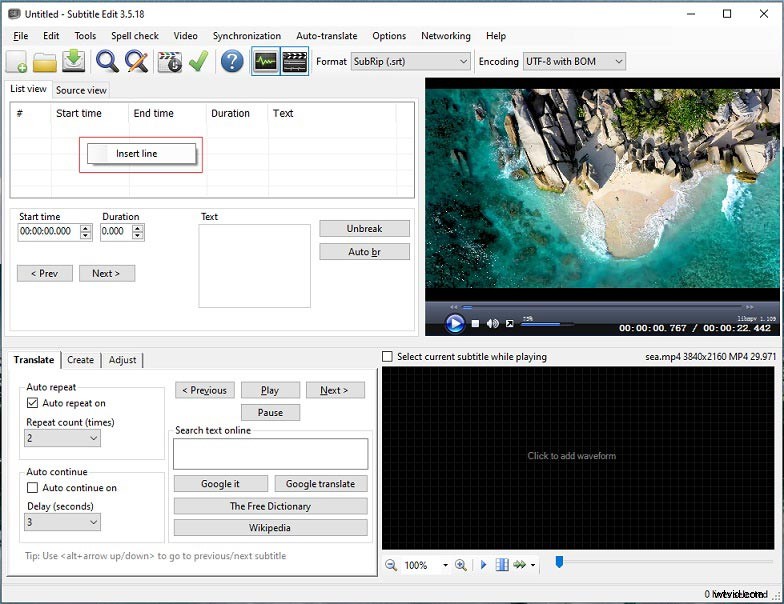
Étape 6. Saisissez ensuite le texte dans le champ Texte boîte.
Étape 7. Répétez Étape 4-6 jusqu'à ce que vous ayez terminé tous les sous-titres.
Étape 8. Après avoir créé des sous-titres pour la vidéo, appuyez sur Fichier> Enregistrer sous…
Étape 9. Choisissez ensuite un dossier de destination, renommez le fichier et sélectionnez le format de sous-titre souhaité dans Enregistrer sous le type liste.
Utiliser YouTube Studio pour créer des sous-titres pour une vidéo
La deuxième façon de créer des sous-titres consiste à utiliser YouTube Studio. Il s'agit d'un gestionnaire de vidéos intégré sur YouTube, qui vous aide à visualiser les vidéos téléchargées, à éditer des vidéos, à créer des sous-titres pour les vidéos, etc.
Voici comment créer des sous-titres sur YouTube.
Étape 1. Accédez à YouTube et connectez-vous avec votre compte YouTube.
Étape 2. Cliquez sur votre photo de profil dans le coin supérieur droit. Dans le menu déroulant, sélectionnez YouTube Studio .
Étape 3. Ensuite, appuyez sur Contenu pour afficher les vidéos téléchargées et cliquez sur la vidéo pour laquelle vous souhaitez créer des sous-titres.
Étape 4. Appuyez sur Sous-titres pour afficher les sous-titres de la vidéo, puis cliquez sur MODIFIER bouton.
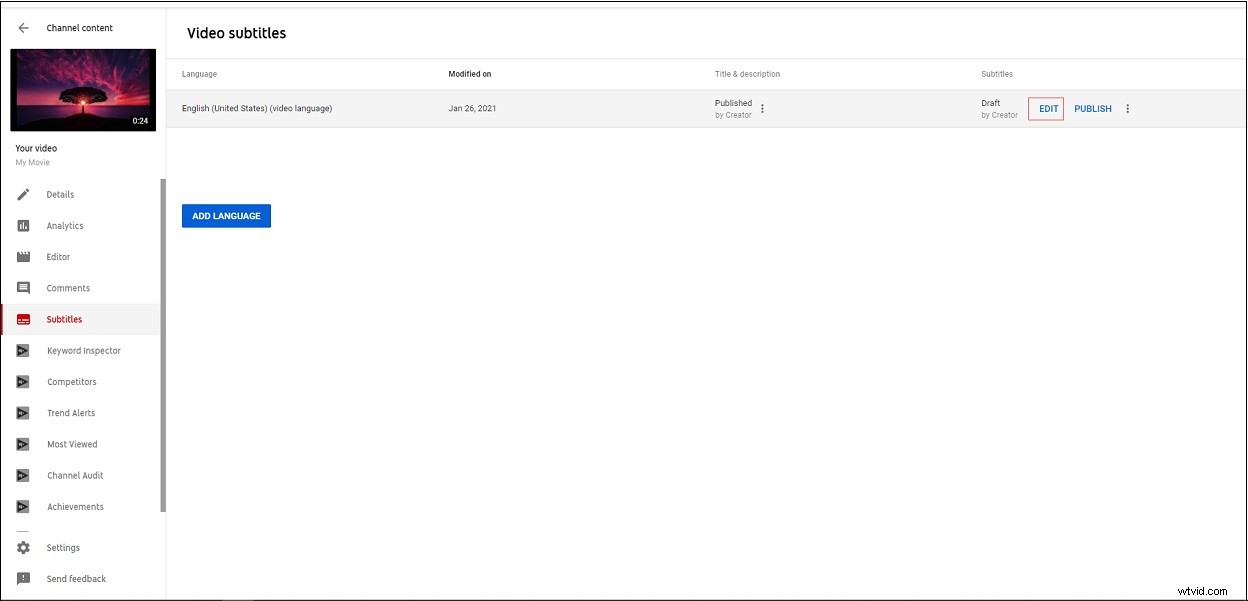
Étape 5. Ensuite, vous pouvez commencer à sous-titrer la vidéo.
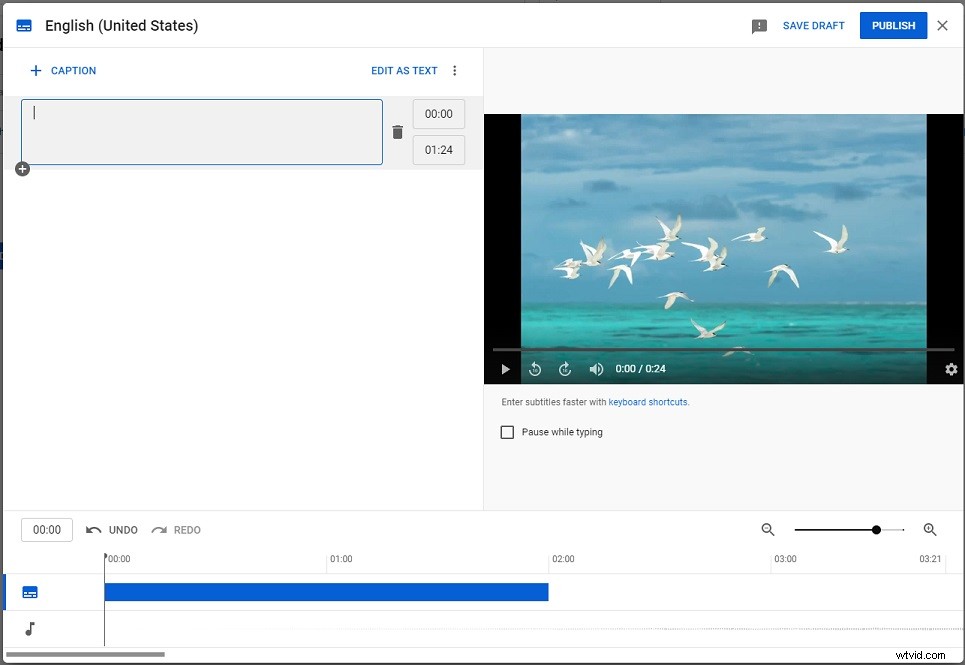
Étape 6. Lorsque vous avez terminé, cliquez sur PUBLIER bouton.
Étape 7. Si vous souhaitez télécharger le fichier de sous-titres créé, cliquez sur les trois points icône à côté de MODIFIER , choisissez Télécharger et sélectionnez le format de sous-titre de sortie souhaité.
Voir aussi :Comment ajouter des sous-titres à une vidéo YouTube facilement et rapidement
Utiliser MiniTool MovieMaker pour créer des sous-titres pour une vidéo
La troisième façon de créer des sous-titres pour une vidéo consiste à utiliser MiniTool MovieMaker. Cet outil vous offre une variété de modèles de texte et différents types de polices.
Suivez ces étapes pour ajouter des sous-titres à la vidéo à l'aide de MiniTool MovieMaker.
Étape 1. Téléchargez et installez MiniTool MovieMaker.
Étape 2. Lancez-le et fermez la fenêtre contextuelle.
Étape 3. Appuyez sur Importer des fichiers multimédias pour charger la vidéo cible et l'ajouter à la chronologie.
Étape 4. Appuyez sur Texte et trouvez un modèle de texte que vous voulez. Ensuite, faites-le glisser et déposez-le sur la piste de texte.
Étape 5. Entrez le sous-titre dans la zone de texte. Modifiez ensuite le type, la couleur et la taille de la police, ainsi que la position du sous-titre. Cliquez sur OK pour appliquer les modifications.
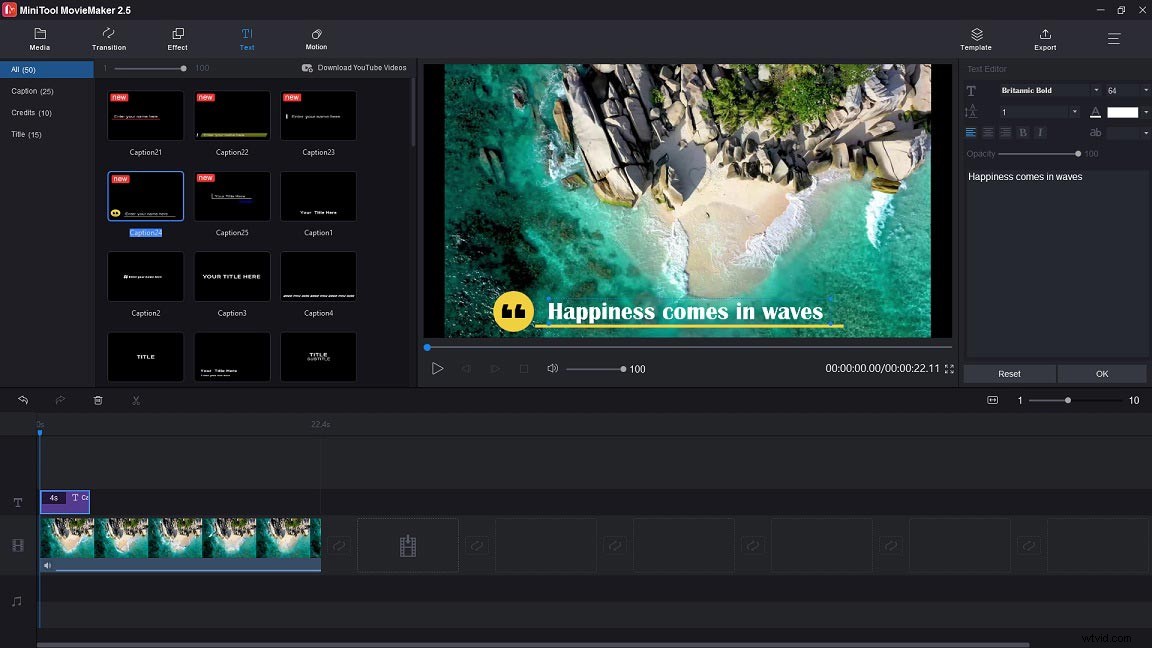
Étape 6. Cliquez ensuite sur Zoom pour ajuster la chronologie et déplacez le texte à l'endroit où vous souhaitez l'afficher sur la vidéo.
Étape 7. Une fois cela fait, allez dans Exporter pour régler les paramètres de sortie. Après cela, cliquez sur Exporter bouton pour exporter la vidéo.
Conclusion
Maintenant, vous avez appris les 3 façons différentes de créer des sous-titres pour une vidéo. Si vous rencontrez des problèmes lors de l'utilisation de MiniTool MovieMaker, veuillez nous contacter via [email protected] ou laisser une réponse !
