
Couches de plaisir
L'un des avantages de Luminar par rapport au processeur Raw moyen est la possibilité de travailler avec des calques. « Qu'est-ce qu'un calque ? » Je vous entends demander.
Eh bien, votre image de base est une seule couche, comme une feuille de papier sur une table. Ajouter une autre couche équivaut à ajouter une autre feuille de papier par-dessus. Avec les calques, vous avez l'avantage de pouvoir contrôler l'opacité du calque (la transparence efficace) ainsi que les parties du calque qui sont affichées - un peu comme choisir du papier calque ou découper des trous dans le papier.
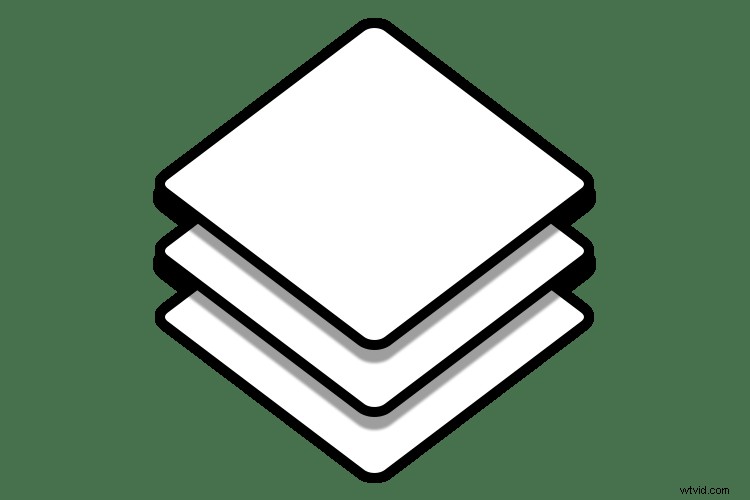
Pensez aux couches comme une pile de papier. En découpant des parties de la feuille, vous pouvez voir celle ci-dessous, ou comme avec du papier calque, vous pouvez voir à travers la couche avant.
À l'origine, vous deviez effacer les parties du calque que vous ne vouliez pas afficher, ce qui pourrait être désordonné si vous faisiez une erreur d'effacement. Ces jours-ci, vous utiliseriez plutôt un masque de calque. Un masque de calque est une carte en niveaux de gris allant du blanc, où tout est visible, au noir, où tout sur le calque est caché. Les différentes nuances de gris indiquent la visibilité d'une partie du calque ou l'opacité du masque. Plus léger est plus visible.
La beauté de Luminar (de Macphun, bientôt Skylum) est qu'il en cache certains mécanismes car plutôt que de peindre en noir ou en blanc, vous avez un pinceau qui peint ou efface le masque. C'est vraiment génial !
Lorsque vous avez plusieurs calques ensemble, l'ensemble combiné de calques s'appelle la pile de calques. Travailler en calques vous permet d'appliquer des effets uniquement à certaines parties de votre photo ou de combiner plusieurs photos dans une composition plus intéressante.
Début
Ouvrons Luminar et choisissons une photo. Cliquez sur Ouvrir l'image pour commencer.
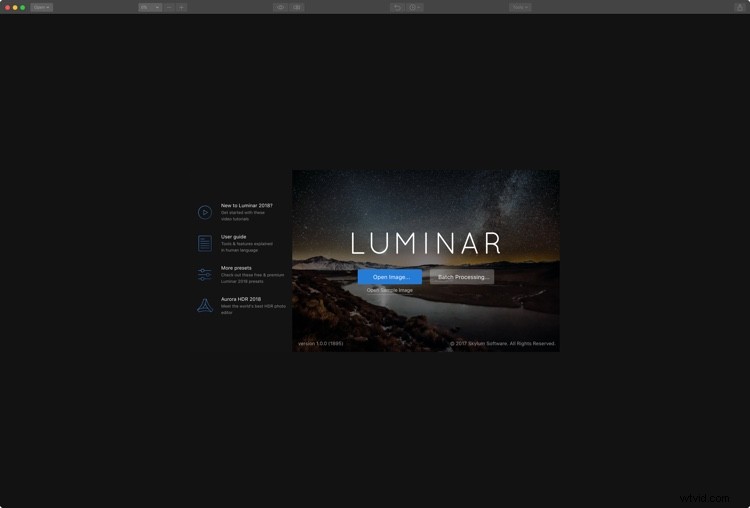
Écran d'ouverture Luminar.
Accédez à votre photo et sélectionnez-la. Ce processus sera plus facile lorsque le nouveau module DAM (Digital Asset Management) pour Luminar 2018 arrivera l'année prochaine. Je vais travailler avec cette photo d'un vieux cottage.

Image originale.
Créer un calque
Luminar propose quelques options pour créer de nouveaux calques. Dans le panneau de droite, vous avez le panneau Calques. Pour créer un nouveau calque, cliquez sur l'icône + dans l'en-tête du panneau et sélectionnez l'une des options suivantes :
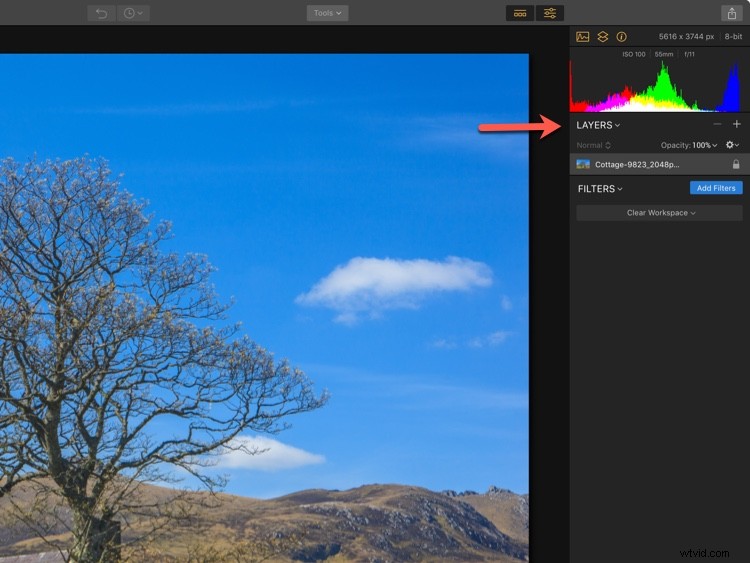
Calques :cliquez sur le symbole plus pour créer un nouveau calque.
- Nouveau calque de réglage ; qui crée un calque contenant uniquement les filtres que vous ajoutez.
- Créer une couche visible estampée ; qui copie les résultats de tous les calques sous-jacents (en les combinant) dans un nouveau calque aplati.
- Nouveau calque d'origine ; qui copie le calque de base au-dessus du calque actuellement sélectionné.
- Ajouter un nouveau calque d'image ; qui vous permet d'ajouter n'importe quelle autre image à la pile de calques. C'est celui qui vous permet d'ajouter de la texture et d'autres fichiers !
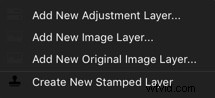
Ajouter un fichier de texture
Luminar ne stocke pas les textures, mais vous pouvez utiliser n'importe quel fichier de texture que vous aimez. Personnellement, je conserve mes textures préférées dans un dossier sur Dropbox pour un accès facile de n'importe où, mais vous pouvez utiliser n'importe quel service cloud que vous aimez pour cela.
Dans les options de calque, choisissez Ajouter un nouveau calque d'image et accédez à votre dossier de textures. Choisissez la texture que vous souhaitez ajouter à la photo actuelle. Alto. Il est chargé.

Image texturée.
Maintenant, évidemment, le fichier de texture se chargera sur votre image d'origine. C'est très bien, vous corrigerez cela sous peu. Mais d'abord, vous devez vérifier que le fichier correspond à ce que vous aimez. Par défaut, Luminar le fera tenir sur le calque ci-dessous, mais vous n'êtes pas coincé avec.
Vous avez trois options dans le menu Calques pour cela. Cliquez avec le bouton droit sur le calque et dans l'option Mappage d'image du menu, choisissez Remplir, Ajuster à l'échelle ou Ajuster (comme indiqué ci-dessous). Si vous n'aimez pas leur apparence, vous avez une autre option :l'outil de transformation.
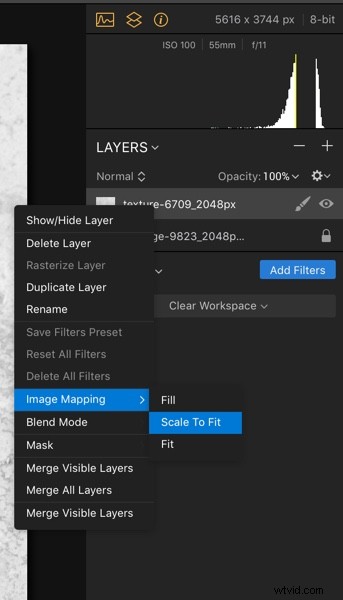
Vous pouvez tirer et faire glisser votre fichier de textures en forme selon vos besoins. Il n'est pas nécessaire de conserver son rapport d'aspect d'origine car il s'ajoute à votre image d'origine et n'est pas l'objet réel de la composition finale. Dans mon cas, la texture a l'air bien pour l'instant en ce qui concerne la taille.
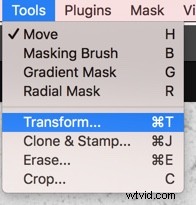
Modes de fusion
L'étape suivante consiste à parcourir les différents modes de fusion pour trouver celui qui convient le mieux aux images. Différents fonctionnent pour différentes images, il est donc préférable d'expérimenter. Overlay et Soft Light ont tendance à être beaucoup utilisés, mais souvent Multiply ou Screen peuvent également fonctionner. Même la lumière dure peut parfois être parfaite.
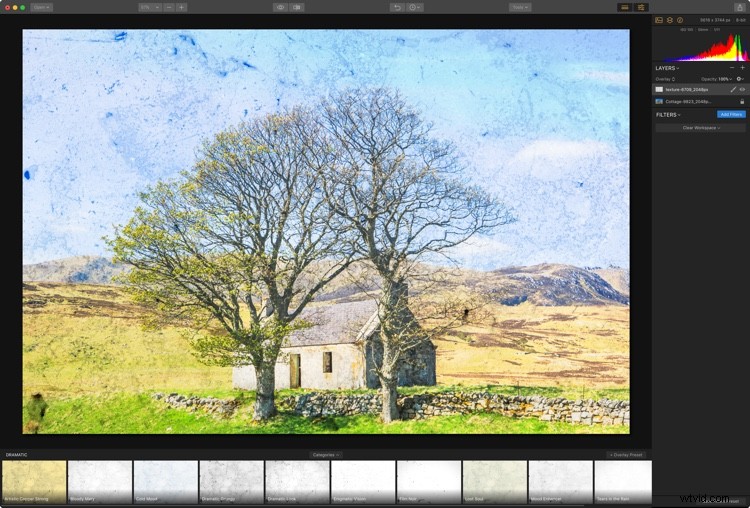
Mode de fusion de superposition.
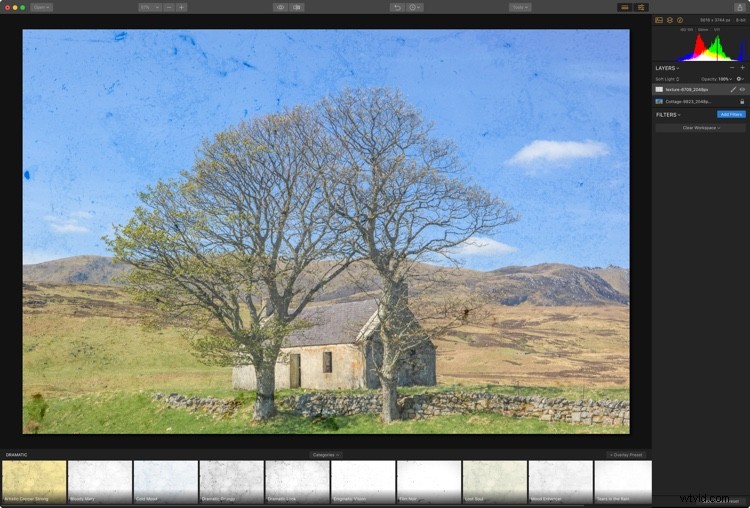
Mode de mélange de lumière douce.
Quel que soit celui que vous utilisez, vous constaterez probablement que l'effet est vraiment fort. C'est bien parce que vous travaillez avec des calques, vous pouvez simplement réduire l'opacité jusqu'à ce que la texture soit belle.
Pour cette image, j'ai trouvé que Multiply et Color Burn avaient fière allure. J'ai adoré la saturation que Color Burn a donnée à la photo, mais la réduction de l'opacité pour ramener certains détails d'ombre en supprimait trop. Pour cette raison, j'ai opté pour Multiply.
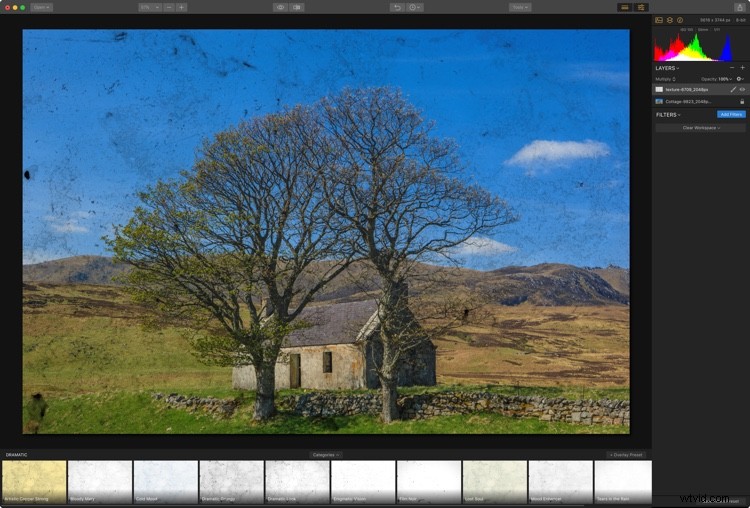
Multiplier le mode de fusion.
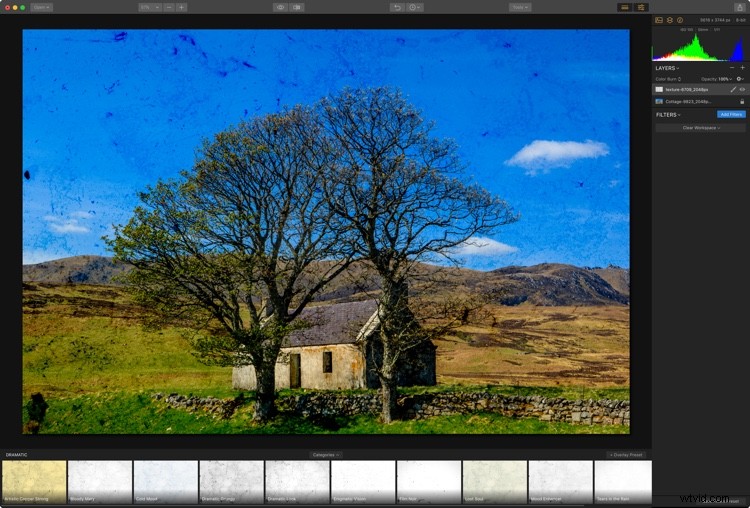
Mode de fusion de gravure de couleur.
Masquage
Vous ne voudrez peut-être pas que la texture apparaisse sur toutes les parties de la photo. Vous avez donc deux options. Peignez dans la texture, ou peignez simplement là où vous ne le voulez pas. Pour accéder aux fonctions de masquage, cliquez sur l'icône du pinceau sur votre calque de texture. Cela ouvre un menu vous permettant de choisir le type d'ajustement local que vous souhaitez appliquer. Vos options sont Pinceau, Masque radial ou Masque de dégradé. Vous pouvez également opter pour un masque Luminosity. Pour cette image, le pinceau est la meilleure option.
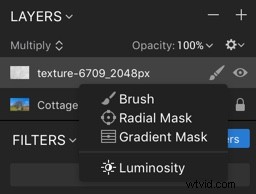
Accédez aux outils de masquage.
Une fois le pinceau sélectionné, les options apparaissent en haut. Je vais enlever la texture de la maison. Si vous souhaitez supprimer (masquer) une partie d'un calque, cliquez sur l'option Effacer dans le menu Paramètres du pinceau. Réglez la taille, la douceur et l'opacité à votre goût pendant que vous peignez.

Vous verrez ce menu en haut de votre écran lorsque vous activez l'outil Pinceau. Choisissez Effacer pour peindre les effets, choisissez Peindre pour l'ajouter. Cela vous permet également d'apporter des corrections si vous allez trop loin avec votre peinture.
Une fois que vous avez terminé, cliquez sur Terminé à la fin de la barre d'options du pinceau.
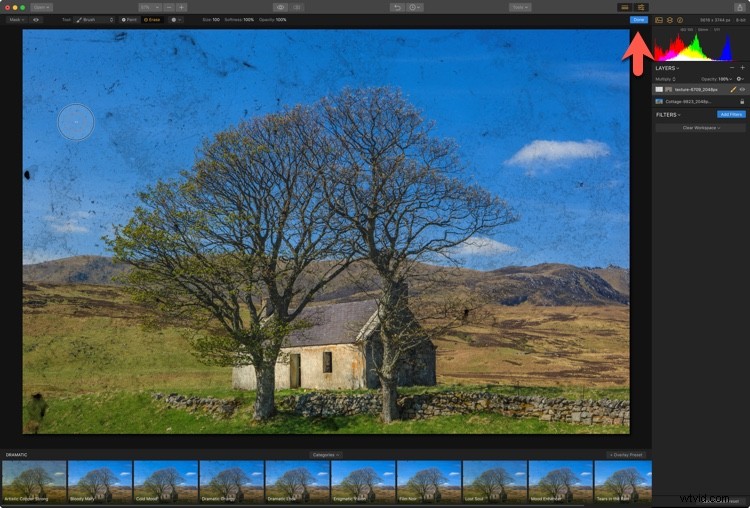
Ajustement de la texture
Une bonne chose à propos d'Add Image est que le calque que vous avez créé a un accès complet à tous les filtres de Luminar. Supposons que vous utilisiez le mode de fusion Overlay ou Soft Light. Toute partie de l'image qui est gris moyen ne sera pas affectée par la texture.
Si votre texture est sombre ou claire, l'image le reflétera. Vous pouvez facilement changer cela en ajoutant un filtre Tone et en ajustant l'exposition. Si la couleur de la texture est trop forte, vous pouvez utiliser Saturation pour la réduire ou utiliser Hue Shift pour la modifier.
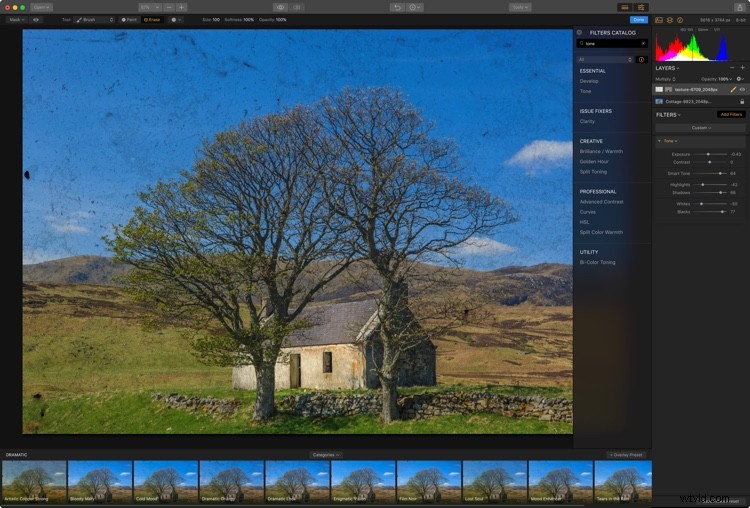
Appliquez des filtres au calque de texture pour l'affiner.
Finir l'image
Bien sûr, vous pouvez également appliquer des filtres à l'image d'origine. Étant un paysage, ce serait le bon moment pour vous d'essayer l'espace de travail Paysage. Lorsque vous cliquez sur l'image d'origine, le calque Luminar masque les calques situés au-dessus. Pour accéder aux espaces de travail, cliquez sur Effacer l'espace de travail et choisissez Paysage dans le menu.
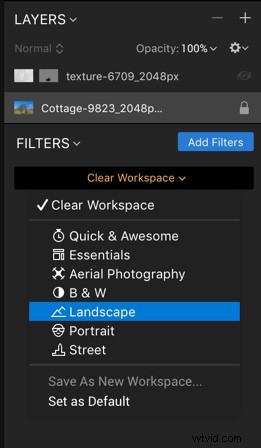
Espace de travail paysage.
En utilisant les filtres suggérés dans l'espace de travail, il est facile de rajouter la saturation que j'ai vue lorsque j'ai utilisé le mode de fusion Color Burn sur la texture.
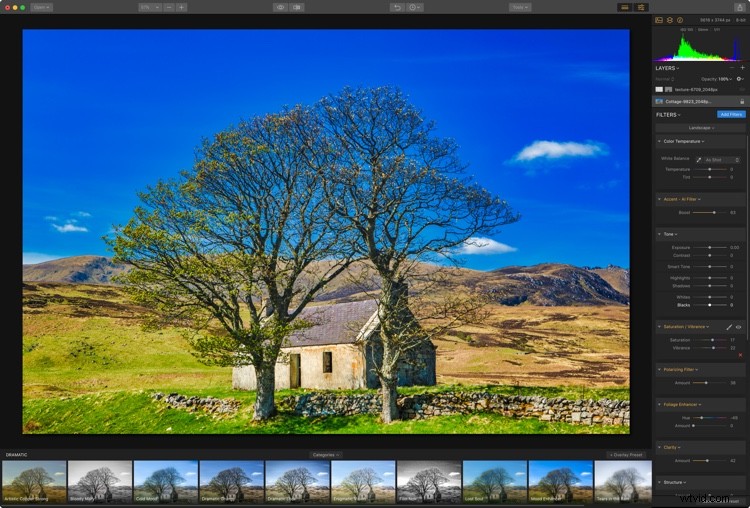
Pour réactiver la texture, cliquez simplement sur le calque de texture.
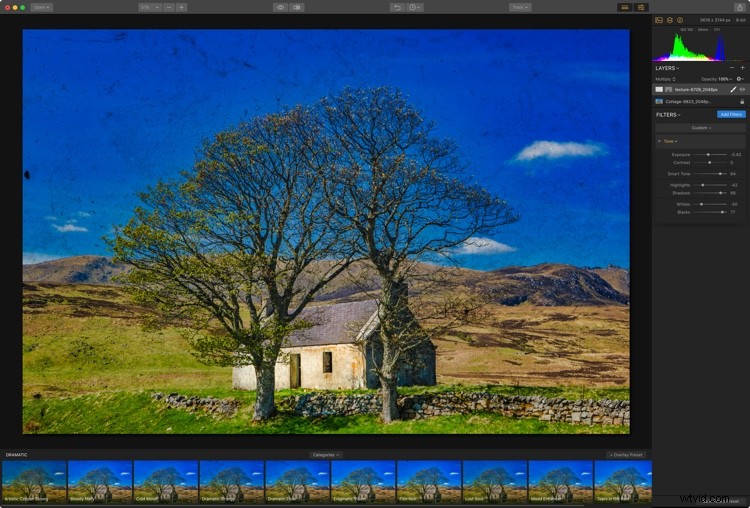
Enregistrer le fichier
Une fois que vous avez terminé, vous avez quelques options pour enregistrer votre image. L'utilisation de Enregistrer créera un fichier .lmnr, qui est le format de fichier d'édition natif de Luminar - cela conservera tous les calques et filtres que vous avez appliqués (similaire à un fichier PSD dans Photoshop).
En utilisant Exporter à la place, vous pouvez choisir une gamme d'autres options, comme JPEG, PSD ou TIFF.
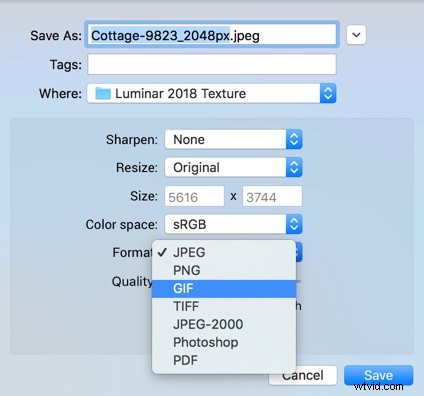
Options d'exportation.
Utiliser des filtres pour ajouter de la texture
Vous n'êtes pas obligé d'utiliser un calque pour ajouter des textures avec Luminar. Ils ont également un nouveau filtre pratique appelé Texture Overlay. Presque tout ce que vous pouvez faire sur un calque peut être fait avec ce filtre. La seule chose que vous ne pouvez pas vraiment faire est de faire pivoter la texture à un angle aléatoire via Transformer, mais il est très rare que vous ayez besoin de le faire.
Commencez par l'image sur laquelle vous souhaitez à nouveau appliquer la texture. Cliquez sur le bouton bleu Ajouter un filtre. Utilisez la barre de recherche dans le menu du catalogue de filtres qui apparaît pour trouver le filtre "Superposition de texture". Cliquez pour l'ajouter.
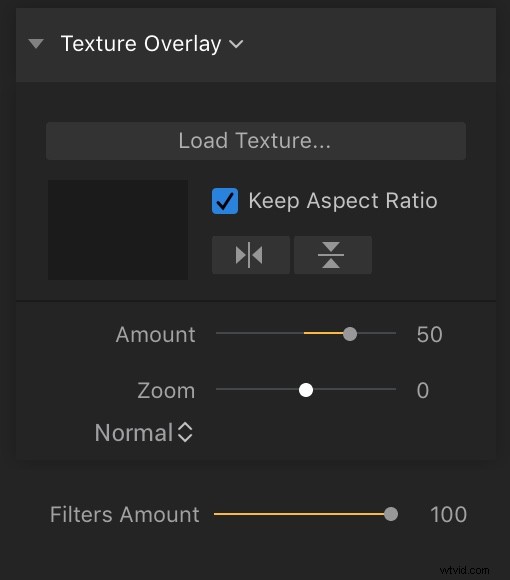
Le filtre Superposition de texture a été ajouté. Voici les options et les curseurs de ce filtre.
Pour ajouter votre fichier de texture, cliquez sur "Charger la texture…". Cela ouvrira votre fichier au-dessus de la photo d'arrière-plan. La valeur par défaut de 50 signifie que vous pouvez voir le mélange de l'image d'origine et de la texture à 50 % d'opacité ; il est également en mode de fusion Normal.
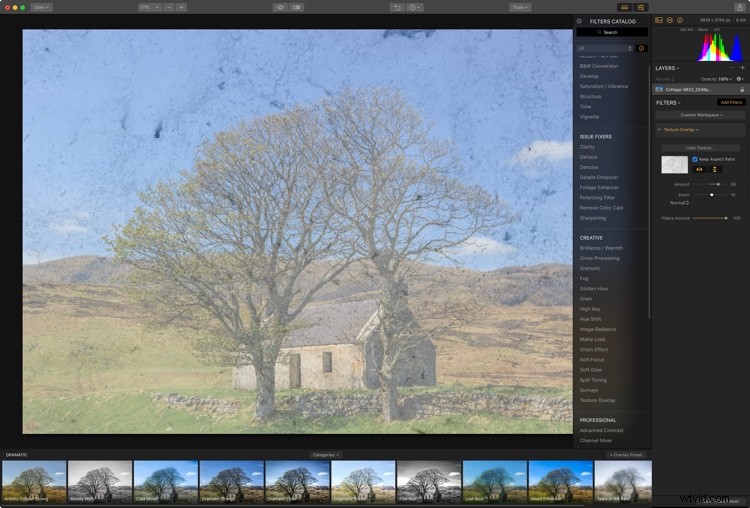
La texture ajoutée par défaut - 50 % et le mode de fusion Normal.
Le contrôle Quantité peut également fonctionner avec des chiffres négatifs, vous pouvez donc ajouter une version inverse de la texture, ce qui est une fonctionnalité intéressante. Voici à quoi ressemble -20 sur le curseur Montant.
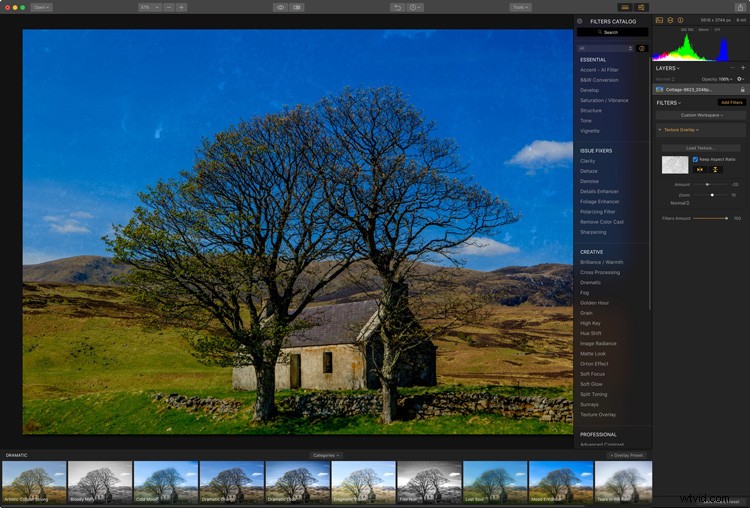
Si votre texture a un rapport d'aspect différent de votre image d'origine, vous pouvez utiliser Conserver le rapport d'aspect pour le forcer à s'adapter à l'image. Les deux boutons en dessous vous permettent de retourner le fichier de texture horizontalement ou verticalement, ou les deux (ils apparaissent en bleu lorsqu'ils sont appliqués pour que vous sachiez s'il a été retourné).
Le zoom vous permettra de mettre à l'échelle le fichier de texture pour l'adapter aux caractéristiques de votre photo sous-jacente. Sous Zoom se trouve le menu du mode de fusion. De là, choisissez le mode de fusion qui convient de la même manière qu'avec notre première méthode. Encore une fois, Color Burn a fière allure à 100 Amount.
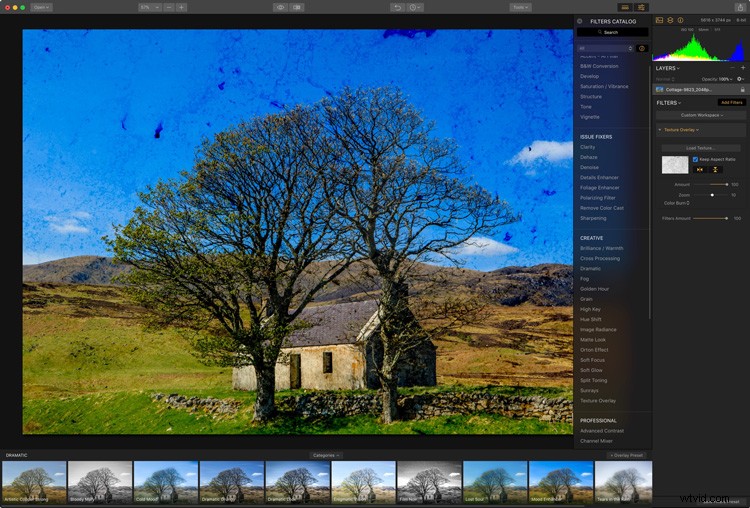
L'effet est encore un peu fort, vous pouvez donc le retirer en réduisant le curseur Quantité de filtres. Ici 67 a fière allure.
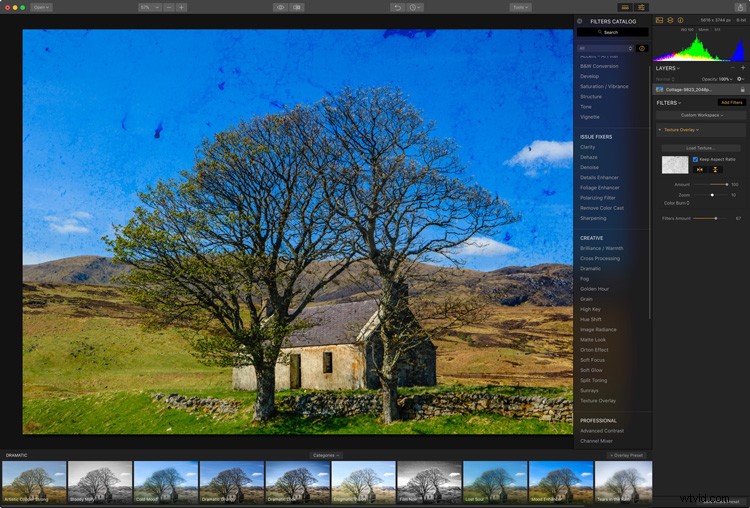
Montant =100, Montant des filtres =67
Masquer le filtre
Le masquage de filtre est également très simple avec cette méthode. Il vous suffit de survoler l'en-tête du panneau pour révéler l'icône du pinceau. Cliquez dessus pour choisir le type de masque :Pinceau, Radial ou Dégradé. Choisissez Pinceau pour appliquer votre masque dans une zone spécifique.
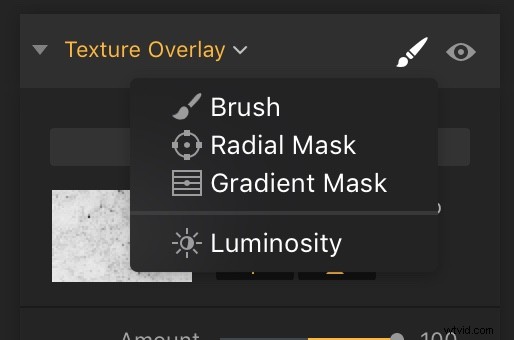
Les masques de filtre sont utiles et s'appliquent de la même manière qu'un masque de calque.
Si vous souhaitez uniquement supprimer une petite zone de texture, passez au pinceau gomme dans la barre d'outils du pinceau qui apparaît au-dessus de la photo.
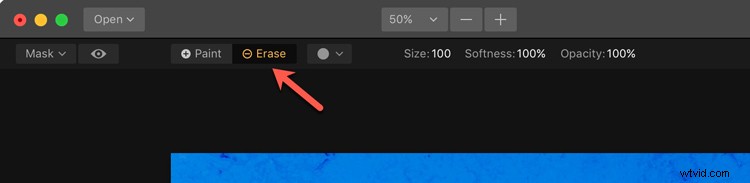
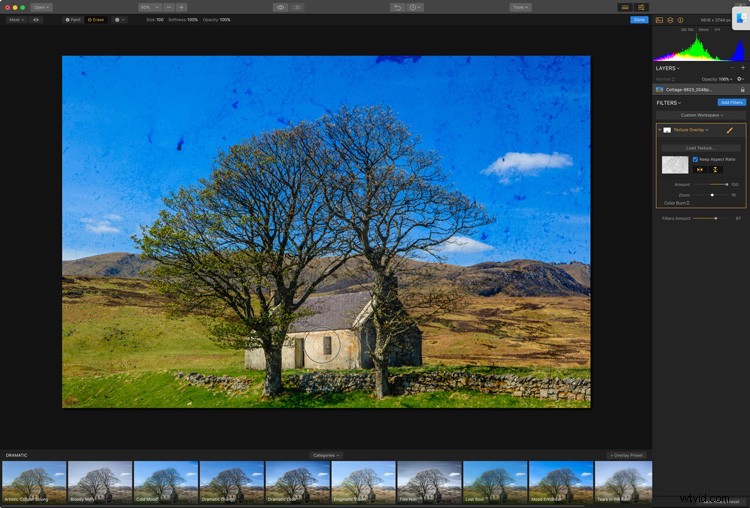
Sur cette photo, j'ai écarté la texture du cottage.
Vous pouvez ajouter autant de filtres de superposition de texture que vous le souhaitez, n'oubliez pas que la quantité de filtres affecte l'ensemble du jeu de filtres.
Obtenir des fichiers de texture
Vous pouvez obtenir de nombreux packs de textures commerciaux pour vous aider à démarrer, mais il en existe également des gratuits. Lorsque vous êtes en déplacement, pensez à capturer toutes les textures que vous trouvez intéressantes à essayer vous-même !
Veuillez partager vos chefs-d'œuvre texturés finis créés avec Luminar dans les commentaires ci-dessous. Nous aimerions voir ce que vous faites.
Avertissement :Macphun est un partenaire publicitaire de dPS.
