Le Luminar de Macphun est une bête polyvalente. Bien que beaucoup de choses soient faites pour traiter des paysages et des paysages urbains, vous trouverez également qu'il s'agit d'un éditeur de portraits très performant. Suivez cette procédure pas à pas pour voir comment j'utilise Luminar pour modifier un portrait.
Mise en route
Ouvrez votre photo dans Luminar. Comme vous utiliserez davantage un flux de travail basé sur des calques que des préréglages pour le moment, désactivez le panneau des préréglages en cliquant sur l'avant-dernière icône en haut à droite de votre écran. Vous disposerez ainsi de plus d'espace et d'une plus grande partie de l'image avec laquelle travailler.
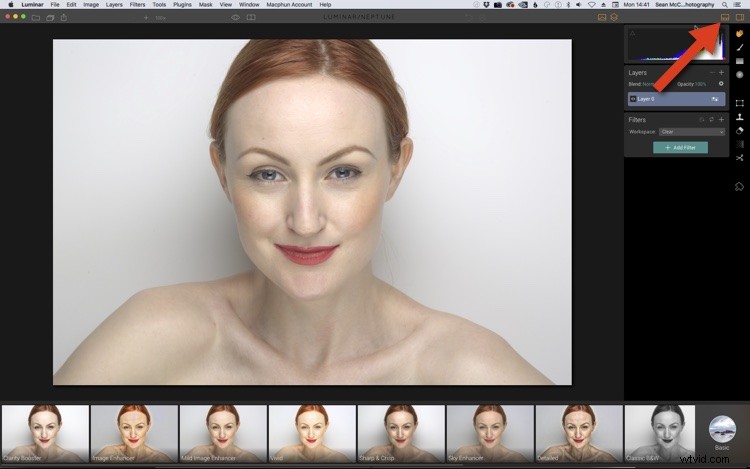
Pour votre premier calque (ainsi que pour les autres calques), vous devrez cliquer sur le bouton Ajouter un filtre pour ajouter des contrôles. Vous pouvez avoir autant de filtres que vous le souhaitez sur un calque.
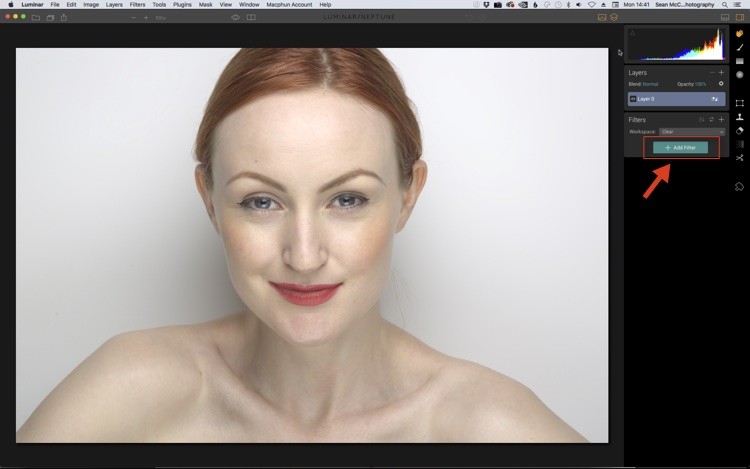
Équilibre tonal de l'image
Votre première étape consiste à améliorer l'équilibre tonal général de votre portrait. Celui-ci est un peu sombre, mais en même temps, il n'y a pas de vrai noir sur la photo. Si vous regardez l'histogramme, il y a un espace en haut (côté droit) où le mur pourrait être plus blanc. Il y a aussi un espace en bas (côté gauche) où des zones comme la pupille de l'œil pourraient être plus sombres.
Le meilleur filtre de Luminar pour résoudre ce problème est Tone. Vous pouvez le sélectionner dans la liste des filtres qui s'affiche après avoir cliqué sur le bouton Ajouter un filtre. Vous pouvez également entrer simplement le nom d'un filtre dans le champ Rechercher pour le trouver plus rapidement si vous connaissez le nom du filtre que vous souhaitez.
Remarques :Au fur et à mesure que vous vous familiariserez avec les filtres de Luminar, vous vous retrouverez probablement à en utiliser plusieurs fréquemment. Pour les retrouver encore plus facilement, cliquez sur « l'étoile » à gauche du nom du filtre pour les désigner comme « favoris ». Ensuite, choisissez la catégorie Favoris en haut du panneau Ajouter des filtres pour un accès rapide à vos filtres les plus utilisés.
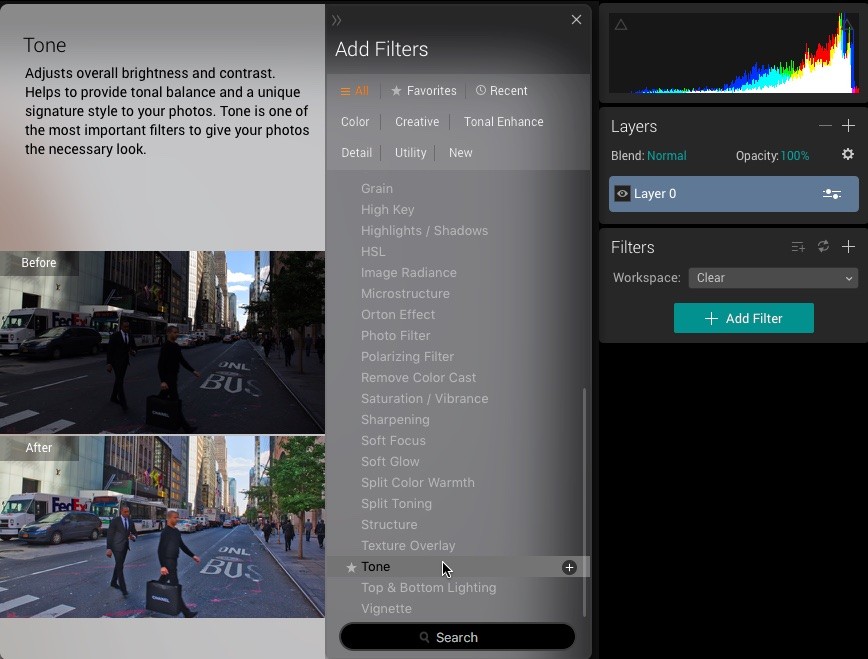
Pour la partie sombre, vous ferez glisser le curseur Noirs vers le bas (à gauche) au goût. Pour la luminosité, vous devez utiliser le curseur Smart Tone. Ce curseur vraiment soigné vous permet d'éclaircir l'image tout en protégeant les hautes lumières, ou de l'assombrir tout en protégeant les ombres. C'est mieux que l'exposition, qui coupera les hautes lumières et les ombres.
Les curseurs restants doivent être ajustés jusqu'à ce que vous sentiez que la photo est belle. Vous verrez qu'il y a un petit changement dans les hautes lumières et les ombres ici, ainsi qu'une infime quantité de blancs. Les paramètres seront, bien sûr, différents pour chaque image.
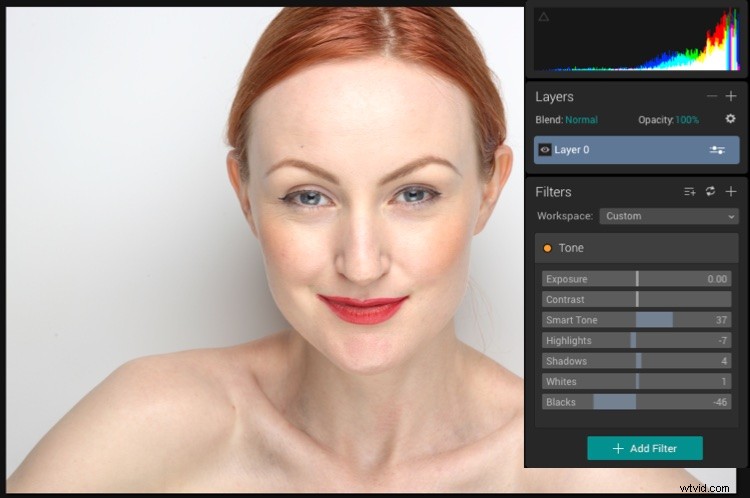
À tout moment, vous pouvez vérifier votre progression en cliquant sur l'icône en forme d'œil pour prévisualiser, ou cliquez sur la vue Avant/Après pour afficher un aperçu coulissant Avant/Après.
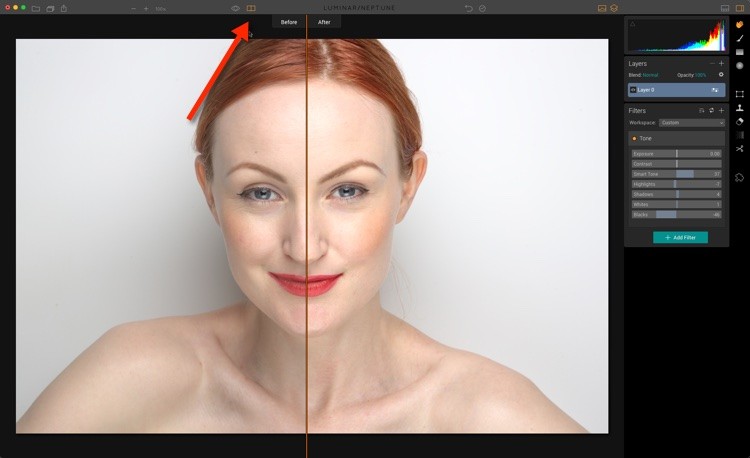
Comment prévisualiser vos modifications à l'aide du curseur avant et après.
Supprimer les imperfections
Je sais que vous pensez que la peau de mon sujet est impeccable, mais en gros, il y a du travail à faire. Vous pouvez avoir plus ou moins à faire pour votre portrait, mais les mêmes principes s'appliquent. Vous trouverez l'outil Clone sur le panneau de droite dans Luminar. Cliquer dessus rendra un nouveau calque à éditer. Comme il s'agit d'un calque rendu, cela signifie effectivement que vous ne travaillez plus sur un fichier brut, mais comme vous avez un bon équilibre de tons à modifier, c'est bien. Vous voudrez peut-être remettre cette étape à plus tard si cela vous dérange.
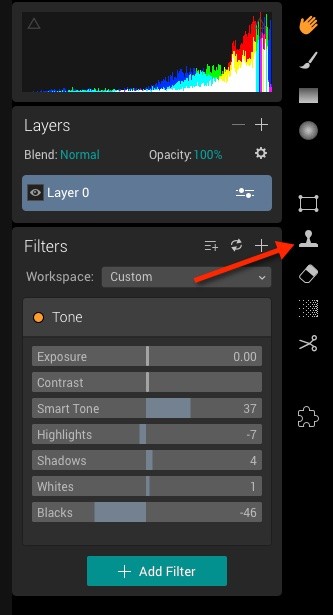
L'outil Clone se trouve sur le panneau de droite dans Luminar.
Une fois le rendu terminé, l'écran de clonage vous sera présenté, vous demandant de "Cliquer pour définir la source" (comme indiqué ci-dessous). La source est l'emplacement que vous copiez pour fixer la zone sur laquelle vous devez travailler (qui est la destination). Pour définir une source différente après cela, maintenez le bouton Alt/Option enfoncé et cliquez à l'endroit où vous voulez la source.
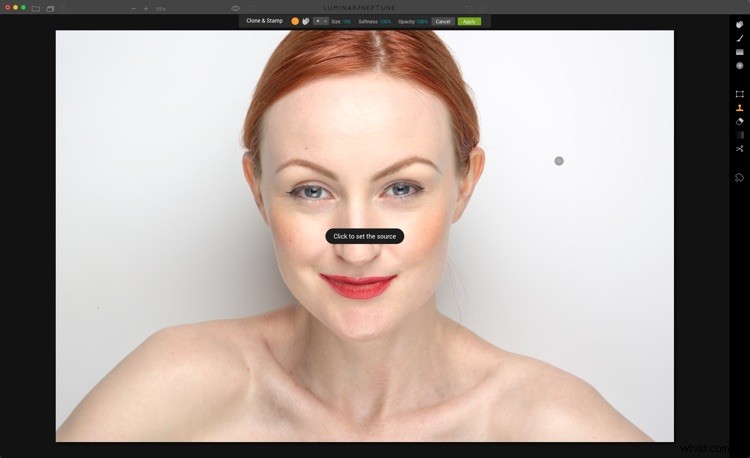
Clonage
Ensuite, fixez sous les yeux en réglant votre point source sur la joue en dessous. Vous pouvez changer rapidement la taille du pinceau à l'aide des touches de crochet [ et ]. Pour régler la douceur de la brosse (plume), maintenez la touche Maj enfoncée avec les touches entre crochets. Pour certaines zones, vous ne voulez pas éliminer complètement la destination (par exemple, vous voulez toujours que certaines lignes sous les yeux aient l'air naturelles), alors baissez un peu l'opacité. 50 % est un bon point de départ si vous n'êtes pas sûr.
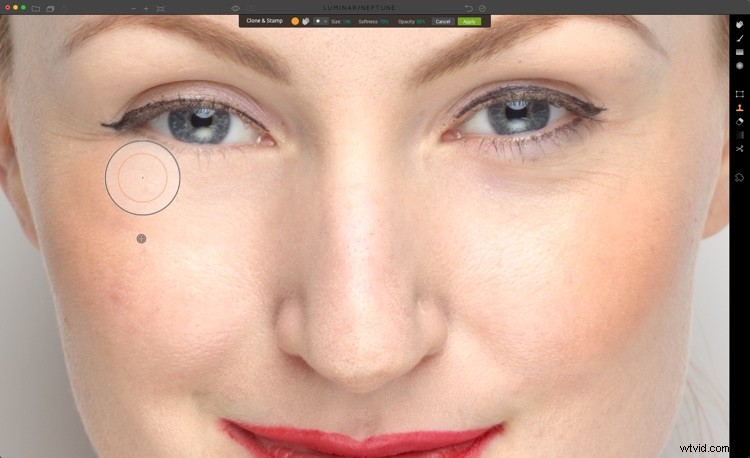
Pour balayer complètement une zone, réglez votre opacité sur 100 %. Réglez la taille du pinceau sur un peu plus grand que le défaut. Choisissez une zone qui correspond à la fois à la texture et à la luminosité de la zone autour du défaut comme point source.
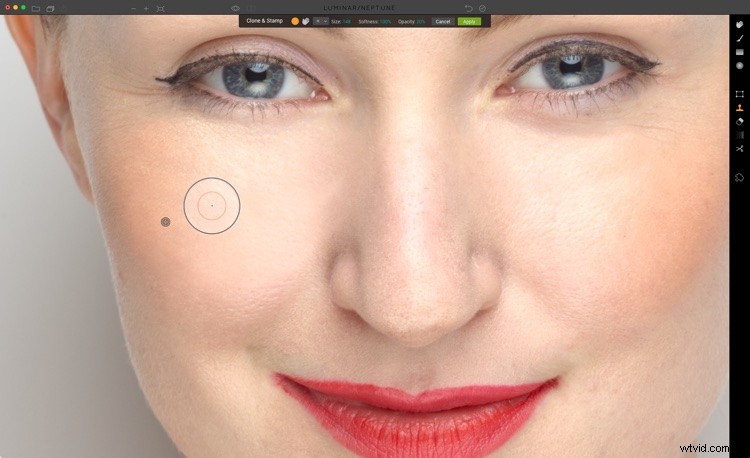
Une vieille astuce de retoucheur consiste à définir une faible opacité (comme 20%), puis à brosser lentement l'image, en supprimant les imperfections tout en échantillonnant différentes zones. Cela peut trop lisser la texture, alors faites attention pendant que vous le faites. Cliquez sur Appliquer lorsque vous avez terminé.
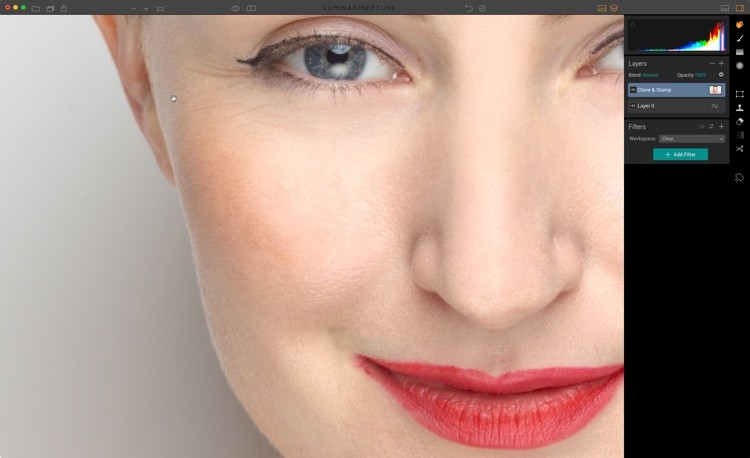
Dans le cas de mon exemple d'image, il reste une ou deux zones à corriger, mais je nettoierai cela à la fin de la retouche principale, avant d'appliquer une finition finale.
Lumière douce
Ensuite, vous aurez besoin d'un nouveau calque, car vous masquerez les filtres que vous utilisez sur ce calque. Le masquage vous permet de masquer les zones que vous ne voulez pas voir affectées par le calque. Cliquez sur le signe + dans le panneau Calques et choisissez Ajouter un nouveau calque de réglage.
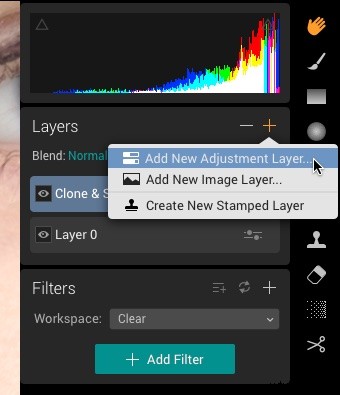
Choisissez Soft Glow dans la liste Filtres pour ce calque. Au fur et à mesure que vous augmentez la quantité de lueur, vous remarquerez qu'elle augmente également la luminosité du portrait, utilisez donc le curseur Luminosité pour la réduire. Vous pouvez également augmenter la douceur au goût. Les portraits peuvent aussi généralement bénéficier d'une chaleur supplémentaire.
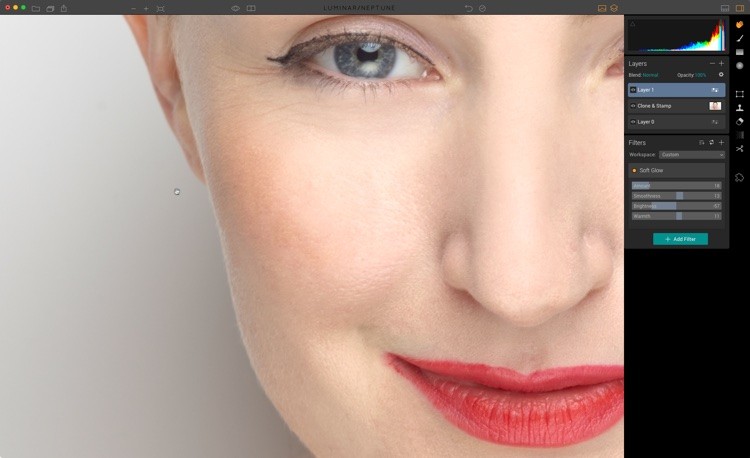
Masquage
Vous ne voulez que l'effet sur la peau ici, alors faites un clic droit sur le calque et choisissez le menu Masque> Inverser le masque. En haut à droite de l'écran, sous l'outil Main, vous verrez l'outil Pinceau. Cliquez dessus. Activez l'icône Œil dans les commandes du pinceau pour voir où vous peignez le masque. Peignez simplement la peau et évitez les zones de détail comme les yeux, les sourcils, les narines et la bouche.
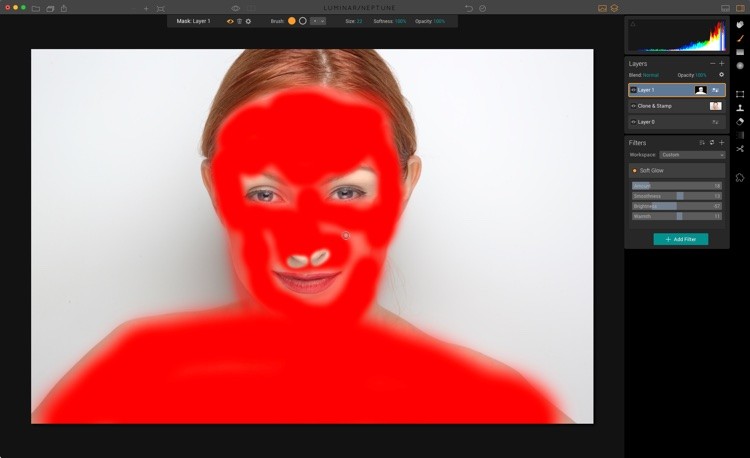
Vous pouvez peindre à 100 % d'opacité, car vous pouvez réduire l'opacité globale du calque ultérieurement si nécessaire.
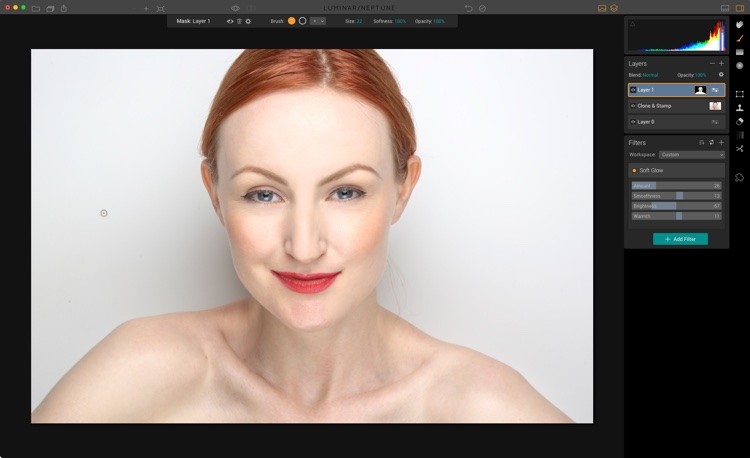
Yeux
Ensuite, retouchons les yeux. Pensez à renommer les calques pendant que vous travaillez pour plus de facilité (comme vous pouvez le voir ci-dessous), mais ce n'est pas essentiel. Créez un nouveau calque de réglage et ajoutez le filtre Enhancer des détails. Boostez chacune des sections de détails au goût. J'ai développé la section de filtre pour la rendre plus visible ci-dessous (ce n'est pas quelque chose que vous pouvez faire dans l'application).
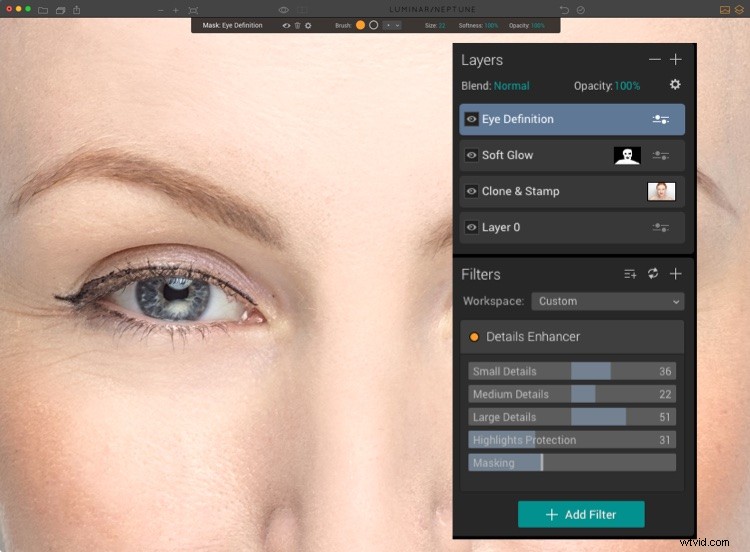
Encore une fois, cliquez avec le bouton droit sur le calque et choisissez Masque> Inverser le masque. Ensuite, utilisez le pinceau pour peindre uniquement dans l'iris. Si l'effet est trop fort, ramenez l'opacité du calque dans le panneau Calques.
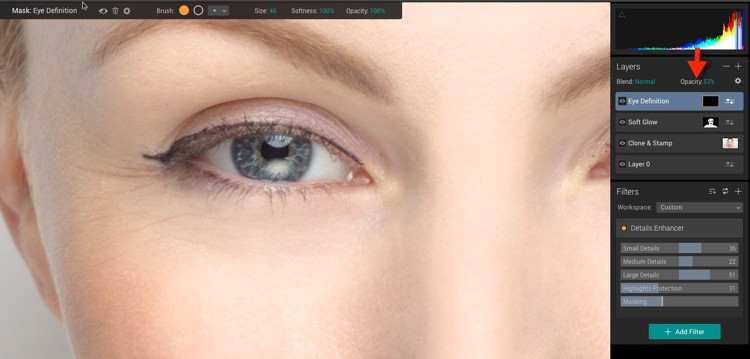
Esquiver et brûler
Bien qu'il ne s'agisse pas d'un préréglage ou d'un filtre, vous pouvez facilement esquiver et graver dans Luminar. Vous devez les configurer en deux calques de réglage et les masquer.
Gravure (assombrir certaines zones)
Pour la gravure, créez un nouveau calque de réglage et ajoutez des courbes comme filtre. Saisissez le milieu de la courbe et tirez-la un peu vers le bas pour assombrir l'image. Modifiez le mode de fusion de ce calque sur Luminosité. Cela empêche la courbe d'ajouter de la saturation ainsi que du contraste. N'oubliez pas de nommer le calque pour savoir de quel calque il s'agit.
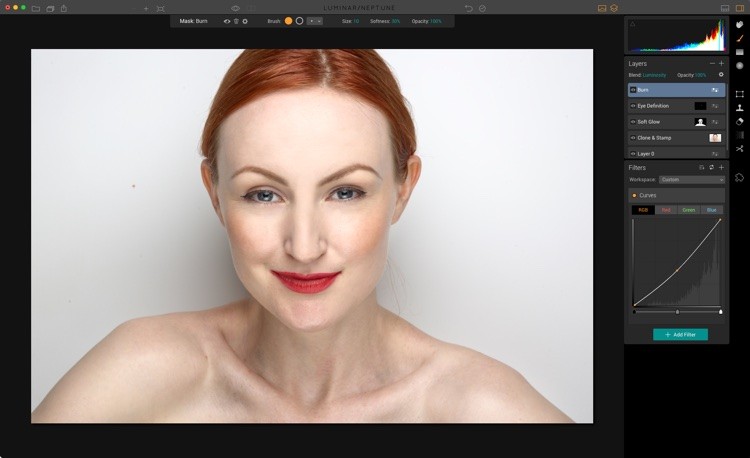
Ensuite, vous devez inverser le masque comme pour les autres calques :faites un clic droit sur votre calque de gravure et choisissez Masque> Inverser le masque. Les zones que vous devez graver sont les zones qui sont naturellement plus sombres sur la photo ou les choses que vous souhaitez minimiser. Brûler aide les choses à reculer tandis qu'esquiver les fera avancer.
Pour les visages, les zones à brûler sont autour du bord du front, la zone sous la pommette, le décolleté, les côtés du nez et l'arcade sourcilière près du nez. Ci-dessous montre le masque actif avec les zones que j'ai brûlées. Vous voulez peindre avec un pinceau à faible opacité (10% environ) et renforcer l'effet. Continuez à activer et désactiver le calque pour vous assurer de ne pas en faire trop. L'effet doit être subtil.
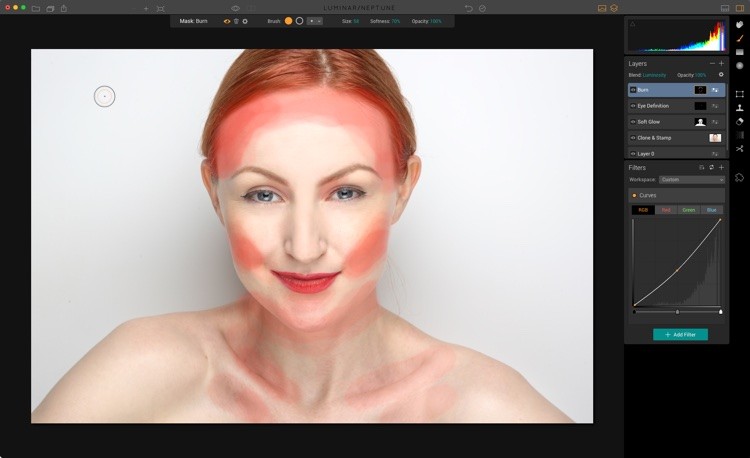
Si vous brossez dans la mauvaise zone, maintenez simplement la touche Alt/Option enfoncée pour la transformer temporairement en gomme. Vous pouvez cliquer sur le cercle creux pour sélectionner l'outil gomme.
Esquiver (éclaircir certaines zones)
L'esquive est également un nouveau calque de réglage avec un filtre Courbes, allez-y et ajoutez-le maintenant. Mais, cette fois, vous élevez un peu le milieu de la courbe.
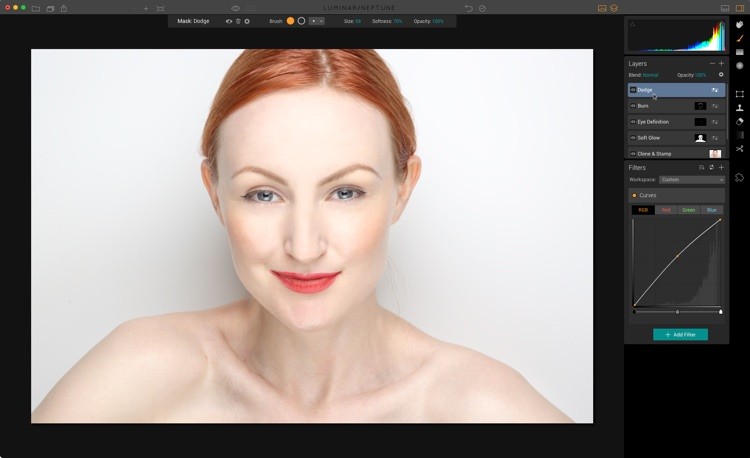
Vous pouvez probablement deviner que vous devez également inverser ce masque ! Génial, vous maîtrisez l'utilisation des calques dans Luminar. Pour esquiver, vous devez peindre dans les zones que vous souhaitez mettre en avant. Le front, au-dessus de la pommette, le menton et le devant du nez.
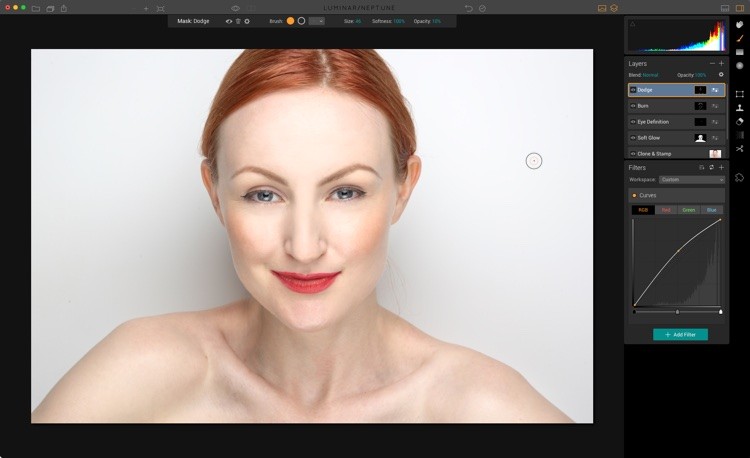
Si vous trouvez l'effet encore trop subtil, remontez un peu plus la courbe. L'esquive et la brûlure combinées donneront plus de contour et de forme au visage. Comme dernier élément, vous pouvez également esquiver une petite forme de croissant au bas de l'iris. Pour mon image, je vais faire un peu plus de nettoyage avec l'outil Clone.
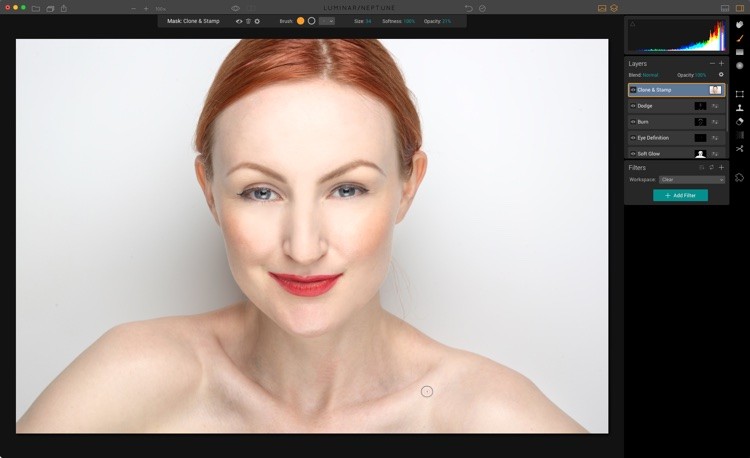
Finir le look
Pour le look final, considérez les éléments de la photo et ce qui peut l'améliorer. Ce portrait est un peu trop saturé, donc sur un nouveau calque de réglage ajoutez un filtre Saturation/Vibrance et baissez la Saturation à votre goût (j'ai utilisé -16 ici).
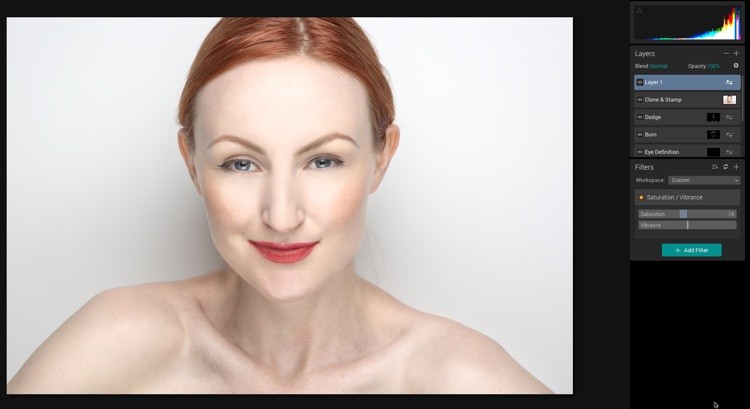
Même si vous remettez les Noirs au début, la décoloration de cette image aurait également l'air cool. Pour ce faire, ajoutez un filtre Courbes au calque et élevez un peu le point gauche. Ajoutez un deuxième point pour limiter l'effet aux parties les plus sombres de la photo.
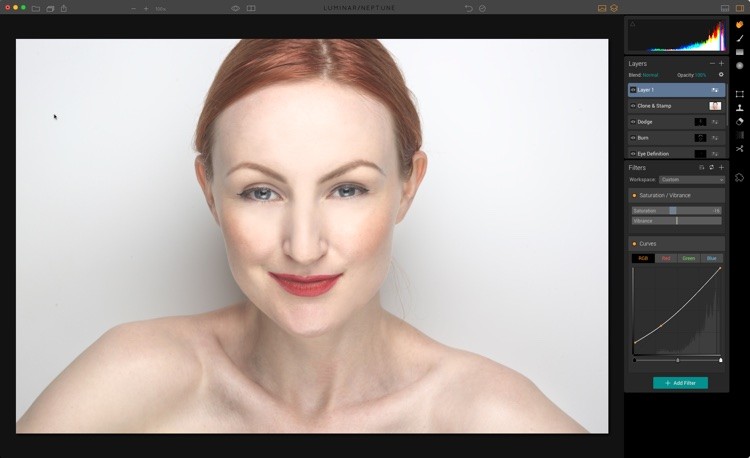
La dernière chose que vous pouvez faire est d'ajouter le filtre Grain. Une petite quantité vous donnera un peu de texture pour donner une sensation plus organique à la photo.
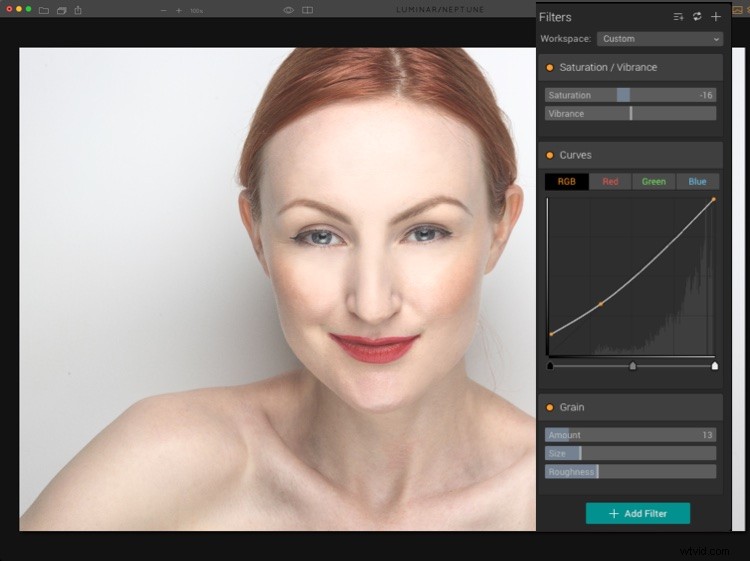
Enregistrer l'image
L'enregistrement du fichier à partir du menu Fichier> Enregistrer enregistre un fichier .lmnr, qui est un fichier entièrement modifiable, avec toutes vos couches intactes. Vous pouvez même enregistrer votre historique dans ce fichier.
Pour partager le fichier avec d'autres, vous avez quelques options. Sur la gauche de la barre supérieure, vous verrez l'icône de partage standard (une case avec une flèche vers le haut). Si vous cliquez dessus, vous obtiendrez les options disponibles. Exporter vers l'image créera une image rendue, tandis que les icônes disponibles vous permettront de partager par e-mail, message, Twitter, Facebook, Flickr, Smugmug ou 500px.
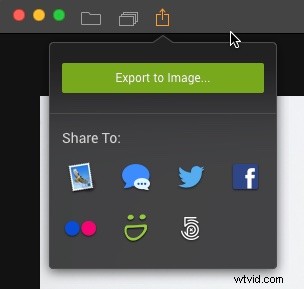
La sélection d'un service fera apparaître une boîte de dialogue pour ce service.
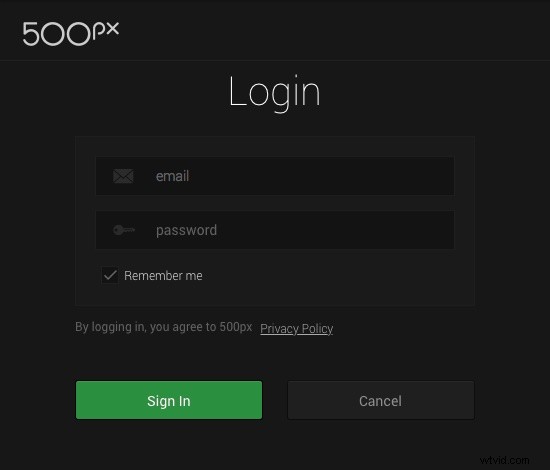
Si vous choisissez Exporter vers l'image, vous obtenez la boîte de dialogue standard du navigateur du système d'exploitation. Vous pouvez choisir parmi les sorties JPEG, GIF, JPEG2000, PNG, TIFF, PSD ou PDF. Les autres options changent pour refléter cela. Pour le partage Web, un JPEG sRGB est la meilleure option.
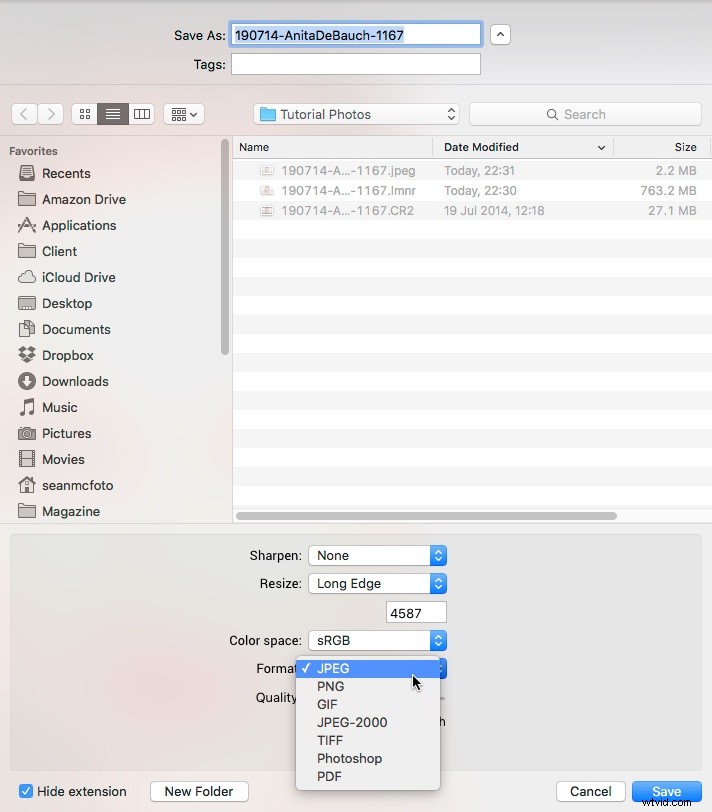
Conclusion

Voilà donc un aperçu d'une variété d'outils disponibles dans Luminar pour vous aider à éditer un portrait. Vous pouvez télécharger un essai gratuit ici et essayer. N'hésitez pas à poster vos résultats dans les commentaires.
Avis de non-responsabilité :Macphun est un partenaire publicitaire de dPS
