Au cours des derniers mois, j'ai testé les fonctionnalités de Luminar. J'ai examiné les fonctionnalités de gain de temps qui peuvent vous aider à réduire vos maux de tête d'édition. J'ai également joué avec le filtre AI pour voir comment il résiste à l'édition rapide de photos de vacances et il est maintenant temps de vérifier les capacités de Luminar lorsqu'il s'agit de créer un look rétro pour vos photos.

Je voulais savoir si Luminar serait rapide, facile à utiliser et créerait un look qui donnerait avec goût à mes photos l'aspect et la sensation d'une prise de vue avec un film.
Look rétro #1
Pour me lancer dans cette expérience, j'ai étudié quelques photographies anciennes célèbres. Mon objectif était de prendre quelques images qui rendaient hommage à l'apparence et à l'ambiance de la vieille école d'Hollywood. J'ai vu cette première image de Sophia Loren des années 1960 et je savais que c'était parfait. J'adore le style vestimentaire des époques passées et j'ai pensé que ce serait un projet approprié.
Image de Sophia Loren
L'objectif était de créer une image avec un aspect et une sensation similaires. J'ai emprunté mon amie Nahleen, elle a des traits similaires à Sophia Loren. Une fois qu'elle a accepté, nous avons décidé de capturer une image, puis de la traiter pour ce look de film des années 1960. Voici l'image originale que nous avons prise.

Ceci est la photo originale non modifiée.
Il a été tourné à l'extérieur par un après-midi froid et glacial de décembre. Nahleen a des caractéristiques similaires à Sophia Loren mais n'est en aucun cas une copie conforme. Au lieu de cela, j'étais plus intéressé à obtenir une photo dans laquelle la capuche en fourrure encadrait son visage.
Alors maintenant que nous avions capturé l'image, il était temps de l'importer dans Luminar. J'ai essayé de rendre la conversion aussi simple et rapide que possible. J'admets que j'ai essayé plusieurs fois avec différents paramètres, etc. jusqu'à ce que je trouve un look qui me semblait similaire à l'image de Sophia Loren.
Le filtre AI a été utilisé pour faire ressortir un peu de contraste dans l'image. La photo de Sophia Loren était assez nette et avait également un aspect assez contrasté, donc mon premier objectif était de faire ressortir les tons sombres et d'éclaircir mes tons plus clairs pour qu'ils correspondent plus étroitement.
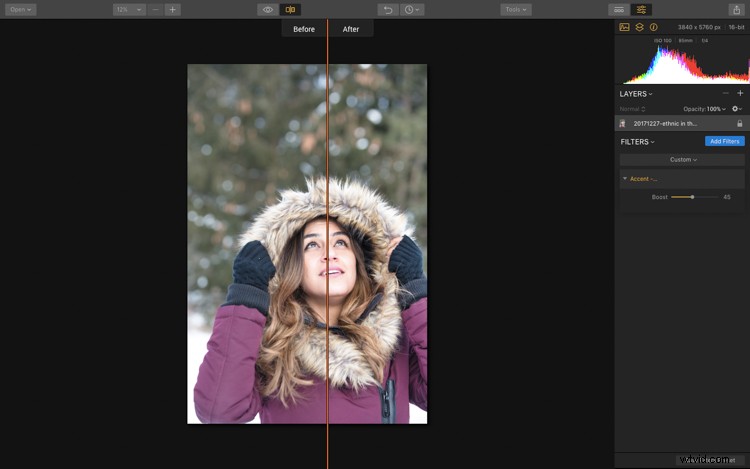
Le curseur Accent fait des ajustements rapidement et facilement.
L'espace de travail B&W
J'ai ensuite utilisé l'espace de travail N&B pour guider mon montage de la photo. J'ai ajusté plusieurs curseurs. L'intention était d'augmenter le contraste et de créer des noirs assez forts.

L'espace de travail B&W est équipé d'une variété de filtres, tous conçus pour faciliter les conversions en noir et blanc.
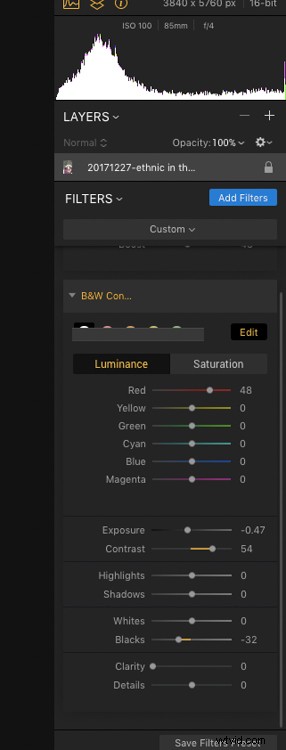
Voici les paramètres que j'ai utilisés.
Ajout du grain du film
Ma dernière étape consistait à ajouter du grain de film. Au début, j'ai augmenté la quantité de grain du film. Dans cette capture d'écran, vous pouvez voir à quel point je l'ai ajusté. J'aime toujours ajuster un paramètre en en utilisant trop à dessein. Ensuite, je recule le montant jusqu'à ce que je trouve un bon équilibre.
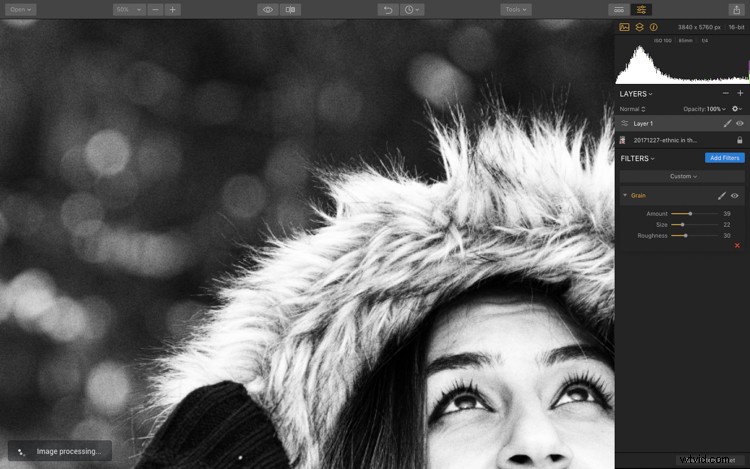
Ici, vous pouvez voir que j'ai ajusté le grain à une quantité assez importante. Pour l'image finale, j'ai un peu reculé.
L'ensemble du processus a été assez rapide. Une fois que j'ai trouvé les bons réglages, il n'a pas fallu trop de temps pour recréer ce look rétro. La photo finale est sombre et contrastée mais aussi un peu différente de la photo originale de Sophia Loren.

L'image finale est recadrée plus près. Mon utilisation du grain du film est également plus lourde que dans le plan original de Sophia Loren.
Look rétro #2
Dans ce deuxième cliché, j'ai utilisé une photo d'une récente séance photo dans laquelle je travaillais avec une jeune femme pour créer un portefeuille d'images de modélisation. La séance photo de 10 heures a été créée avec un budget très basique, mais nous nous sommes assurés d'utiliser une tenue rétro pour cet article.
Le bas de cloche et la veste de fourrure ont tous deux été trouvés à la friperie, tout comme la toile de fond. Nous travaillions dans un espace restreint avec des matériaux limités.

Voici le fichier original non édité. Il a été tourné dans mon salon. Nous avons utilisé un type de configuration de bricolage très basique.
Préréglages gratuits
Pour cette photo, j'ai décidé de profiter des préréglages gratuits de Luminar. De nombreux préréglages gratuits sont disponibles au téléchargement, et j'ai eu la chance de trouver un ensemble de looks de films analogiques gratuits.
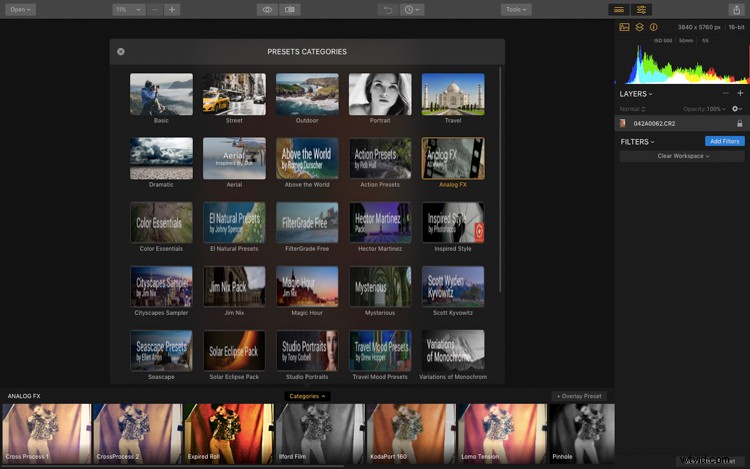
Voici un aperçu de tous les préréglages gratuits disponibles sur le site Web de Luminar.
Clics rapides et quelques clonages
Le look de cette image a été très facile à créer avec quelques ajustements simples. J'ai choisi un look de traitement croisé, puis je l'ai modifié à mon goût. La texture qui l'accompagne a été appliquée assez lourdement. J'ai trouvé que c'était écrasant l'image. J'ai donc choisi de réduire la force de la texture.
J'ai également légèrement recadré l'image et appliqué le filtre Orton Effect. Cela a rapidement lissé la peau du modèle, et je n'ai pas eu besoin d'entrer et de faire des retouches sur son visage. Cela m'a fait gagner beaucoup de temps.
Enfin, j'ai pris l'image dans Photoshop, où j'ai cloné et ajouté un calque pour remplir les zones autour de l'extérieur où vous pouviez voir mon salon dans la photo d'origine.
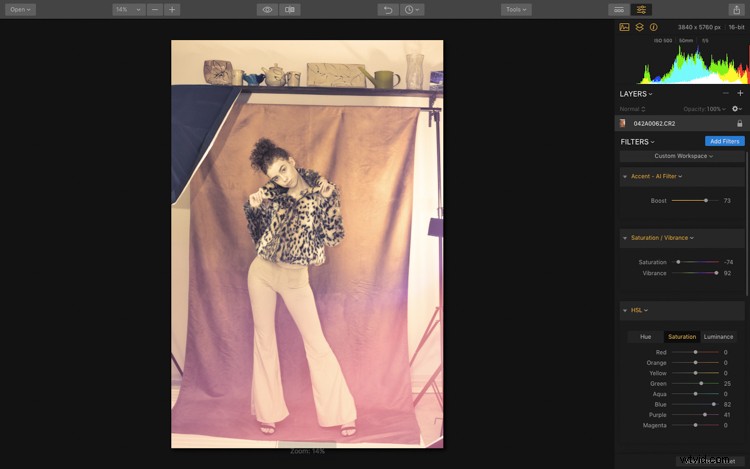
Le préréglage appliqué sans aucun ajustement aux paramètres d'origine.
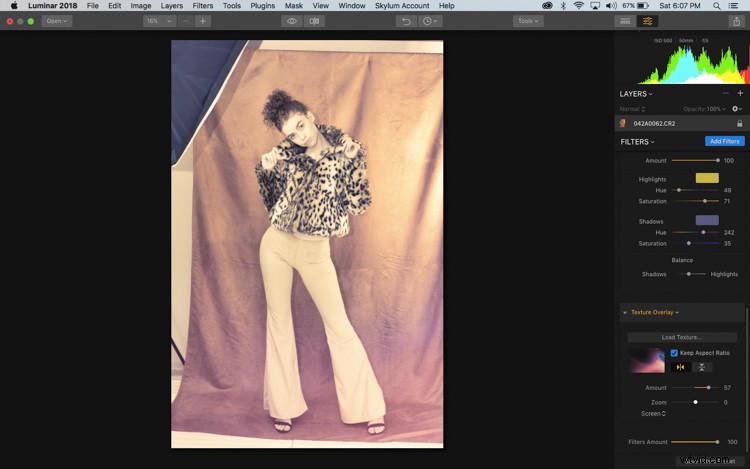
J'ai commencé à apporter quelques ajustements mineurs aux paramètres d'origine trouvés dans le préréglage, notamment l'ajustement de la saturation dans le traitement croisé.
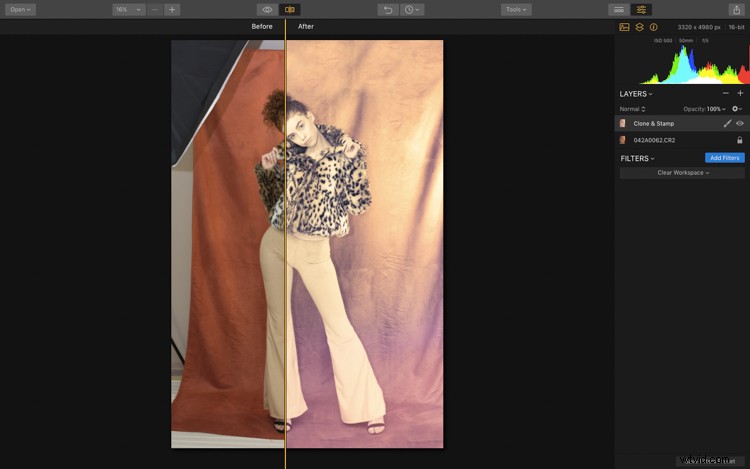
Voici l'écran partagé des vues avant et après. J'ai terminé le recadrage et l'estampage des clones.
Plug-in pour Photoshop
Luminar a également la capacité de cloner et d'ajouter des calques, mais je vais être honnête, il y a une partie de moi qui restera à jamais fidèle à Photoshop pour avoir terminé ces parties du processus d'édition. C'est en partie pourquoi j'aime vraiment Luminar - cela fonctionne également comme un plug-in pour Photoshop. Je peux passer d'un programme à l'autre de manière assez fluide.

Voici l'image finale modifiée.
Look rétro #3

Ceci est le fichier original non édité.
Pour ce dernier cliché, j'ai décidé d'éditer entièrement l'image dans Luminar. Je suis parti de zéro avec un fichier RAW. L'objectif était d'expérimenter toutes les capacités d'édition de Luminar. L'intention était de créer une image d'aspect sépia qui ressemblait à une ancienne photographie fanée.
Pour commencer, j'ai ouvert l'espace de travail B&W. Il contient tous les outils dont j'avais besoin pour cette conversion. Cela signifie que je n'ai pas eu à chercher dans la liste des filtres pour trouver quoi que ce soit.
Ensuite, j'ai appliqué le filtre orange, recadré l'image et ajusté le contraste. J'ai également ajusté les curseurs noir et blanc et j'ai joué avec la force de ce premier filtre. J'ai envisagé de créer une image couleur avec un aspect délavé, mais j'ai décidé d'opter pour le noir et blanc intégral.
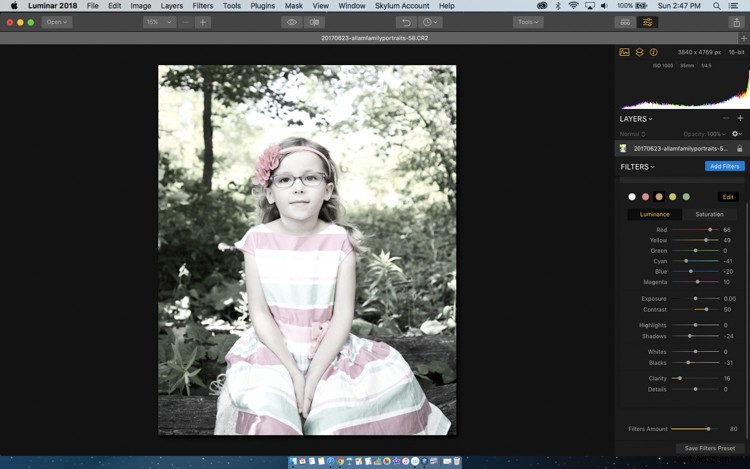
Voici un aperçu du style de film fané.
Split Toning
Après avoir fait ces ajustements, j'ai commencé à expérimenter avec les curseurs Split Toning. J'ai donné à l'image un ton plus brunâtre. Cette étape a nécessité quelques expérimentations avec la saturation et différentes couleurs.
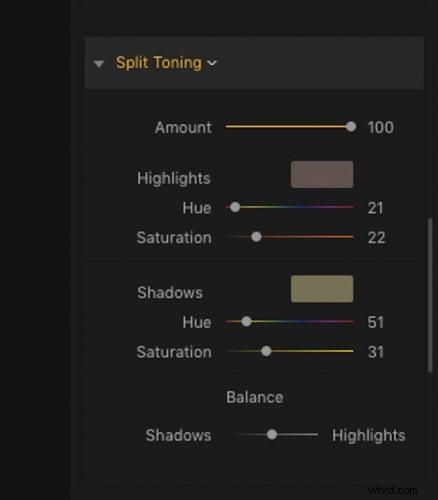
Ce sont les curseurs et les couleurs que j'ai expérimentés lors de l'édition.
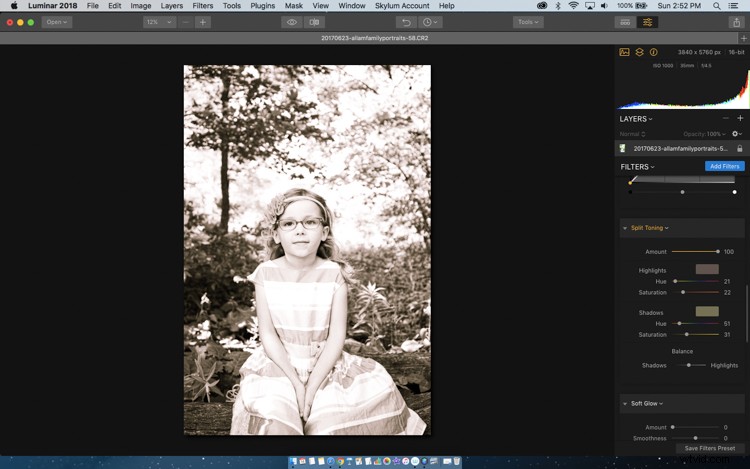
Après avoir ajouté le split toning, il était temps d'ajouter une vignette et un grain de film. Encore une fois, j'ai ajusté le grain pour qu'il soit très lourd, puis je l'ai réduit à une quantité plus appropriée. La partie la plus longue de tout ce processus a été de trouver une texture que j'aimais et qui correspondait à la sensation de l'image que je voulais créer. J'en ai essayé plusieurs. Luminar est livré avec de nombreuses textures gratuites que vous pouvez télécharger. Ils semblaient tous fonctionner plutôt bien.
En fin de compte, j'ai choisi une texture d'aspect patiné et j'ai utilisé l'outil Pinceau pour l'appliquer à l'image en quantités variables. Je ne voulais pas beaucoup de texture lourde sur son visage. Voici les résultats finaux de mon montage et de mes expérimentations. L'image a une application de texture plus lourde avec un grain de film et une vignette plus forte. L'espace de travail B&W a parfaitement fonctionné. Il a placé tous les outils nécessaires à portée de main.
Expérimenter avec différentes textures
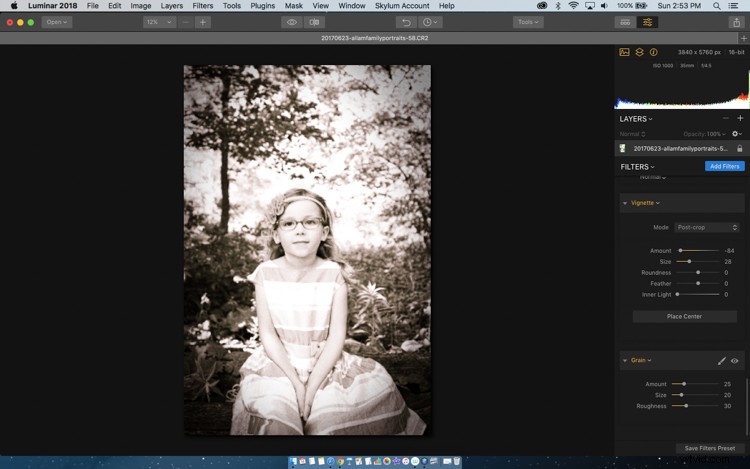
J'ai tendance à ajuster l'image assez fortement, puis à réduire lentement l'effet jusqu'à ce que je trouve le traitement que j'aime.
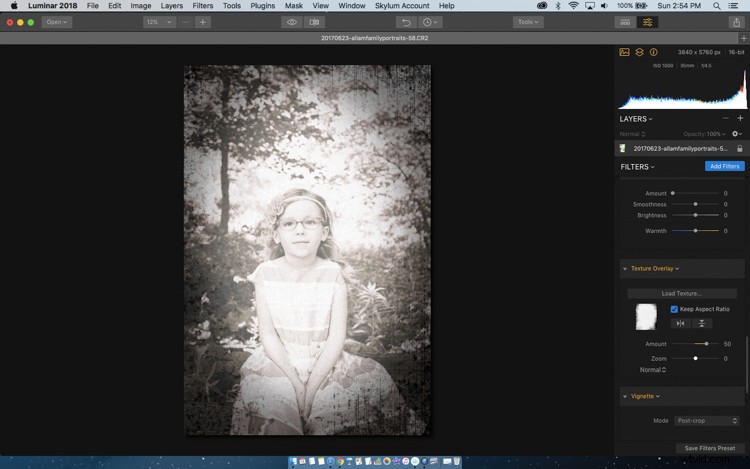
J'ai joué avec plusieurs textures différentes pour créer le style de vieille photo endommagée.
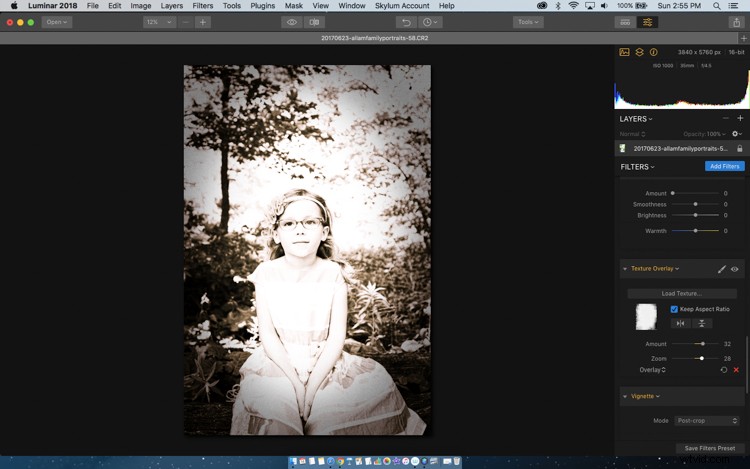
Option de superposition numéro deux.

Option de superposition numéro trois.
L'image finale
L'image finale inclut la texture que vous voyez dans l'image ci-dessus, mais je l'ai un peu reculée. Voici les résultats de l'expérience. L'application de la texture a été réduite à environ 14. Je ne voulais pas que l'effet soit aussi lourd que dans l'image ci-dessus.
Dans cette image finie finale, vous pouvez voir que la texture est la plus évidente sur les bords. Il s'agit d'une texture subtile appelée lambeaux qui était disponible dans la section des téléchargements gratuits de la page Web de Luminar.

Votre tour
Luminar est équipé d'une gamme complète de filtres qui peuvent vous aider à créer un look rétro pour vos images en noir et blanc et en couleur. Essayez-le, ils ont un essai gratuit de 14 jours.
Avis de non-responsabilité :Macphun, qui deviendra bientôt Skylum, est un partenaire publicitaire de dPS.
