La situation
Je suis en train de monter un film et nous sommes sur le point d'avoir terminé le montage du réalisateur. Il dure 105 minutes et est assez complexe :j'utilise Avid Media Composer en raison de sa puissance inégalée en matière de projets collaboratifs. J'ai 26 pistes audio et 5 pistes vidéo dans ma chronologie. La première et la dernière scènes ont toutes deux spécifiquement beaucoup de pistes audio et vidéo, tout comme certaines scènes au milieu du film.
Le réalisateur veut changer une scène au milieu du film, une des plus complexes. Cette scène contient des dialogues, des SFX, des bourdonnements et quelques morceaux de musique qui correspondent à des points de repère spécifiques dans le film. Le réalisateur souhaite ajouter quelques plans et prolonger la partie montage de cette scène.
Il existe plusieurs façons de procéder, mais bien sûr, la principale chose à faire est de conserver tout le reste au bon endroit . Vous ne pouvez pas vous permettre de commencer à couper au milieu de votre coupe bon gré mal gré si vous n'êtes pas sûr à 100% que tout le reste de votre chronologie sera là où vous le souhaitez. C'est là que "Sync Lock" entre en jeu.
Qu'est-ce qu'un verrou de synchronisation ?
Au début du montage non linéaire, les systèmes étaient conçus pour émuler un plateau pour le montage de films. Les pistes étaient toutes « déverrouillées ». En d'autres termes, si vous ajoutiez ou supprimiez du temps, vous deviez vous assurer que vous le faisiez sur toutes les pistes que vous vouliez ajuster. Si vous n'aviez sélectionné que votre piste vidéo et que vous la supprimiez un certain temps, cela n'affecterait que votre couche vidéo, désynchronisant tout le reste.
Les verrous de synchronisation vous permettent de verrouiller certaines pistes ensemble afin de les maintenir synchronisées les unes avec les autres . Certains systèmes NLE le font automatiquement, comme la chronologie magnétique dans FCP X, mais il y a de nombreuses occasions où vous ne voulez pas qu'ils soient verrouillés ensemble.
Dans Media Composer et Adobe Premiere Pro, vous pouvez également VERROUILLER vos pistes réelles, ce qui les empêche de bouger lorsque vous coupez. C'est essentiellement l'opposé d'un verrouillage de synchronisation :le verrouillage de la synchronisation verrouille les pistes les unes sur les autres afin qu'elles se déplacent les unes avec les autres . Le verrouillage des pistes les empêchera de bouger pendant que vous déplacez tout le reste.
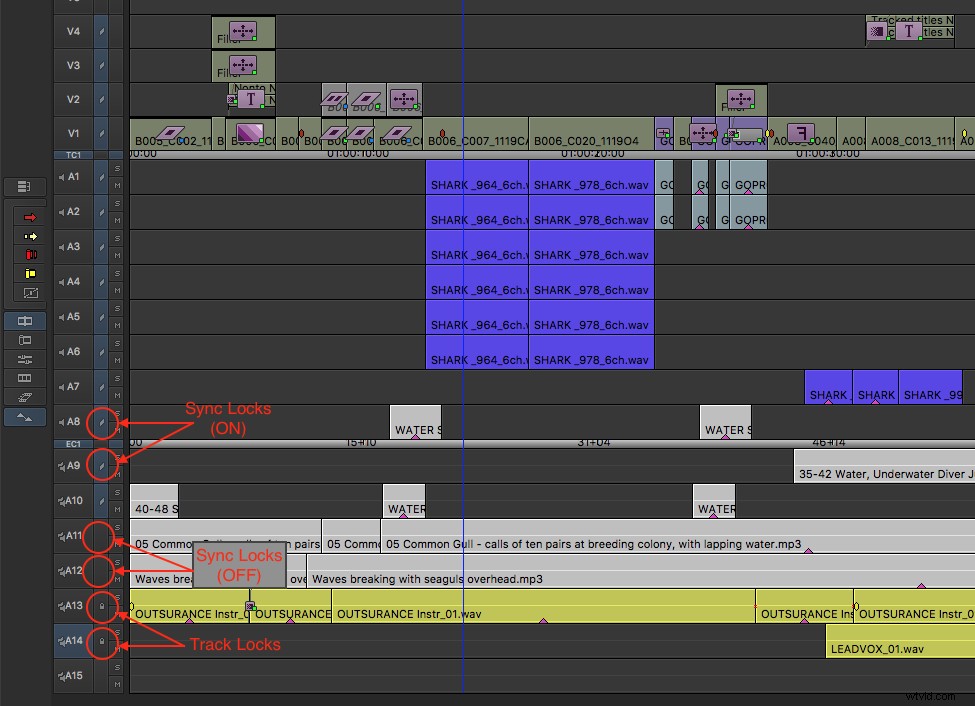
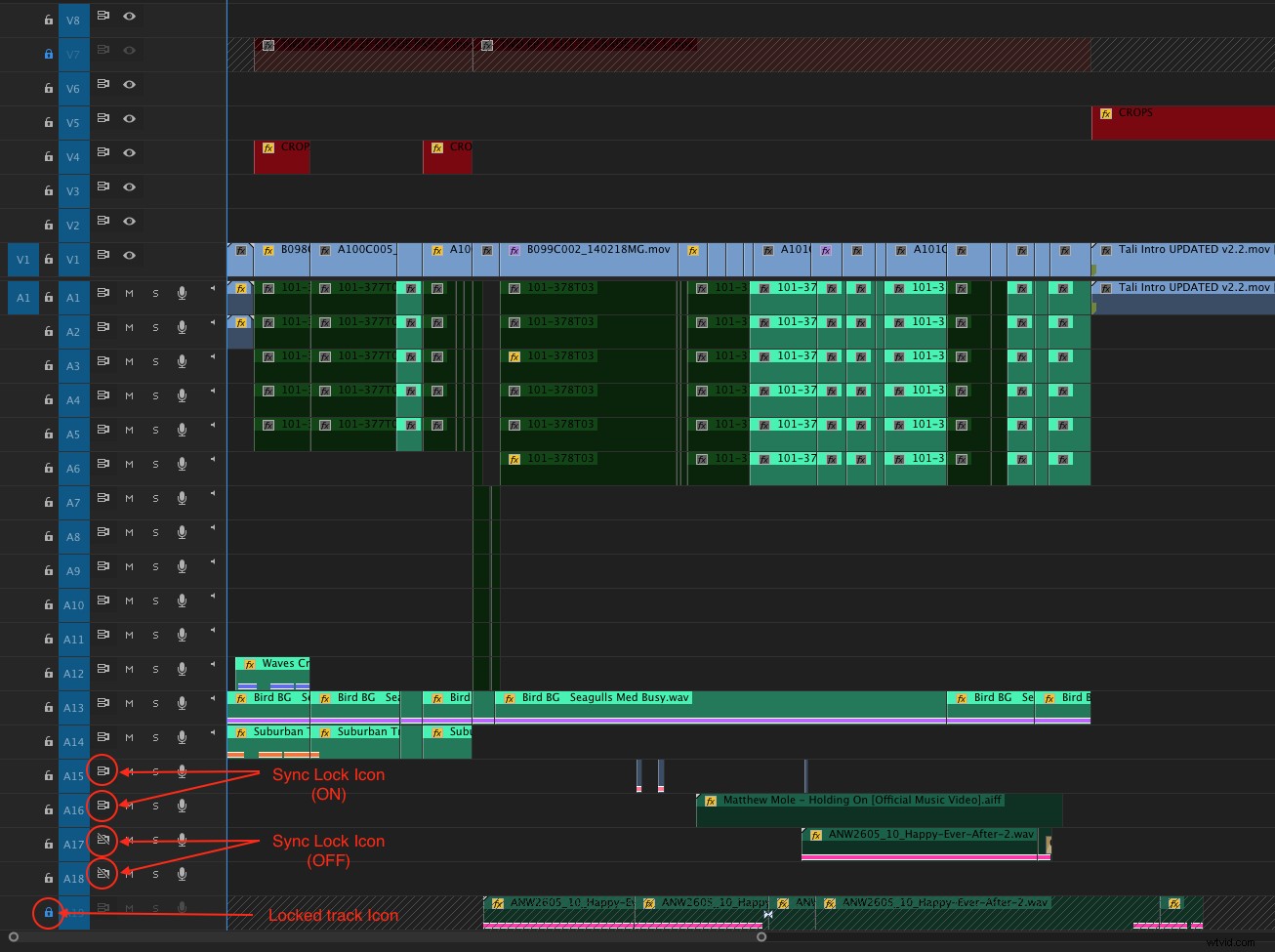
Le premier NLE que j'ai utilisé était un Lightworks avec quatre (oui, 4) pistes audio et une (1) piste vidéo. Nous aimions faire des fondus enchaînés à trois voies en faisant un fondu enchaîné dans le NLE, en jouant ce fondu enchaîné sur la bande U-matic et en le numérisant à nouveau afin que nous puissions passer de cette "chose" numérisée à un nouveau plan. Un éditeur que j'ai assisté avait l'habitude de nommer ses clips "chose", sur le NLE, ce qui rendait ma vie d'assistant assez délicate. (Je pense qu'il y avait quelque chose qui n'allait pas chez moi parce que j'adorais travailler avec lui !)
J'ai ensuite commencé à utiliser Avid sur des publicités avec beaucoup plus de pistes audio et vidéo, mais je n'ai pas du tout utilisé la fonctionnalité de verrouillage de la synchronisation. Non pas parce que les coupes commerciales sont simples, loin de là, mais parce qu'elles sont suffisamment courtes pour que vous puissiez voir ce dont vous avez besoin en un coup d'œil.
En outre, de nombreuses publicités télévisées sont axées sur la musique et la durée est strictement respectée. Si souvent, vous déposez des éléments que vous souhaitez conserver :musique, VO et les titres sont quelques exemples . Contrairement à la plupart des formes de montage, je préfère que ces éléments restent en place pendant que je coupe les autres, et je ne veux jamais qu'ils bougent.
Un calendrier commercial pourrait ressembler à ceci :
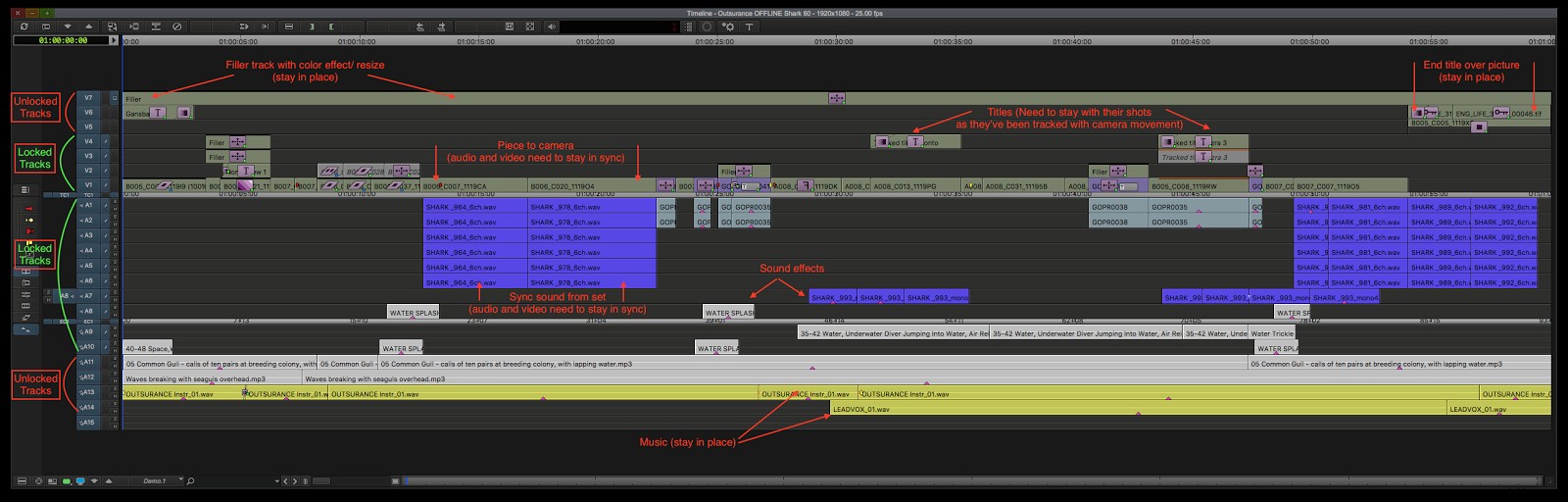
Comme vous pouvez le voir, certains éléments doivent rester là où ils sont. La musique doit durer 60 secondes (il s'agit souvent d'une piste pilote qui a déjà été composée pour la bonne durée), le titre de fin doit durer 3 secondes, et le packshot et le titre doivent venir au-dessus. Mais les effets sonores et les dialogues sont spécifiques aux plans avec lesquels je les ai placés. Je veux que ceux-ci restent synchronisés avec leurs clips. Donc, dans cet exemple, je travaillerais avec une chronologie Media Composer qui ressemble à ceci :
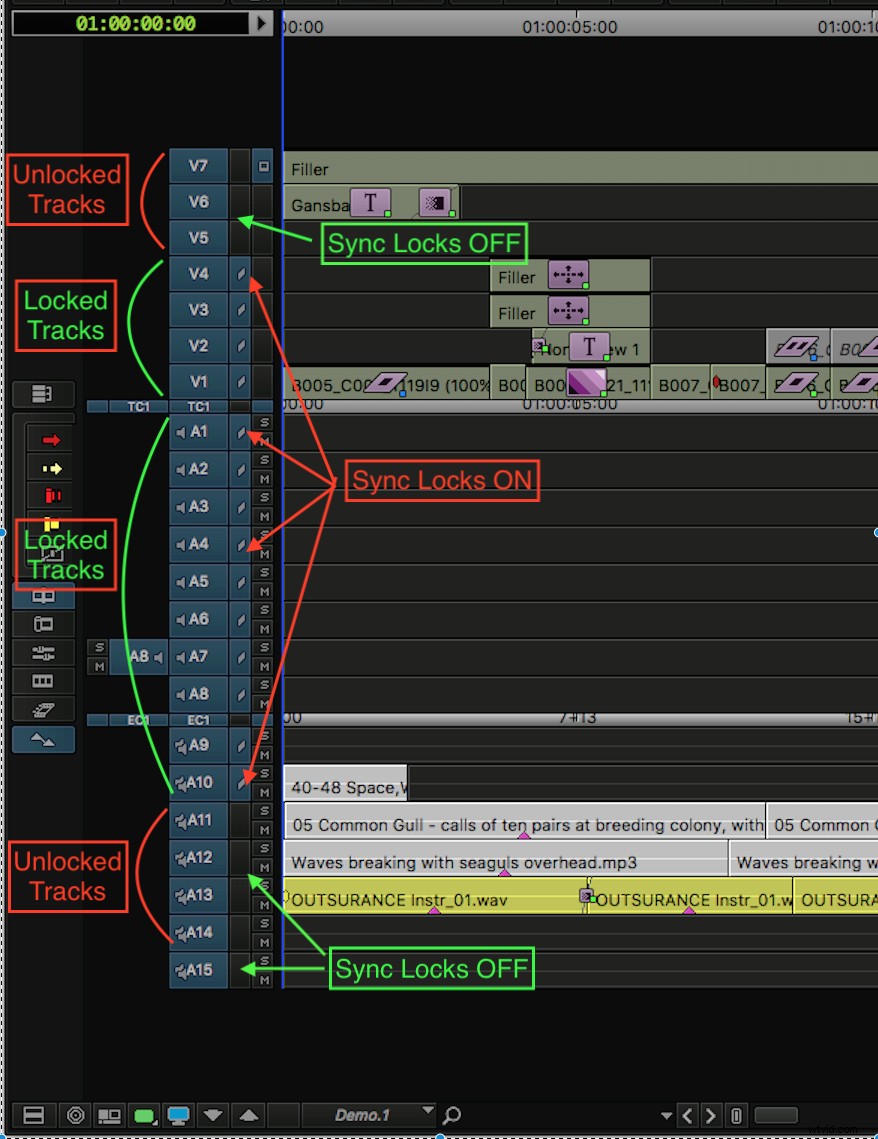
Au début d'Avid, je ne pense même pas qu'il y ait eu des verrous de synchronisation, mais s'il y en avait, ils étaient désactivés par défaut (cela a maintenant changé).
Si vous vouliez utiliser le mode Trim pour couper un point de coupe, vous deviez vous assurer que vous avez sélectionné tous les bons points de coupe pour garder tout là où vous le vouliez. Voici une version avec Sync Locks OFF.
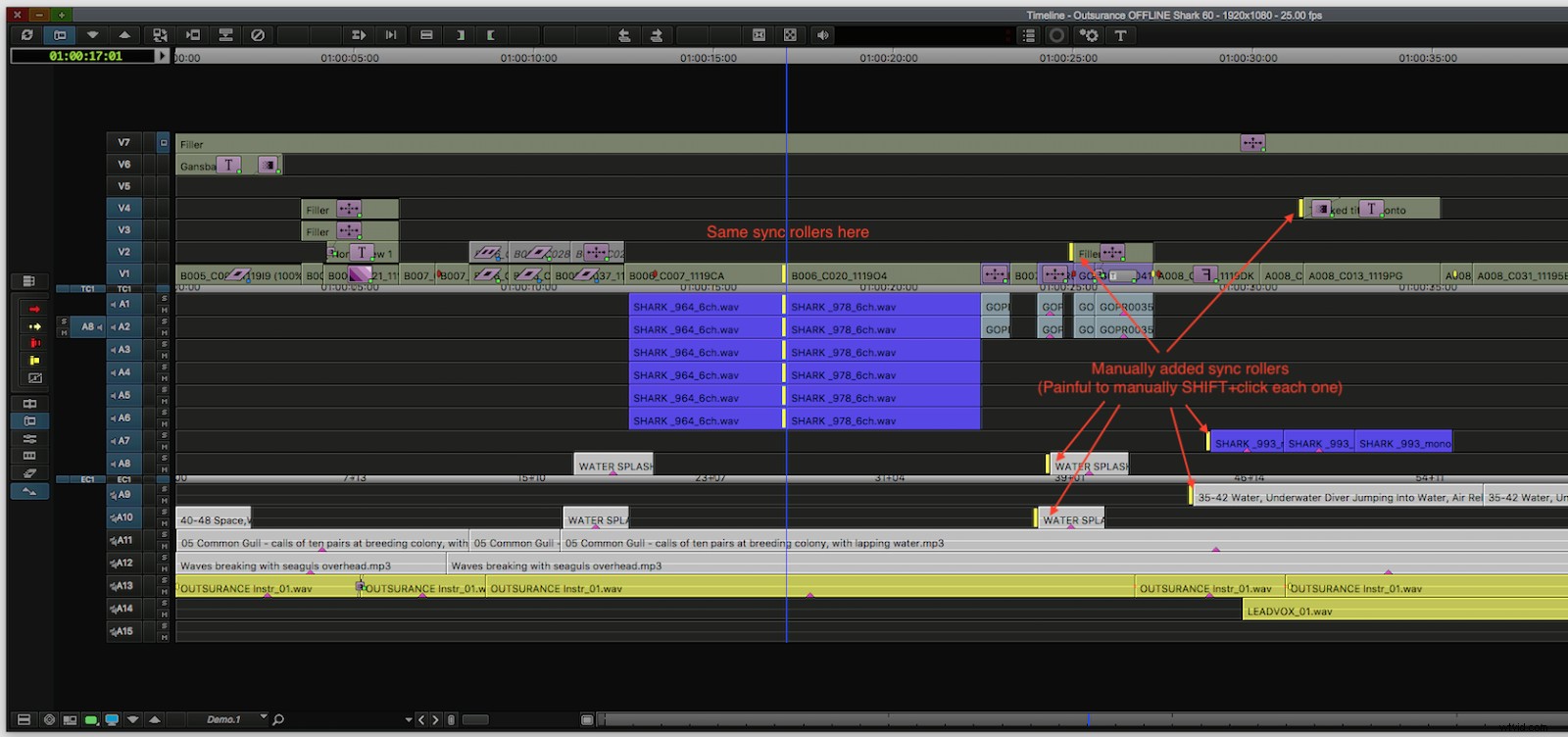
Dans la capture d'écran ci-dessus, je devais sélectionner manuellement toutes les pistes que je voulais déplacer et m'assurer d'avoir un rouleau de découpage sur chacune d'elles afin qu'elles restent synchronisées avec les prises de vue réelles que je découpais .
Dans Media Composer, si je fais le même découpage avec Sync Locks ON, le NLE me donnera des rouleaux fantômes sur les pistes avec Sync Lock, comme ceci :
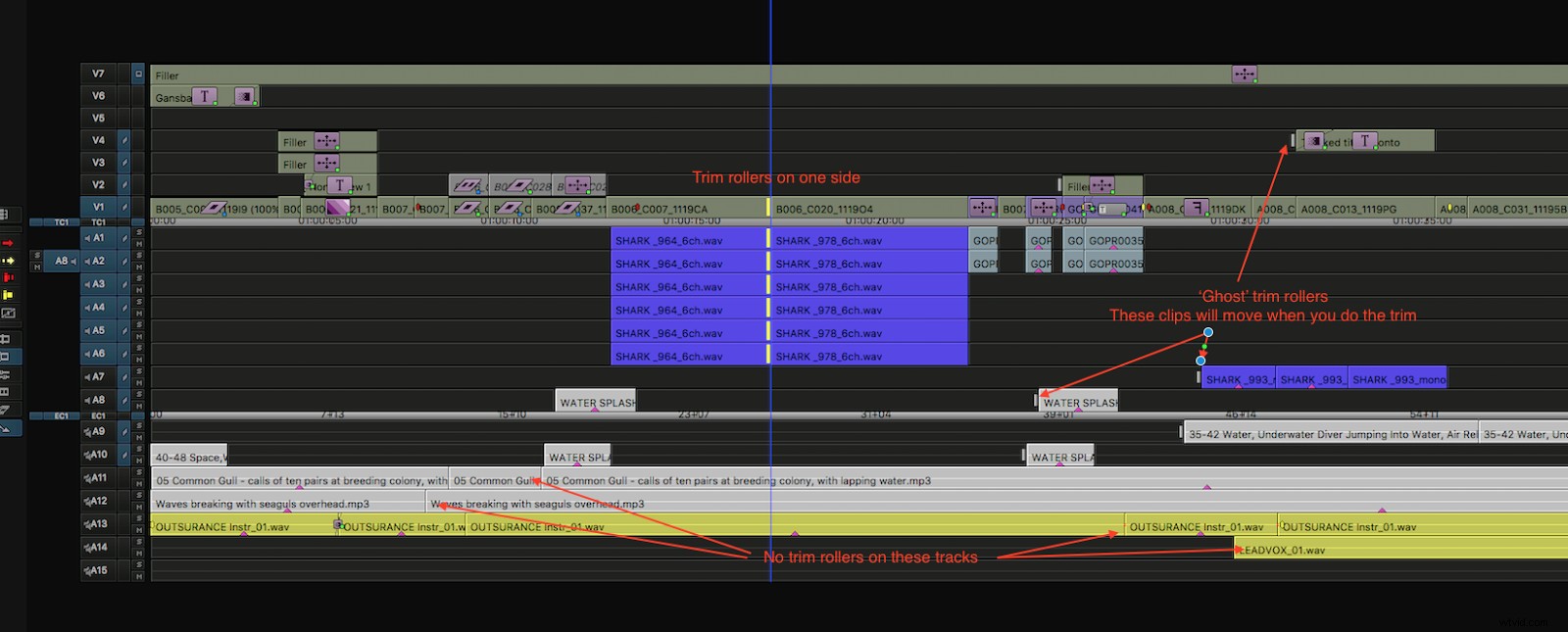
Le rognage comme celui-ci implique beaucoup moins de clics et beaucoup moins de prise de décision . Il vous suffit de découper où vous voulez et tout reste synchronisé avec ce que vous voulez, tandis que tout le reste reste en place exactement là où vous le souhaitez.
Ce que tous les éditeurs soutiendraient, lorsqu'ils défendraient leur propre choix de NLE (et leur propre préférence d'utiliser des verrous de synchronisation), c'est la nécessité de pouvoir apporter des modifications à la coupe, rapidement et intuitivement, sans avoir à trop réfléchir à laquelle bouton sur lequel appuyer ou comment s'y prendre pour obtenir le résultat souhaité.
Cela revient vraiment à une mémoire musculaire et à une familiarité avec le contenu, mais lorsque vos projets deviennent gros et compliqués, vous devez vraiment maîtriser l'ensemble de votre chronologie.
Rester synchronisé :Verrouillage de la synchronisation activé
C'est ma façon de travailler par défaut pour le moment, et probablement très familière pour la plupart des éditeurs.
Je travaille dans Premiere sur un faux documentaire avec des épisodes d'environ 25 minutes. Ce n'est pas la chose la plus longue sur laquelle j'ai jamais travaillé, mais assez longue et assez compliquée pour que j'aie des scènes dans lesquelles je veux que toute la vidéo reste en phase avec la musique et les effets sonores que j'ai soigneusement placés. De plus, certainement pas plus de 24 pistes audio, mais c'est suffisant pour garder une trace de ce qui est affecté en aval pendant que je peaufine quelque part au milieu.
Ma chronologie Premiere pourrait ressembler à ceci :
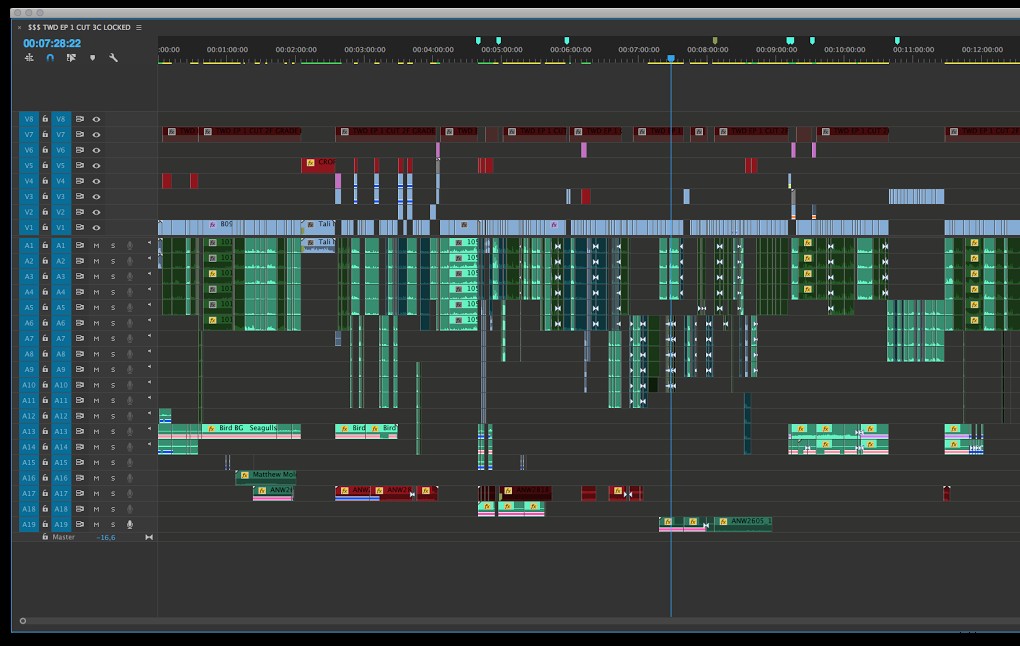
De près, j'ai peut-être une scène comme celle-ci, quelque part au milieu de l'épisode :
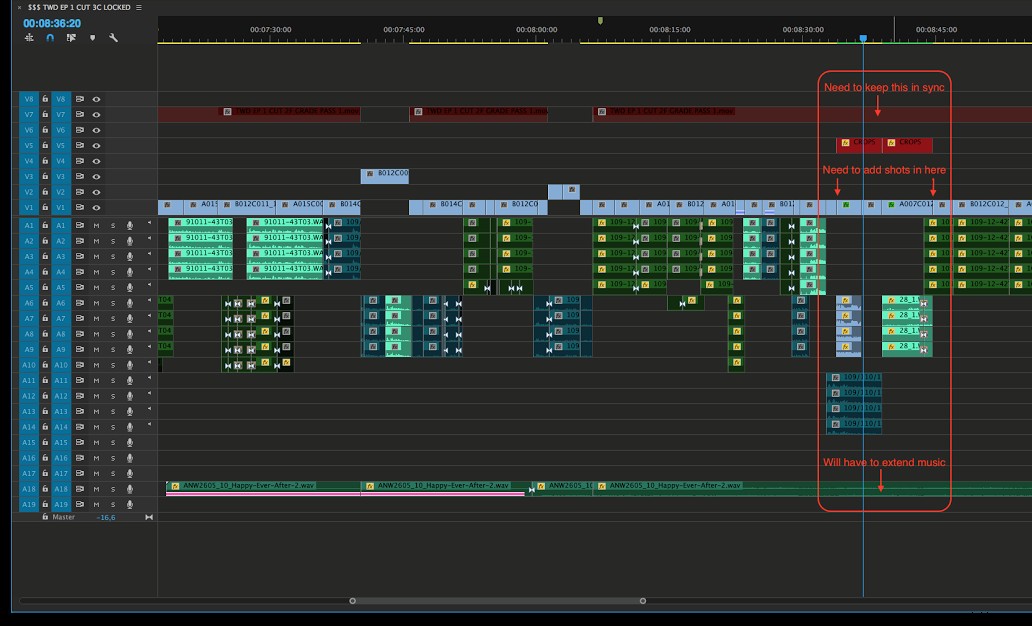
Le réalisateur veut ajouter quelques plans au milieu de la scène. Je vais probablement ajouter les coups d'abord, puis revenir et resserrer.
Si j'insère simplement le nouveau plan, qu'advient-il de ma musique ? Évidemment, il y a un trou dedans, ce qui rend impossible une lecture rapide de ces nouveaux clichés. Il est facile de gérer cela :
Je déplace simplement les pistes musicales vers la piste la plus basse (19) que je garde toujours vide (Dans Premiere, c'est facile - Alt + flèche vers le bas).
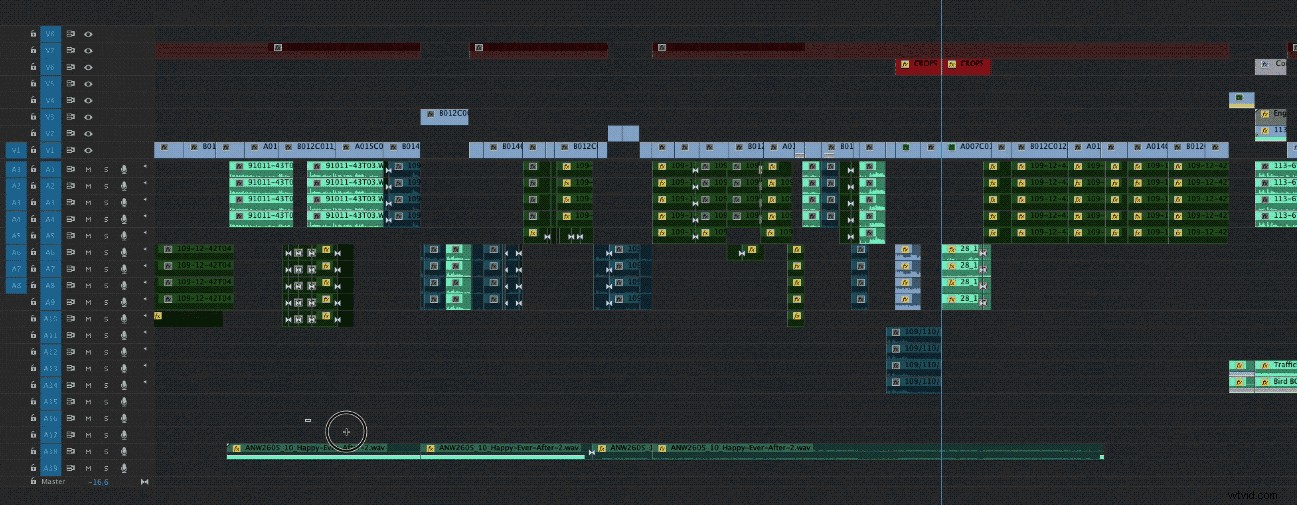
Je verrouille cette piste pour que ma musique ne soit pas affectée, puis je travaille sur le montage, en ajoutant et en coupant jusqu'à ce que le réalisateur soit satisfait . Avant de continuer, je devrai peut-être corriger le montage musical car il ne se termine probablement pas au bon endroit. Dans ce cas, je prends simplement l'extrémité existante et la déplace plus tard, puis remonte ce point de coupure. Vous pouvez voir qu'il y a une partie de la musique qui va se répéter, mais pour l'instant j'ai au moins une musique continue. L'alternative consiste à verrouiller tout le reste sauf la musique et à travailler sur le montage musical, puis à le remettre en place, plus haut dans les pistes. J'ai des raccourcis pour verrouiller toutes les pistes vidéo ou verrouiller toutes les pistes audio pour économiser le clic, mais vous pouvez également MAJ + cliquer sur l'une des icônes de verrouillage pour verrouiller/déverrouiller toutes les pistes.
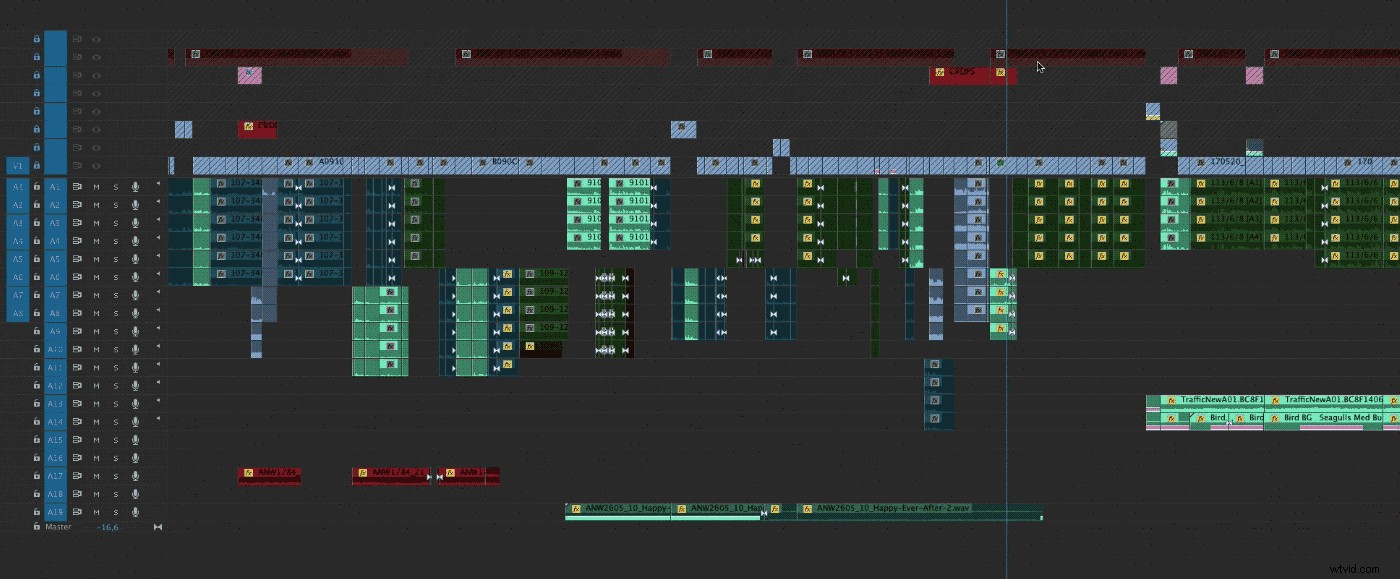
Jusqu'ici tout va bien. Il existe quelques variantes à ce sujet, mais je trouve que c'est la façon la plus courante de procéder.
Dans Premiere, j'ai une autre option similaire :je peux désactiver les verrous de synchronisation sur la piste 18 au lieu de verrouiller la piste. L'icône de verrouillage de synchronisation se trouve à côté de l'indicateur lumineux de piste). Cela me permettra de travailler sur le reste du montage sans affecter la musique. J'utilise principalement des modifications d'insertion pour mettre les plans en place, puis Ripple Trim sur un raccourci pour démarrer ou terminer rapidement un plan sur l'image exacte sur laquelle je suis garé, suivi du mode Trim où je bouclerai le point de coupe pour l'optimiser.
Le problème avec l'utilisation de cette méthode dans Premiere est que lorsque je découpe la séquence de plans, je dois utiliser TRIM MODE mais je ne peux pas utiliser Top et Tail, sinon une partie de la musique est également supprimée . Et lorsque je reviens pour réparer la musique, toutes les autres pistes sont affectées lorsque j'essaie d'utiliser le mode de découpage ou d'insérer/supprimer. Pas très élégant.
Sur Media Composer, c'est un peu plus facile pour moi à certains égards. Voici la chronologie d'un court métrage sur lequel j'ai travaillé.
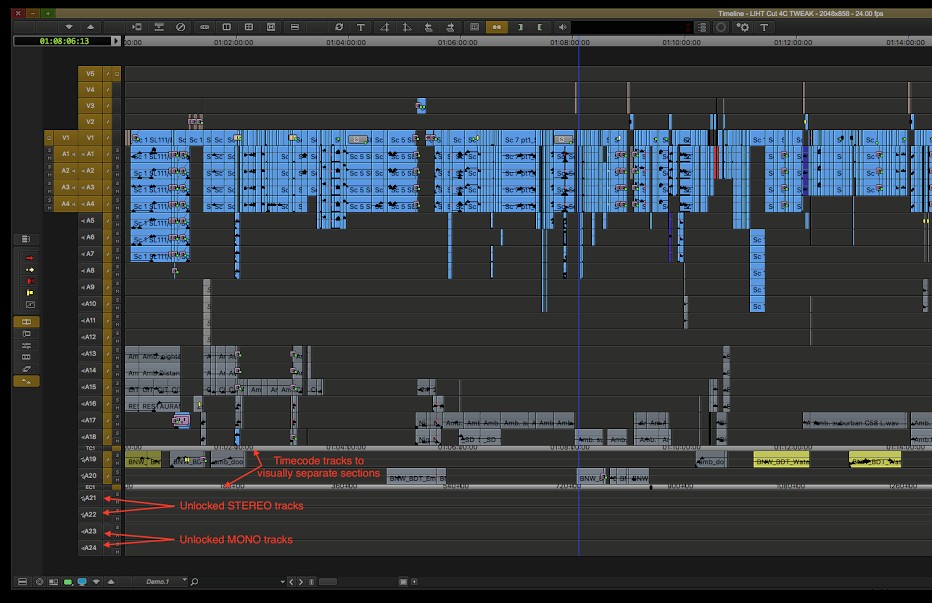
Je travaille toujours avec des pistes déverrouillées au bas de la timeline et j'utilise des pistes de timecode factices pour séparer visuellement les sections. Il s'agit d'une combinaison de mono et de stéréo, car dans MC, vous ne pouvez pas mettre d'audio mono sur une piste stéréo ou vice-versa.
Lorsque je dois apporter des modifications à une scène, je supprime la musique/ sfx jusqu'à ces pistes pour empêcher les clips de se désynchroniser . Couper et rogner est la même chose, mais lorsqu'il s'agit de réparer la musique, je peux simplement désélectionner toutes les autres pistes et couper la musique sans rien affecter d'autre. J'aime vraiment pouvoir faire de la musique en utilisant le mode Trim, donc cela fonctionne bien pour moi.
(Notez que la dernière version de Media Composer dispose désormais d'un raccourci clavier pour déplacer les clips vers le haut ou vers le bas d'une piste, mais dans les versions précédentes, vous deviez maintenir SHIFT + Cmd pendant que vous faisiez glisser le clip vers le bas ou vers le haut).
Voici comment je procède dans Media Composer
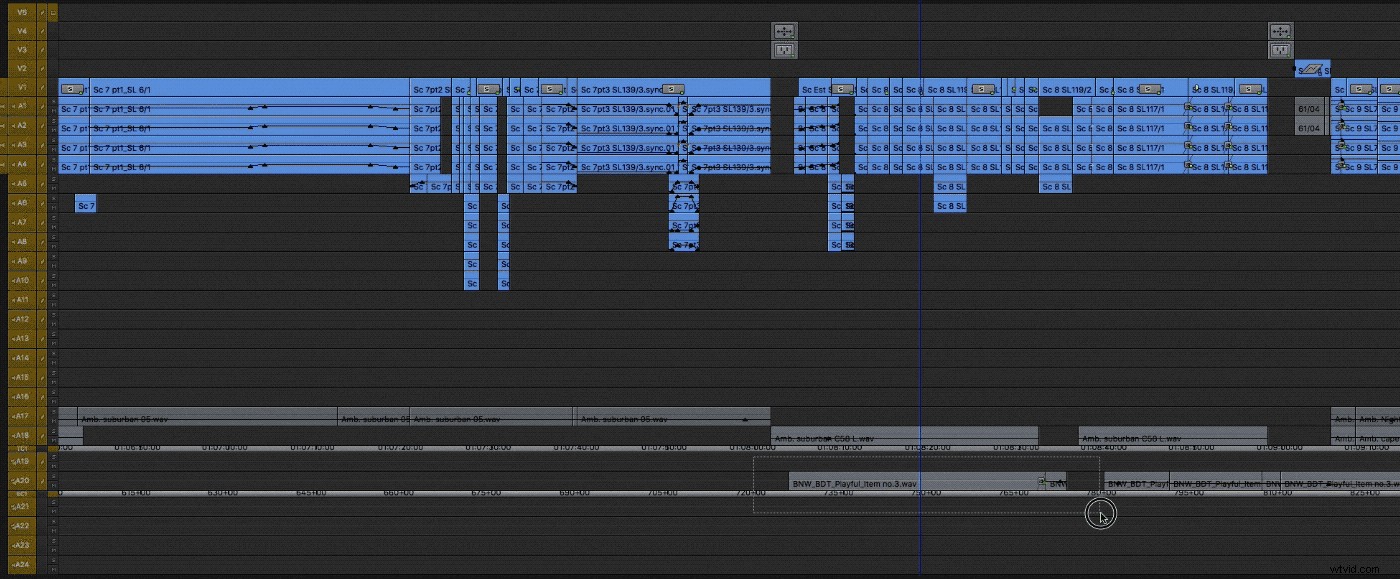
Comment les désactiver
Vous pouvez activer le verrouillage de synchronisation pour une piste à la fois ou les désactiver toutes en même temps, comme suit.
- Avide :Cliquez sur l'icône de verrouillage de synchronisation à gauche des boutons Solo/Mute. Pour tout sélectionner/désélectionner, cliquez simplement dans la colonne de verrouillage de synchronisation sur n'importe quelle piste de timecode.
- Première :Cliquez sur l'icône de verrouillage de synchronisation à gauche du bouton de sourdine. Pour les sélectionner/désélectionner tous, faites Maj+clic sur l'icône de n'importe quelle piste.
Pour reprendre un exemple de Media Composer, supposons que j'ai une scène qui ressemble à ceci :
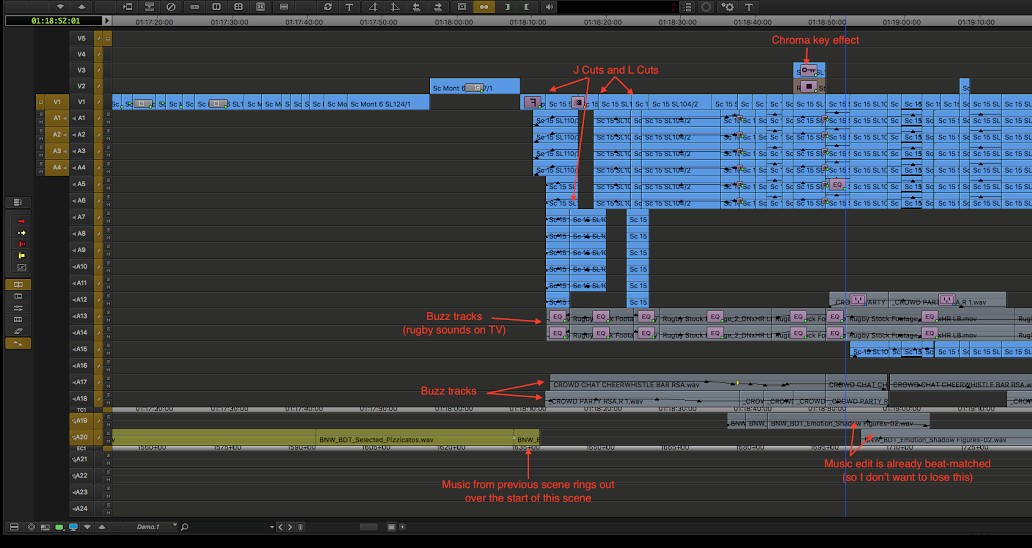
Si je veux faire des ajustements au niveau de la tête de lecture, je veux que certains éléments se déplacent vers la droite et que certains éléments se déplacent vers la gauche. Je ne peux pas simplement supprimer ou ajouter car tout mon son devra être corrigé.
Avec les verrouillages de synchronisation activés, si je passe en mode Trim, j'obtiendrai ceci :
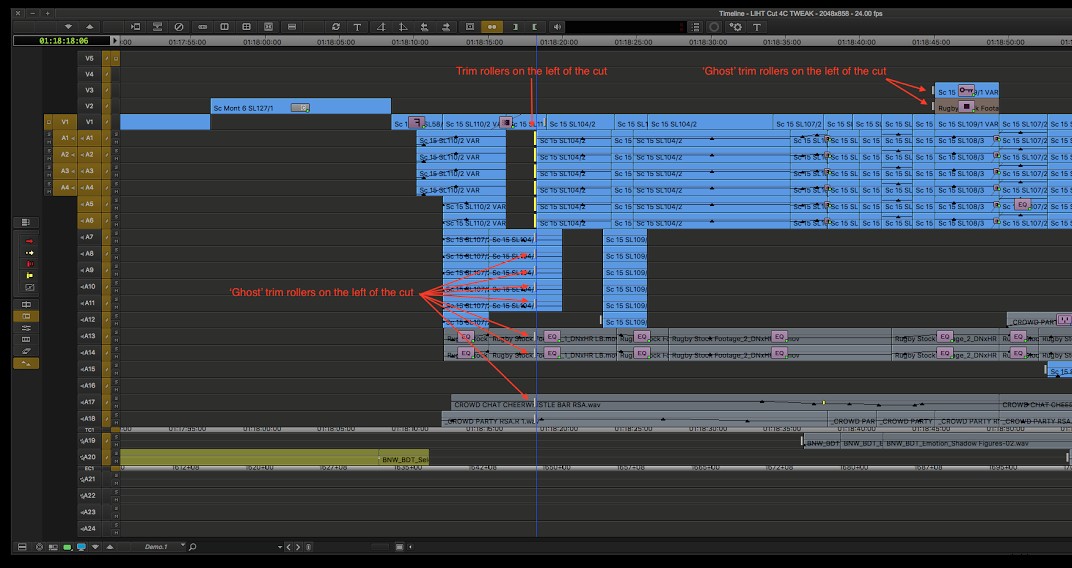
Si je fais glisser ou utilise un raccourci pour ajouter des images, tous ces points se déplaceront vers la droite et gâcheront ma synchronisation . Media Composer essaiera également de garder les choses synchronisées afin que je me retrouve avec des lacunes dans certaines pistes.
Quelques façons de couper d'un côté dans MC (ceci est similaire à la façon dont vous pouvez couper dans d'autres NLE) :
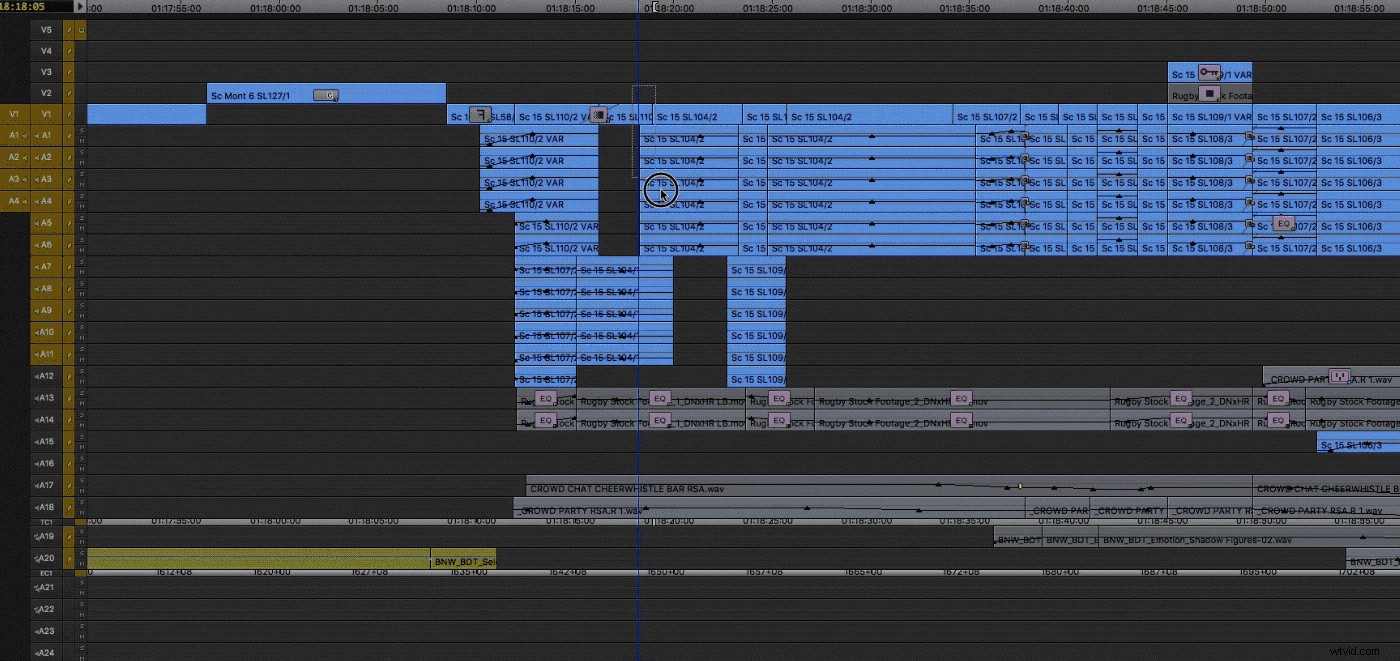
Coupage asymétrique (Media Composer uniquement)
Avec les verrouillages de synchronisation, cependant, j'ai la possibilité de choisir le côté de chaque point de montage que je souhaite rogner . Combiné avec le découpage asymétrique d'Avid, je peux non seulement sélectionner manuellement les points de découpage pour chaque piste, mais je peux également choisir un côté différent de chaque point à découper. Par exemple, je veux couper le clip sur v1 plus court, c'est-à-dire vers la gauche.
Voici à quoi pourrait ressembler ma garniture :
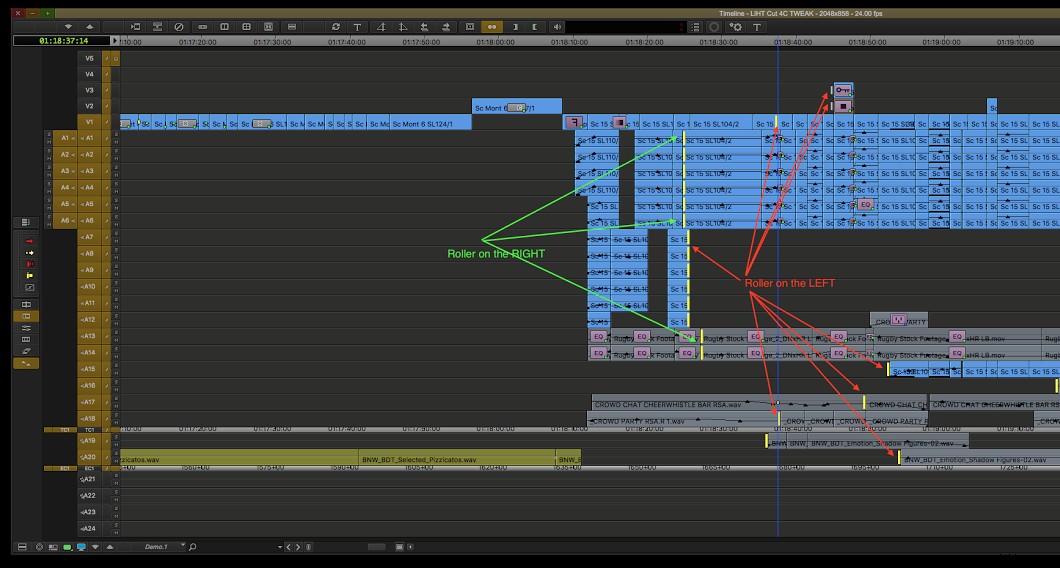
Lorsque je fais des ajustements, la coupe utilisera toujours le premier point que j'ai créé comme coupe. Donc, pour créer cette garniture, j'ai commencé par cliquer à gauche de V1, puis à droite de A1-5, à gauche du point de sortie de A7-12, à droite de la coupe de A13-14, dans le noir sur A15-A16 et à gauche de divers points sur A17-A20.
Lorsque j'appuie sur la touche pour reculer de 10 images, tout ce qui a un rouleau à GAUCHE raccourcira la FIN du plan de 10 images, mais tout ce qui a un rouleau à DROITE raccourcira le FRONT du plan de 10 images.
Comme avec tous les modes de découpage, vous pouvez utiliser la barre d'espace pour boucler et réviser . N'oubliez pas que Media Composer utilisera le premier point que vous avez choisi comme point de départ de la boucle et comme point de suppression ou d'ajout. (Cela a changé depuis les versions antérieures d'Avid où c'était le dernier point sur lequel vous cliquiez).
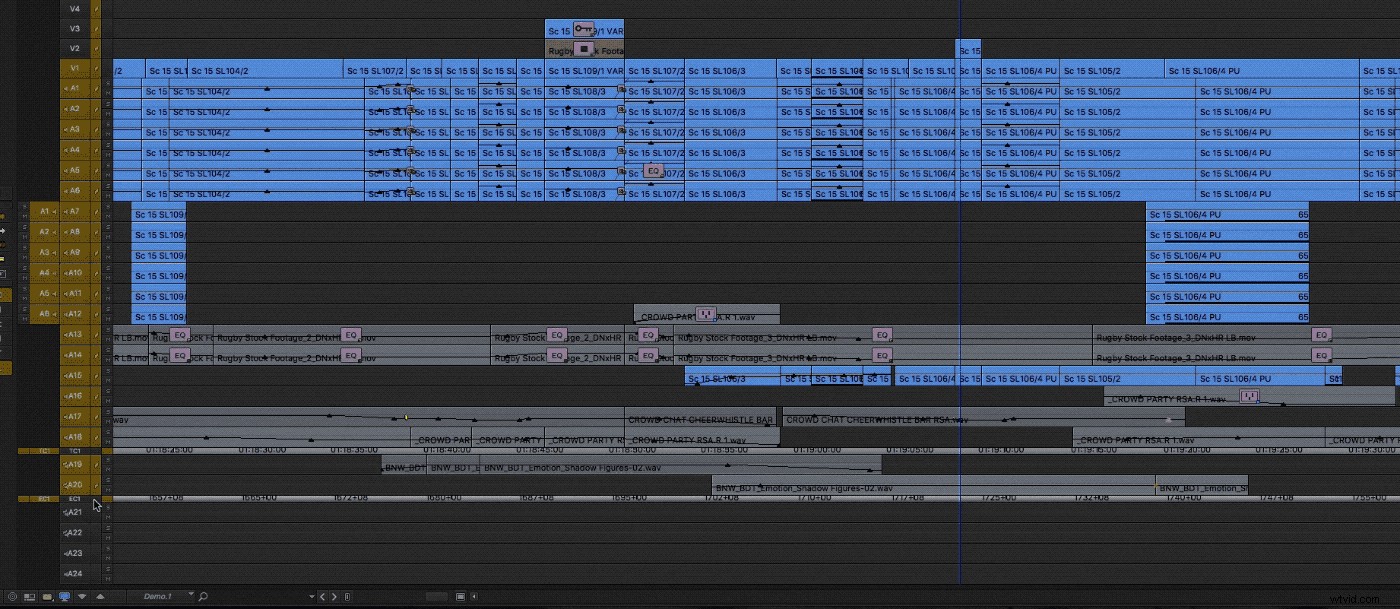
Notez que ce découpage asymétrique est unique à Avid . D'autres NLE ont un mode Trim où vous pouvez sélectionner un tas de points d'édition et rogner à gauche ou à droite d'eux, mais je n'ai rien rencontré de proche de cette capacité dans un NLE. (Pas depuis ce Lightworks 4 pistes que j'ai utilisé en 1996 !)
Notez également que ce découpage asymétrique ne fonctionne pas uniquement avec les verrouillages de synchronisation désactivés. Vous pouvez l'utiliser avec eux, mais de nombreux choix automatiques sont faits pour vous, tous d'un côté de la coupe, il faut donc parfois quelques clics supplémentaires pour remplacer le placement par défaut des rouleaux et choisir exactement où vous voulez le rouleaux à emporter. Certains éditeurs semblent préférer les verrouillages de synchronisation, les qualifiant de roues d'entraînement, mais d'autres estiment qu'ils donnent beaucoup plus de confiance.
Rétablir un découpage
Je coupe donc comme un pro, mais la boucle de lecture/révision ne dure que 2 secondes et je dois vérifier que cette coupe fonctionne ailleurs dans la chronologie. Je quitte le mode trim et joue la scène. Attendez une minute, quelque chose ne va pas à l'un des autres points et je dois refaire cette coupe. Je suppose que je dois juste répéter ce processus :cliquez-cliquez-cliquez sur les différents côtés des points de coupe à couper. Faux !
Cette petite astuce est probablement l'un des raccourcis les plus puissants et les moins connus de tout le monde de Media Composer :vous pouvez toujours récupérer votre dernier découpage exact en appuyant sur Alt+Trim Mode .
Quand j'ai découvert cela, ma vie a changé pour le mieux :mes journées de travail ont raccourci, l'été est arrivé, j'ai rencontré une gentille fille et je suis devenu riche. Eh bien peut-être pas, mais cela a changé la façon dont j'ai commencé à utiliser le mode trim. Cela m'a rendu plus efficace dans la salle de montage et m'a donné confiance pour vraiment maîtriser mes délais.
Autres astuces utiles
J'ai trouvé quelques autres façons de synchroniser ces chronologies délicates. Ceux-ci peuvent être utilisés avec les verrous de synchronisation activés ou désactivés, dans Avid ou dans Premiere. Il existe des variantes dans chaque NLE, mais le principe est le même. Je couvrirai les frappes les plus simples, mais lire le manuel ou regarder des didacticiels en ligne spécifiques à votre NLE vous aidera vraiment.
Prolonger
Dans l'exemple que j'ai utilisé plus tôt, montré ici à nouveau, vous pouvez également faire ce qui suit :
- Insérez de nouveaux plans et ajoutez évidemment des espaces
- Utilisez la fonction Étendre pour corriger les écarts. Dans Media Composer, cela se fait en marquant un point de sortie où vous souhaitez étendre vos clips, en sélectionnant les pistes que vous souhaitez affecter et en appuyant sur le symbole d'extension.
- Dans Premiere Pro, cela s'appelle Étendre le montage sélectionné à la tête de lecture et fonctionne en garant la tête de lecture au nouveau point de montage souhaité (c'est-à-dire là où vous souhaitez que le clip s'étende), en sélectionnant la fin du clip que vous souhaitez étendre et en appuyant sur E.
Avec un peu de pratique, vous pouvez créer des coupes transparentes très rapides pour la prévisualisation. Celles-ci ne sont peut-être pas parfaites, mais dans le cas des effets spéciaux, des pistes de buzz et de la musique, elles sont assez efficaces. Cela peut être utilisé pour étendre vers l'avant ou vers l'arrière, donc c'est très utile.
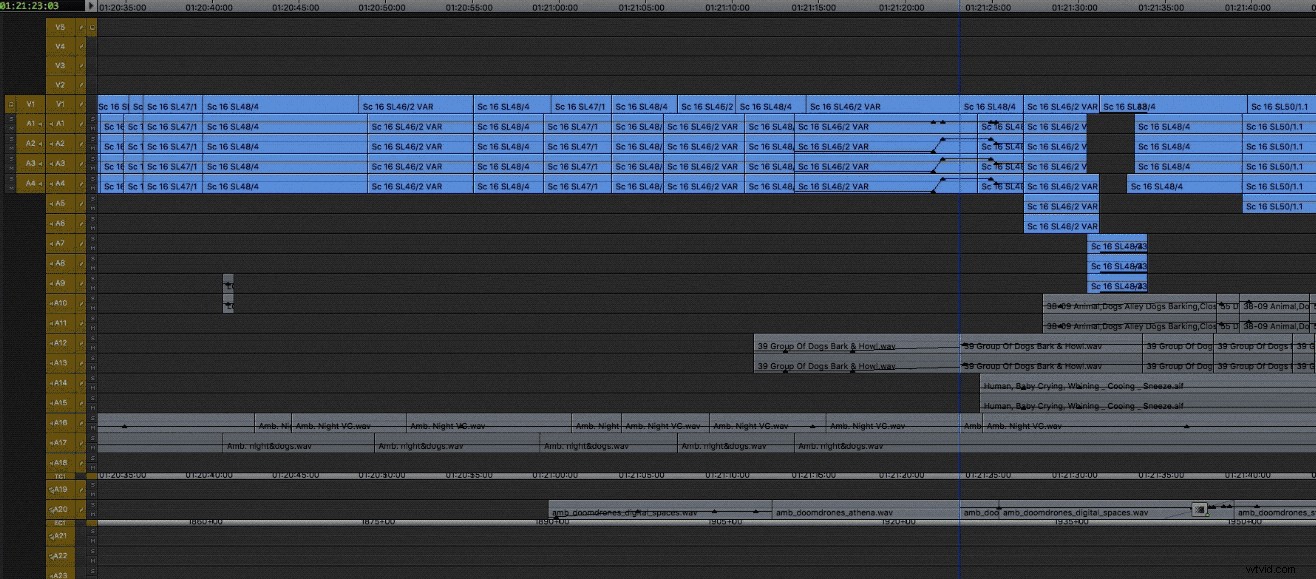
Sélectionnez Droite ou Ajouter un remplissage comme commande clavier
Les utilisateurs de FCP7 et Premiere seront sans aucun doute familiarisés avec la commande Sélectionner à droite. Vous pouvez sélectionner tous les clips à droite ou à gauche du curseur sur cette piste spécifique ou sur toutes les pistes, selon votre frappe. Je n'utilise jamais vraiment la commande Select Left mais c'est peut-être juste moi. Mais j'utilise la commande Sélectionner à droite (A) pour saisir tous les clips à droite de ma tête de lecture, éventuellement en appuyant manuellement sur Maj + clic sur quelques autres, en les déplaçant vers le bas de 30 secondes, puis en travaillant sur la section incriminée de la coupe. Quand je suis content, je fais la même chose pour les remettre en place.
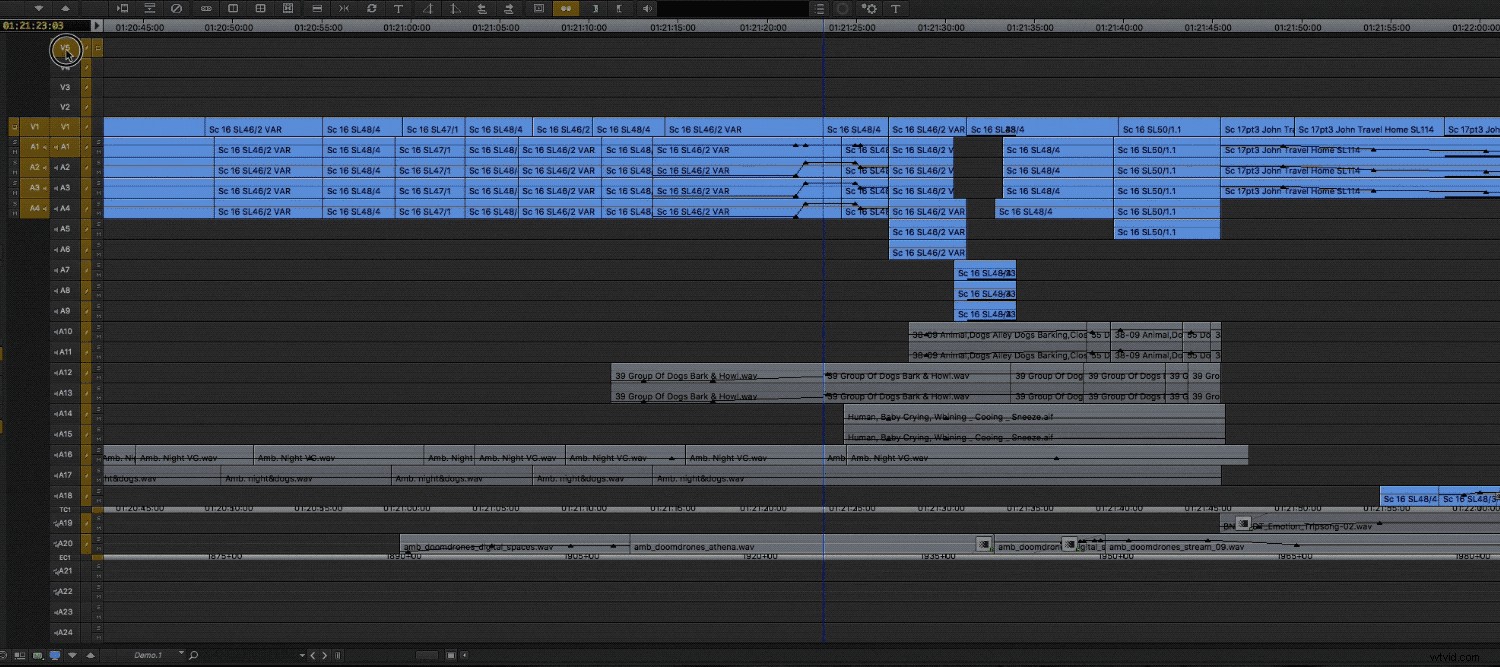
Dans cet exemple, j'ai utilisé un peu de coupe asymétrique pour remettre les choses en ordre, mais uniquement parce que cela m'a semblé être le moyen le plus rapide dans cette situation. Dans Premiere, j'aurais dû faire un peu plus glisser.
Notez rapidement que dans Media Composer, vous devez vous assurer de désactiver la case à cocher pour sélectionner le remplissage avec les outils de segment dans vos paramètres de chronologie . Les utilisateurs de longue date d'Avid se souviendront très bien de la façon dont les outils de segmentation permettaient également de sélectionner tout le remplissage vide entre les pistes.
Ajouter des modifications (Media Composer uniquement)
Dans Media Composer, vous pouvez ajouter des modifications (c'est-à-dire des modifications en profondeur) dans les limaces noires, de sorte que vous puissiez trouver une section de votre coupe relativement claire et ajouter des modifications sur toutes les pistes (en une seule frappe). Vous serez alors en mesure de vous assurer que vous remarquez quand quelque chose se désynchronise.
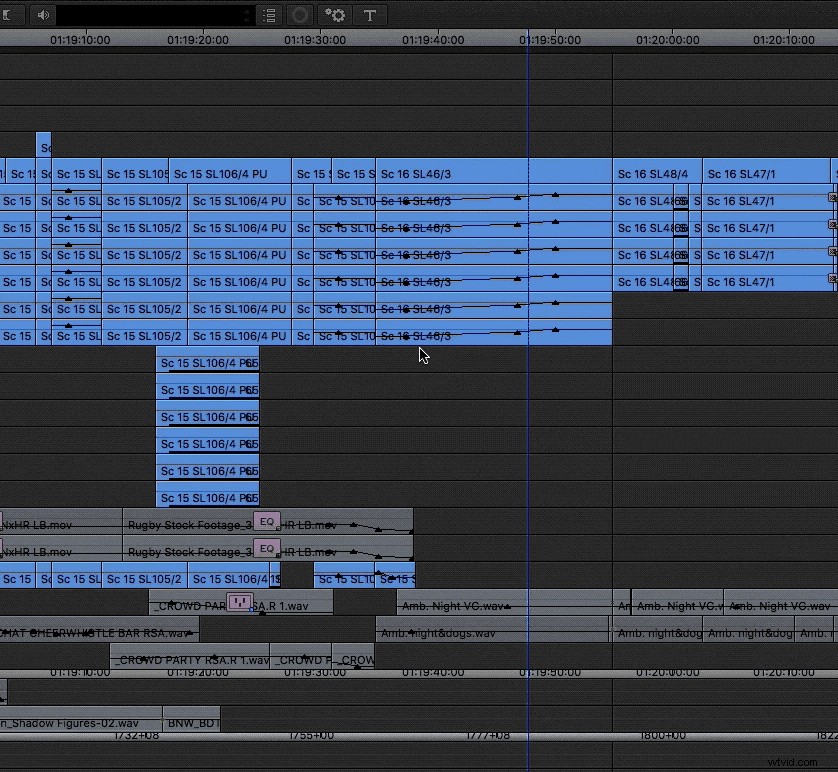
Ajouter des marqueurs comme points de synchronisation (Media Composer uniquement)
De même, vous pouvez également ajouter des marqueurs au remplissage entre les clips ainsi qu'aux clips eux-mêmes dans la chronologie (ces morceaux de remplissage ont leur utilité !), offrant ainsi un moyen fiable de vérifier que tout est synchronisé. L'inconvénient est que vous devez ajouter tous les marqueurs un par un, donc si vous avez beaucoup de pistes, cela prendra un certain temps (même avec une macro, ce serait fastidieux).
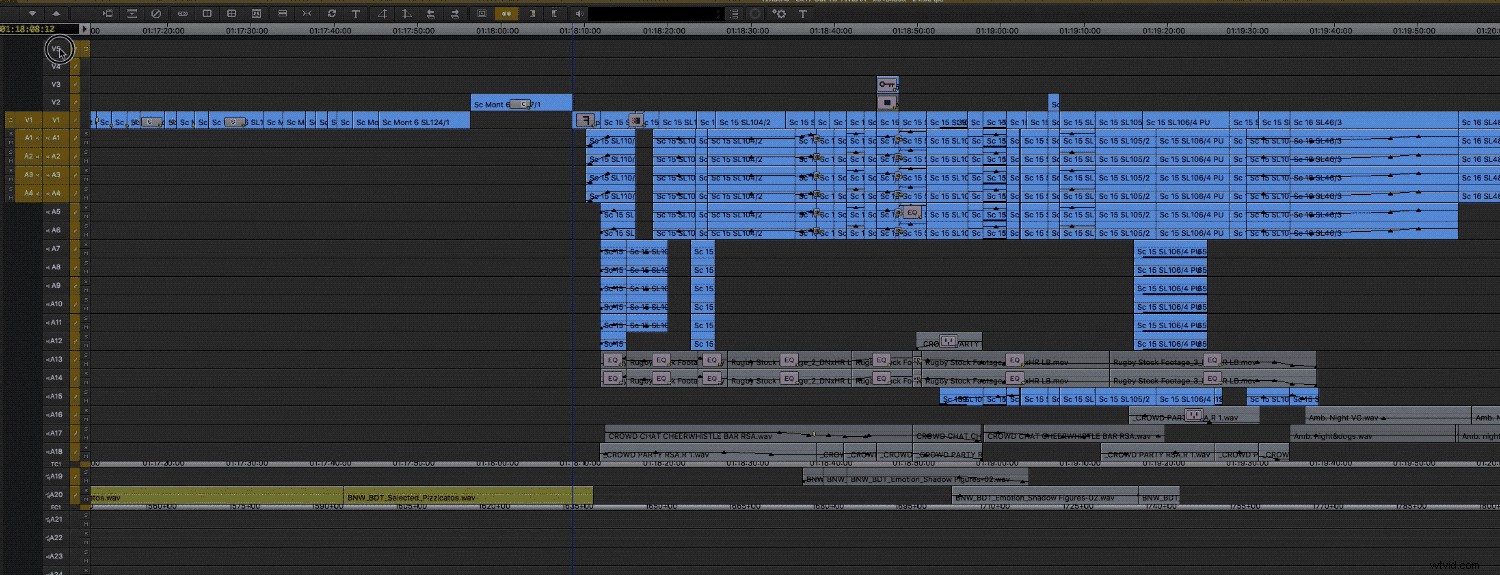
Ajouter un chef de queue
De plus, ce n'est pas très couramment utilisé, mais vous pouvez en fait ajouter un chef de queue dans Media Composer. J'ai vu certains éditeurs utiliser cela comme moyen de revérifier la synchronisation, je suppose en s'assurant que tous les clips se terminent là où ils le devraient.
Vous devez avoir du remplissage (c'est-à-dire pas de clip) dans votre piste vidéo la plus haute à la fin de votre séquence. Activez ensuite la piste vidéo la plus élevée et désactivez vos verrous de synchronisation. Garez-vous à la fin de la séquence et appuyez sur le bouton Ajouter une modification, puis passez en mode Découpage.
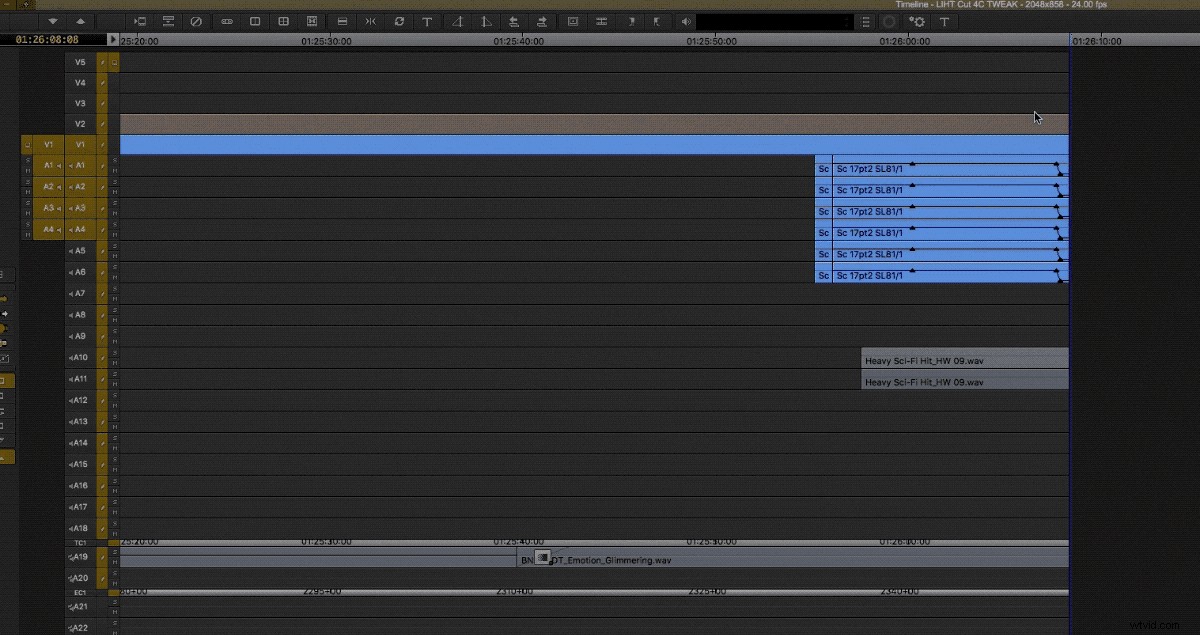
Désélectionner la sélection liée (Premiere)
Une grande partie de la vidéo est importée dans le NLE avec l'audio joint, que cet audio ait été enregistré directement sur la caméra ou sous forme de fichiers WAV séparés sur le plateau et synchronisés plus tard. Ainsi, lorsque vous les coupez dans la chronologie, ils auront probablement un son que vous voudrez peut-être utiliser ou non. La plupart du temps, s'il s'agit d'un dialogue, vous voudrez le conserver avec le clip, mais il est très facile de séparer la vidéo de l'audio en désélectionnant la sélection liée bouton dans Premiere . Ceci est pratique si vous souhaitez saisir et déplacer des clips sans leur audio correspondant. Il y a un joli petit indicateur de synchronisation pour vous montrer quand vous êtes désynchronisé et il est très facile de déplacer ou de remettre la vidéo ou l'audio en place en cliquant avec le bouton droit sur les chiffres rouges que vous obtenez.
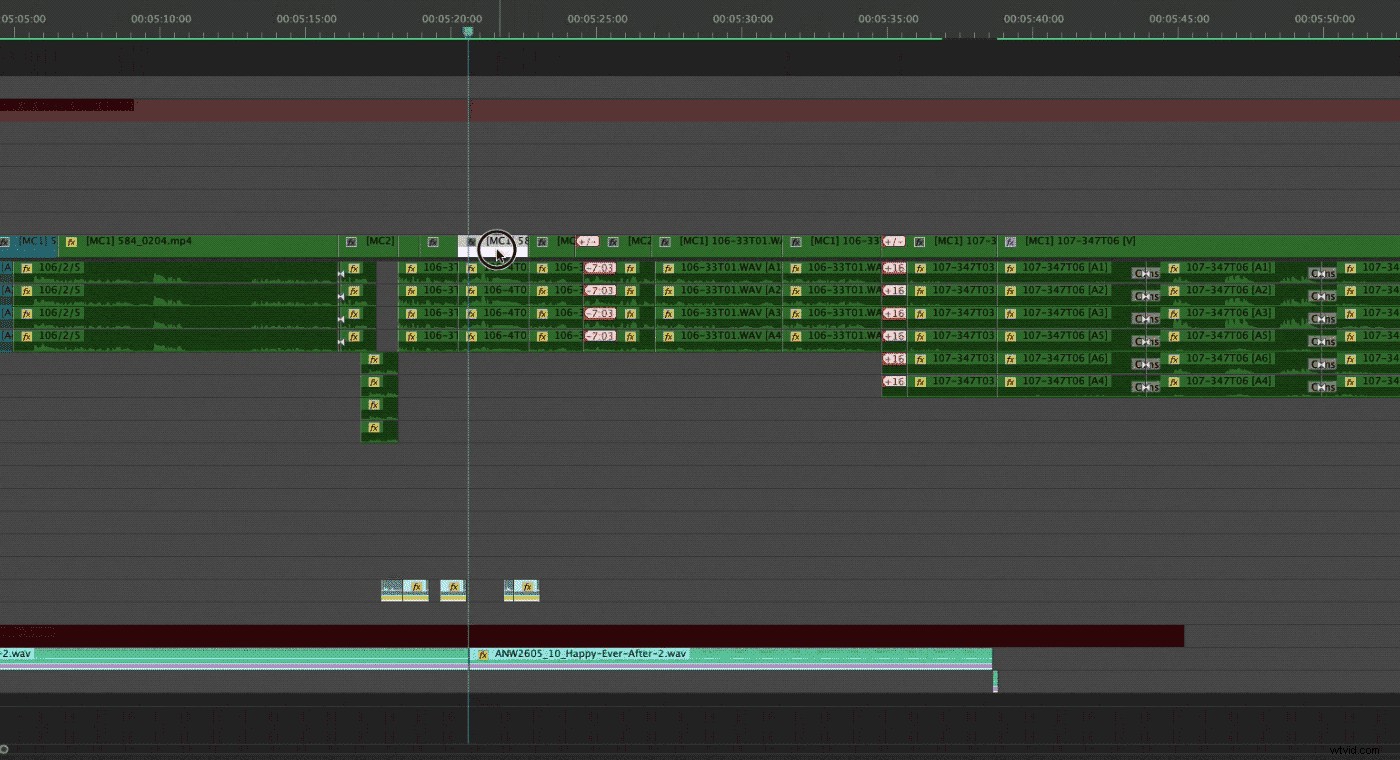
Dans Media Composer, il existe un bouton permettant de basculer la sélection liée au-dessus de l'outil Mode segment rouge. Cela vous montre également à quel point vous êtes désynchronisé, mais cela ne vous donne pas la possibilité de restaurer la synchronisation en appuyant sur une touche.
De plus, cette méthode n'aide pas vraiment avec l'audio que vous avez créé vous-même, comme les effets spéciaux et la musique, mais c'est peut-être ce dont vous avez parfois besoin.
Conclusion
Les méthodes ci-dessus sont toutes assez simples et vous en avez probablement utilisé certaines ou toutes à un moment ou à un autre. Je coupe rarement sans verrous de synchronisation ces jours-ci car je trouve que cela me donne la meilleure combinaison de vitesse et de fiabilité . Je dois rarement arrêter la session pour pouvoir comprendre pourquoi une piste est désynchronisée et pourquoi. Et je n'ai pas entendu les mots "Pourquoi cela prend-il si longtemps?" depuis de nombreuses années.
Quels sont les trucs et astuces que vous avez appris au fil des ans pour synchroniser vos calendriers compliqués ?
