Premiere Pro plante. Nous y avons tous été. Il est 23h du soir. vous vous cognez la tête contre votre clavier usé et fatigué. Votre date limite était il y a 5 heures… "Pourquoi, oh pourquoi n'exportez-vous pas ?"
Ce n'est pas très amusant. Mais ce sont les moments où vous développez vos connaissances techniques (ou envisagez le travail de toute votre vie d'adulte en tant que professionnel de la vidéo qui se précipite vers le sol). Comme je suis venu ici plus souvent que je ne le pense, je pense qu'il est de ma responsabilité de partager ce que j'ai appris au cours des 10 dernières années de travail avec les NLE.
Nous avons parcouru un long chemin
Les choses ont parcouru un long chemin depuis les jours grisants de Final Cut 4.5 (la plus grande nouveauté était que vous pouviez couper le contenu vidéo HD) où ma carrière a commencé. Fondamentalement, le fonctionnement de certains NLE (y compris Premiere Pro) n'a pas beaucoup changé. Essentiellement, votre contenu vidéo est stocké sur un lecteur, vous créez une séquence de contenu faisant référence à ces fichiers vidéo et vous l'exportez avec tous les effets, transitions et graphiques animés fantaisistes que vous pourriez souhaiter.
Pour cette raison, la plupart des problèmes que vous rencontrerez tomberont dans une catégorie d'erreurs logicielles Premiere Pro, d'erreurs logicielles dépendantes (par exemple, des plug-ins) ou de pannes matérielles. La clé est de savoir lequel c'est et comment diable vous le contournez.
Voici quelques-unes des raisons courantes pour lesquelles Premiere Pro se bloque et comment je les ai corrigées. Je tiens à souligner cependant que je ne suis pas un ingénieur en informatique et que je ne peux pas garantir que ces pointeurs résoudront votre problème. Je ne suis qu'un monteur expérimenté avec de nombreuses heures devant les écrans "Premiere Pro CC s'est arrêté de manière inattendue".
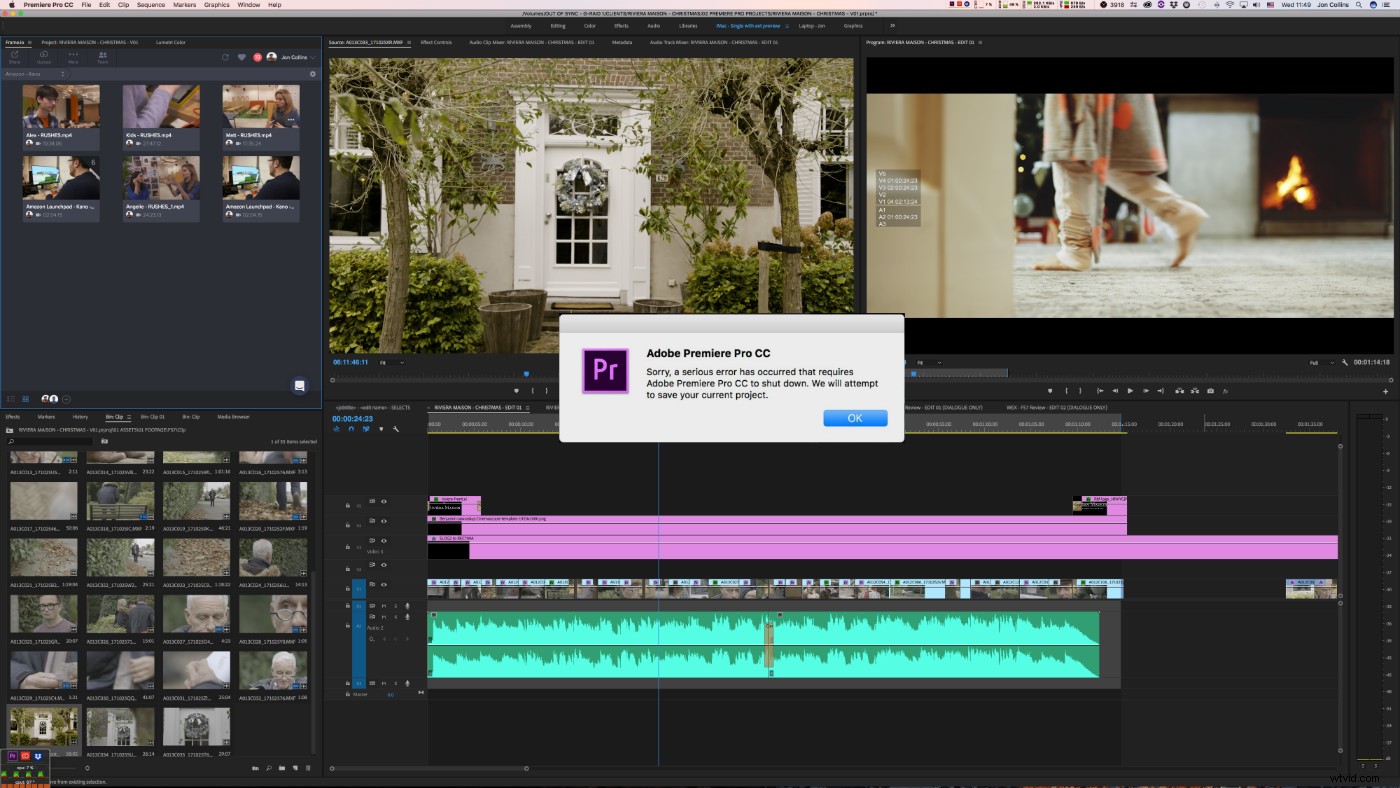
Quand avez-vous mis à jour pour la dernière fois ?
La première est la version de Premiere Pro avec laquelle vous travaillez. Les bogues peuvent être résolus simplement en mettant à jour PP vers la dernière version . Cela peut résoudre certains plantages de Premiere Pro, mais cela aussi peut créer des problèmes. Un exemple récent, où l'outil de gestion des médias de PP supprimait de manière inattendue les fichiers vidéo de leur emplacement d'origine sur le disque dur, laissant de nombreux éditeurs se gratter la tête (et rechercher leurs sauvegardes).
Comme conseil général, ne mettez jamais à jour Premiere Pro (ou votre système d'exploitation) en cours de projet, sauf si vous avez une raison spécifique de le faire . Avant de mettre à jour, je laisse généralement suffisamment de temps aux cobayes pour trouver les problèmes et les bogues dans les dernières versions et les signaler.
Dans certains cas, cependant, une mise à jour de Premiere Pro peut être le seul moyen de résoudre le problème que vous rencontrez. Dans ce cas, assurez-vous de sauvegarder votre séquence et votre média et notez la version exacte de Premiere que vous utilisez actuellement. Un système de sauvegarde d'instantanés du système (quelque chose comme Time Machine sur un Mac) est idéal pour cela. Essayez ensuite de mettre à jour Premiere. Si cela ne fonctionne pas ou crée plus de problèmes pour vous, vous pouvez toujours revenir à une version précédente. Mais seulement si vous conservez une copie séparée de votre séquence et de vos médias, et si vous savez exactement quelle version de Premiere vous exécutiez en premier.
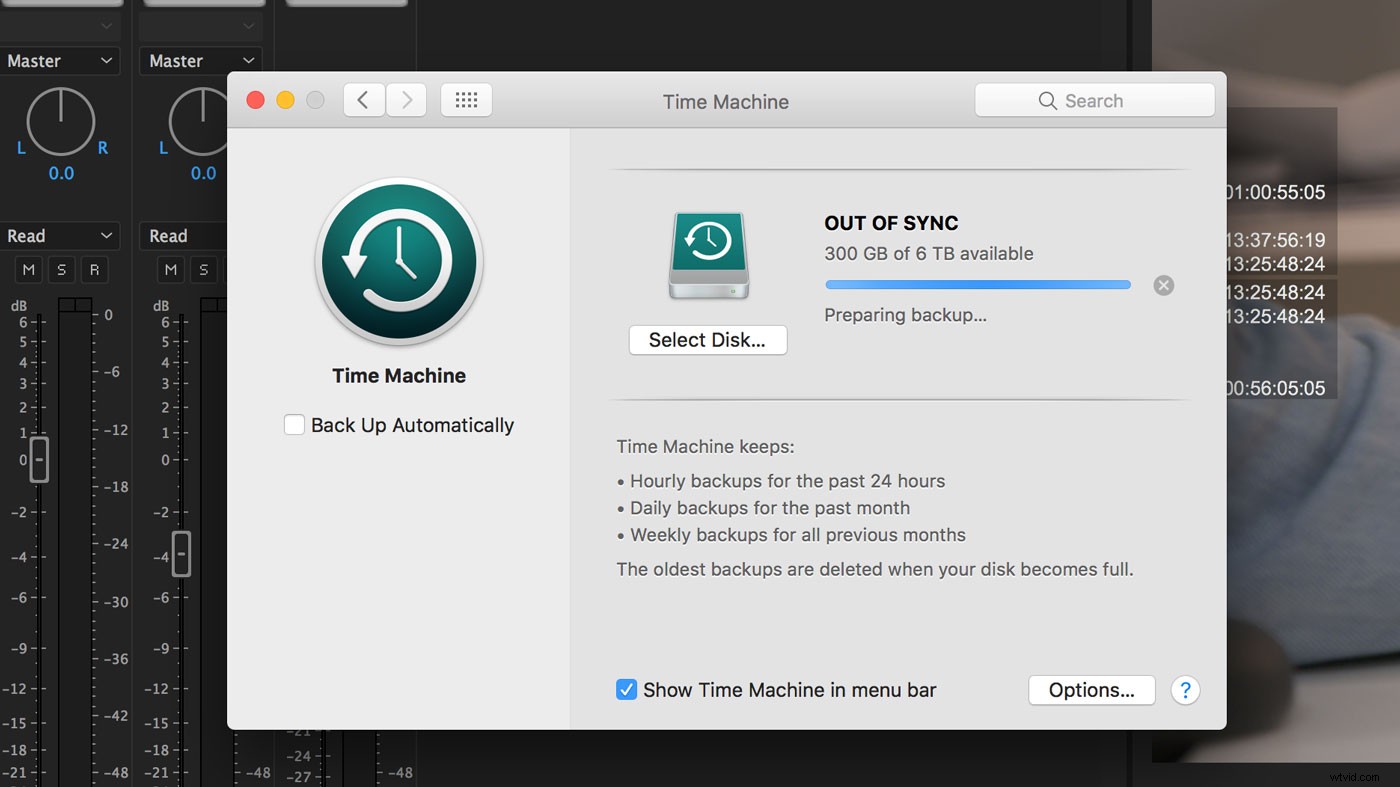
Éliminer vos préférences
C'est idéal pour résoudre un large éventail de problèmes différents et sera souvent le premier port d'escale si quelque chose ne va pas dans PP . La préférence de mise à la poubelle signifie essentiellement la réinitialisation de PP aux paramètres d'usine. En supprimant les préférences, vous supprimez une grande partie des préférences que vous avez peut-être modifiées dans le programme, alors notez toutes les personnalisations que vous souhaitez conserver.
Pour ce faire, appuyez sur Option (Mac OS) ou Alt (Windows) lors du lancement de Premiere Pro. Lorsque vous voyez l'écran de démarrage, relâchez.
Vous pouvez réinitialiser les préférences et le cache de plug-ins en même temps en maintenant les touches Maj-Option (Mac OS) et Maj-Alt (Windows) enfoncées au lancement et en relâchant lorsque vous voyez l'écran de démarrage.
Lorsque l'écran de bienvenue se charge, si vous voyez une liste de vos projets précédents, les préférences n'ont pas été correctement réinitialisées.
Changer de codec
Si vous découpez sur un Mac, le codec standard "I-frame only MPEG" de Premiere Pro utilisé par défaut pour toutes les séquences n'est peut-être pas le choix le plus stable que vous puissiez utiliser . Bien que cela n'affecte que la lecture lors de l'édition, j'ai constaté que le fait de passer au format ProRes avait résolu de nombreux plantages de Premiere Pro dans le passé.
Pour ce faire, accédez à Séquence> Paramètres de séquence et la liste déroulante Aperçu du format de fichier. S'il est grisé, changez le mode d'édition menu déroulant jusqu'à Personnalisé (assurez-vous que toutes les autres variables restent les mêmes lorsque vous modifiez). À partir du Format de fichier d'aperçu liste déroulante, sélectionnez l'un des formats ProRes. À titre indicatif, ProRes LT est suffisant pour la plupart des utilisations. Si vous travaillez sur du contenu pour la diffusion et souhaitez une vision plus précise de ce que vous créez, vous pouvez sélectionner ProRes 422.
Si vous travaillez sur des effets détaillés, vous souhaiterez peut-être utiliser ProRes 444 à la place, bien que cela puisse causer une charge considérable sur votre machine et utiliser plus d'espace sur le disque dur.
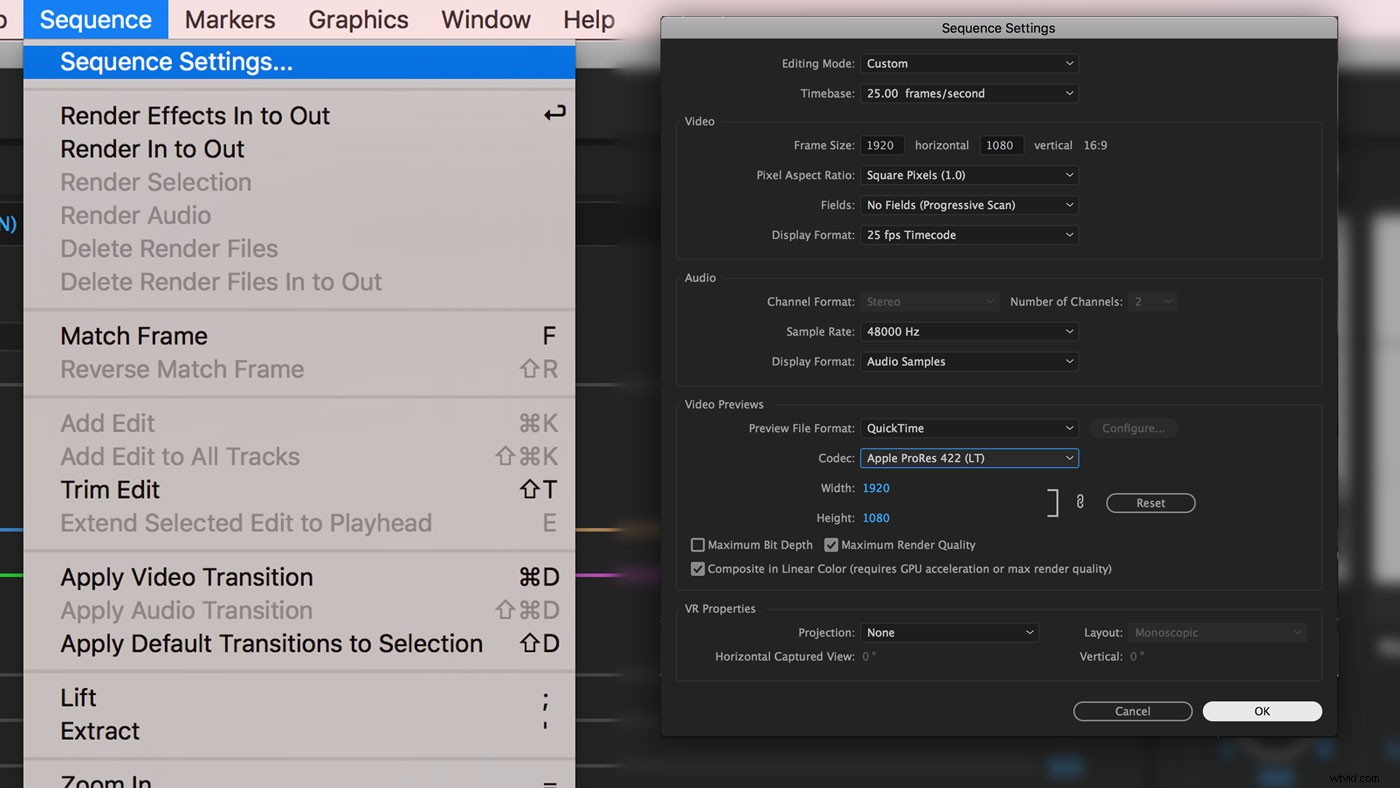
Vérifiez vos plug-ins
Si Premiere Pro plante à l'ouverture, cela pourrait bien être un problème de plug-in . Le plantage se produit parce que PP essaie de charger le plug-in, mais pour une raison quelconque, il n'est pas compatible avec cette version de PP. Pour savoir si c'est le cas, copiez le contenu de votre dossier de plugins dans un endroit sûr.
Sur un Mac, le dossier se trouve dans /Library/Application Support/Adobe/Common/Plug-Ins/
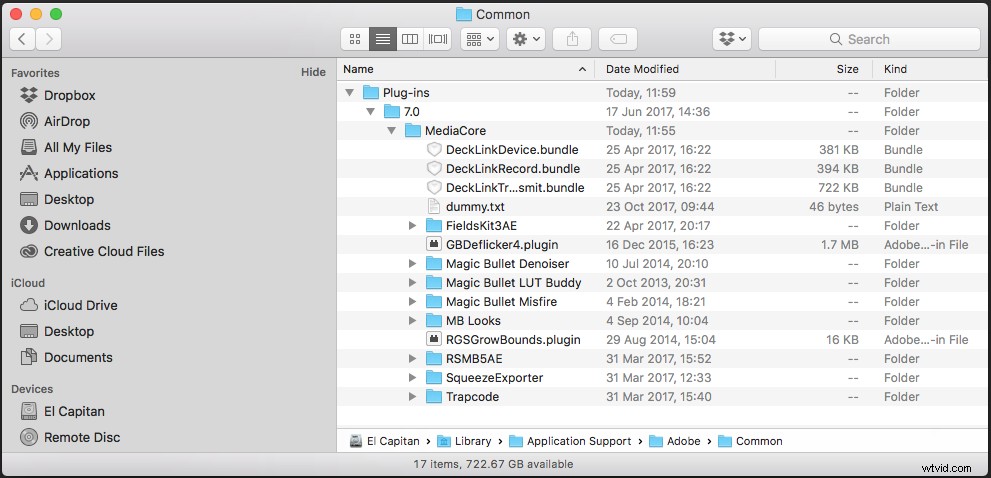
Et sur un PC, il se trouve dans C:Program FilesAdobeCommonPlug-Ins
Vous pourriez peut-être créer un nouveau dossier sur votre bureau. Si vous pouvez maintenant ouvrir PP sans plantage, vous avez trouvé le coupable. Réintroduisez simplement les plug-ins un par un dans le dossier des plug-ins, jusqu'à ce que vous trouviez le coupable. Une fois trouvé, il est préférable de résoudre avec le développeur du plug-in. Comme ils doivent généralement publier une nouvelle version pour chaque version de Premiere Pro, des plantages peuvent survenir car le plug-in n'est pas à jour.
Un autre problème lié aux plug-ins peut survenir lors de l'exportation. Si Premiere Pro se bloque lors de l'exportation, cela peut être lié à un plug-in incompatible . Si tel est le cas, un bon point de départ consiste à désactiver tous les plug-ins tiers sur vos clips dans votre séquence et à voir si vous pouvez exporter. Un moyen rapide de le faire est de dupliquer la séquence, faites un clic droit, sélectionnez Supprimer les attributs et sélectionnez les plug-ins.
Si vous pouvez exporter, vous avez trouvé la cause première. Pour diagnostiquer le plug-in incriminé, vous devrez parcourir votre séquence d'origine et désactiver chaque instance des plug-ins un par un jusqu'à ce que vous trouviez celui qui est en cause. D'après mon expérience, j'ai constaté que les plug-ins qui utilisent le GPU ont tendance à être les plus bogués. Si je rencontre des problèmes lors de l'exportation (ou de la lecture d'ailleurs), j'ai tendance à m'assurer que les plug-ins sont configurés pour ne pas utiliser le GPU.
Désactivez votre GPU
Alors que la prise en charge du GPU a été quelque peu capricieuse dans le passé, j'ai actuellement constaté que la prise en charge de Premiere Pro CC est devenue beaucoup plus stable. Cela vaut la peine de garder à l'esprit, cependant, si vous continuez à avoir des plantages pendant la lecture. Pour désactiver l'utilisation du GPU pendant la lecture (ou le rendu), accédez à Fichier>Paramètres du projet>Général . Définissez le moteur de rendu sur Logiciel de lecture Mercury uniquement .
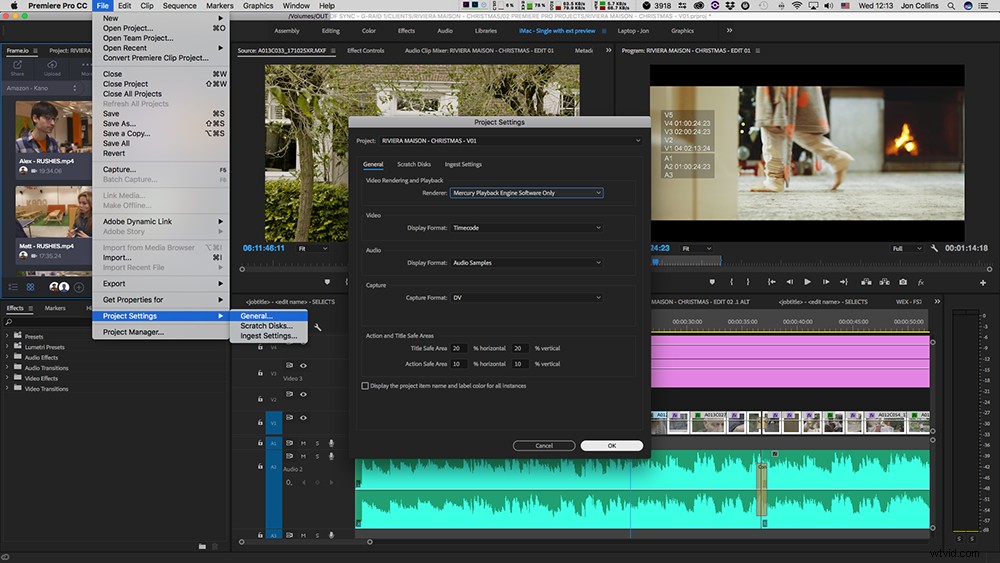
Allez ensuite dans Séquence>Paramètres de la séquence et décochez la case Composite in Linear Color case à cocher.
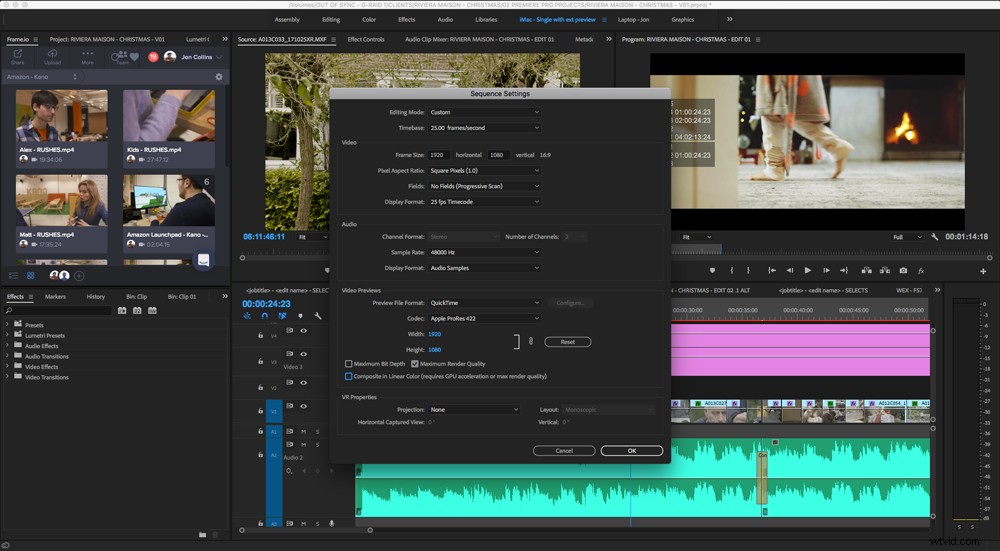
Il vaut également la peine de désactiver toute sortie vidéo supplémentaire que vous avez de Premiere Pro. Cela se fait en allant dans Premiere Pro CC>Préférences>Lecture et en décochant la case Activer Mercury Transmit option.
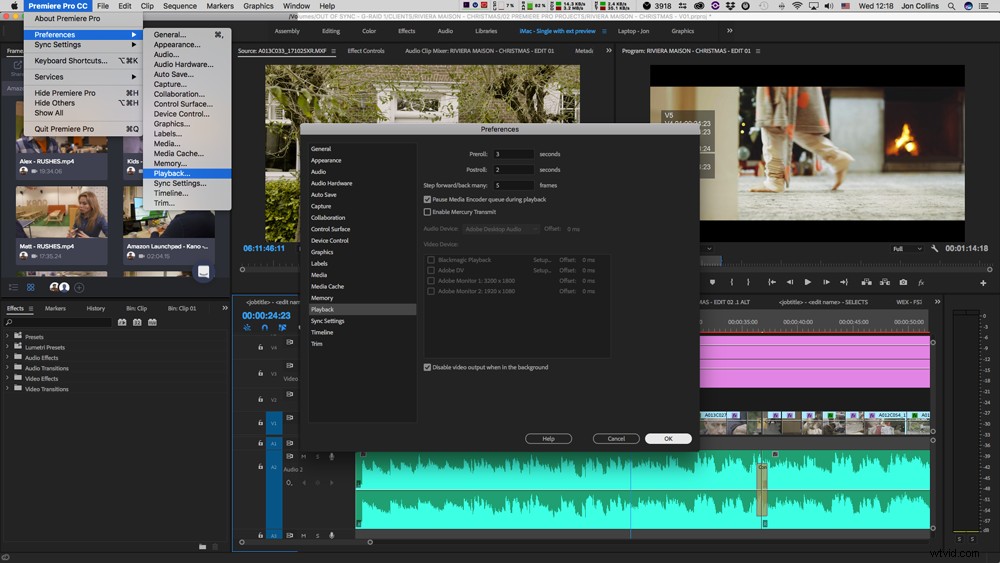
De plus, si votre vidéo exportée semble glitchy ou si des cadres verts inexpliqués apparaissent, cela peut être dû à un GPU défaillant ou en surchauffe. Habituellement, le GPU ou l'ensemble de l'ordinateur devra être remplacé. Si vous avez isolé vos problèmes sur le GPU, je vous recommande de rechercher des tests de diagnostic pour votre modèle particulier
Vérifiez vos périphériques d'E/S
Les interfaces vidéo et audio peuvent également être à l'origine des plantages de Premiere Pro. Une chose que je ferai si PP continue de planter est de déconnecter mon périphérique d'E/S. Si cela améliore la stabilité, vous avez trouvé votre cause. Assurez-vous que vous utilisez les derniers pilotes et que le micrologiciel de vos appareils est à jour.

Votre disque dur est-il à la hauteur ?
Une cause courante mais évidente d'un ralentissement ou d'un plantage dans Premiere Pro peut être le ou les disques durs connectés. Si la lecture saute des images et rencontre des difficultés, commencez par réduire la résolution d'un quart dans la fenêtre de lecture.
Je conseille d'utiliser uniquement un RAID ou un SSD pour la lecture la plus fiable des médias lors de l'édition . Les disques durs externes bon marché (même USB 3) ne conviennent pas pour exécuter plusieurs flux de médias ou de vidéo 4K. USB 3 ou Thunderbolt fait uniquement référence au type de câble reliant le lecteur à l'ordinateur. Assurez-vous que le ou les disques durs réels à l'intérieur du boîtier sont suffisamment rapides pour votre contenu.
Quels formats de fichiers utilisez-vous ?
Dans la même veine que les disques durs, le format réel dans lequel le média a été enregistré sur la caméra peut être un problème sous-jacent pour PP qui a du mal à lire ou à planter . Un codec comme XAVC-L (Long GOP) est un codec très efficace, ce qui signifie que les fichiers vidéo sont plus petits mais nécessitent plus de traitement par PP pour être lus. Pour contourner cela, je conseille de transcoder ces fichiers en ProRes avant d'éditer avec eux ou d'utiliser PP de outil proxy intégré qui peut gérer cela automatiquement pour vous.
Avez-vous assez de RAM ?
Un autre problème général avec Premiere Pro ralentir et s'arrêter peut ne pas avoir assez de RAM disponible . Alors que les applications sont censées libérer de la RAM lorsqu'elles ne l'utilisent plus, parfois cela ne se produit pas. J'ai tendance à toujours exécuter un moniteur comme atMonitor en arrière-plan pour que je puisse voir ce qui se passe. Votre système d'exploitation disposera également d'outils plus simples pour afficher l'utilisation de la RAM.
Si votre machine ralentit et que la RAM est pleine, vous pouvez purger toute la RAM inutilisée. Mais si vous n'avez travaillé que sur Premiere Pro, il est possible que ce soit le seul à utiliser cette RAM. Donc, le purger ne résoudra vraiment rien.
Voici comment procéder sur un Mac :
- Lancez le terminal (depuis le Finder, appuyez sur ⌘ + barre d'espace et tapez Terminal. Ou lancez depuis le LaunchPad macOS).
- Une fois le Terminal chargé, tapez Sudo Purge
- Entrez le mot de passe du système
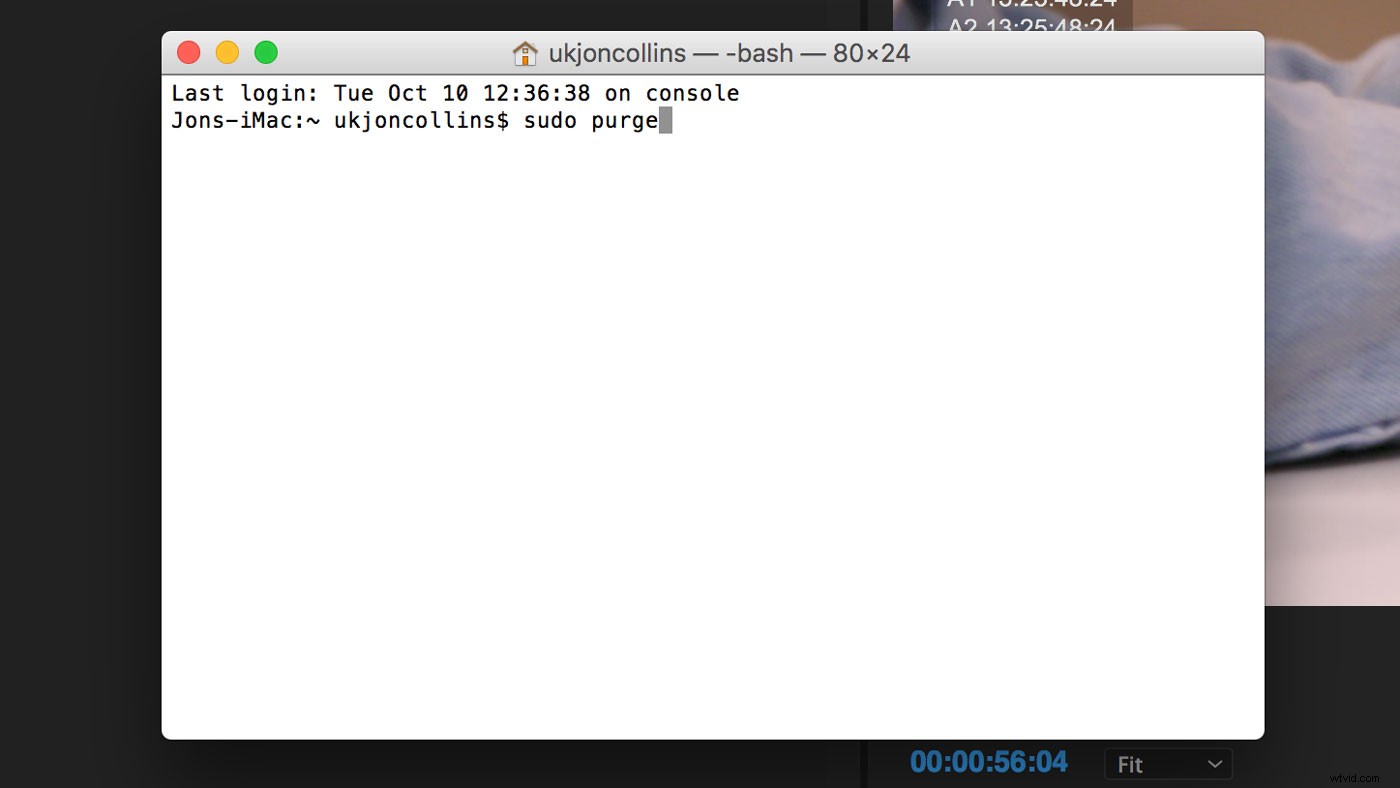
Et ensuite ?
Nous avons d'autres articles comme celui-ci sur Premiere à venir !
Il ne s'agit en aucun cas d'une liste définitive des problèmes que vous rencontrerez dans votre carrière d'éditeur. Chaque système est différent avec différents matériels et logiciels interagissant les uns avec les autres. Adobe fait un travail fantastique de test et de raffinement. À mon avis, PP est maintenant plus stable et fiable qu'il ne l'a jamais été auparavant. Mais des accidents se produiront toujours et il y a un million de causes différentes. Espérons qu'en les surmontant et en partageant les solutions, nous pourrons tous aider à devenir de meilleurs éditeurs plus efficaces.
Si vous avez des conseils qui pourraient vous aider, n'hésitez pas à les laisser dans les commentaires.
