Voici comment gagner du temps sur les révisions et améliorer l'organisation de vos projets de montage grâce à l'imbrication de séquences avec Adobe Premiere Pro.
Lorsque nous parlons de séquences de nidification, cela ressemble plus à des poupées gigognes russes qu'à un nid d'oiseau. Le concept d'imbrication consiste simplement à placer une chronologie d'édition plus petite dans une chronologie plus grande — nids sur nids sur nids. Ces délais plus courts peuvent faire partie d'une production beaucoup plus importante, comme des scènes dans un film, des segments dans une émission d'actualités ou même des graphiques et des animations.
Gardez simplement à l'esprit que les séquences imbriquées ne sont pas un type spécifique de séquence, mais plutôt une fonction disponibles pour mieux organiser votre projet. Avant de nous lancer dans une Inception situation, examinons rapidement comment créer des séquences imbriquées, puis décomposons leurs avantages et comment ils peuvent améliorer vos compétences en tant qu'éditeur.
Créer une séquence imbriquée
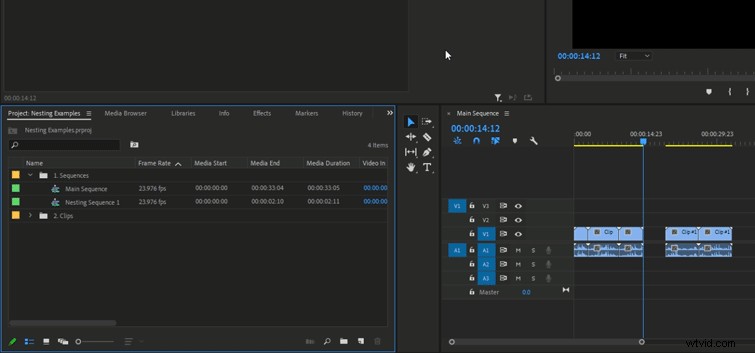
Toute séquence dans Premiere Pro peut être utilisée comme séquence imbriquée. Vous n'avez pas besoin de convertir une chronologie préexistante ou d'apporter des modifications qui affecteront les séquences préexistantes.
Le moyen le plus simple d'imbriquer une séquence consiste à faire glisser et déposer une séquence actuelle dans la chronologie d'une autre séquence. Localiser la séquence que vous souhaitez imbriquer, cliquez avec le bouton droit sur le fichier dans le navigateur multimédia, cliquez sur insérer , la séquence sera supprimée dans la chronologie ouverte actuelle. Assurez-vous d'avoir suffisamment d'espace dans la chronologie actuelle pour pouvoir adapter la séquence imbriquée, sinon le métrage actuel pourrait être écrasé.
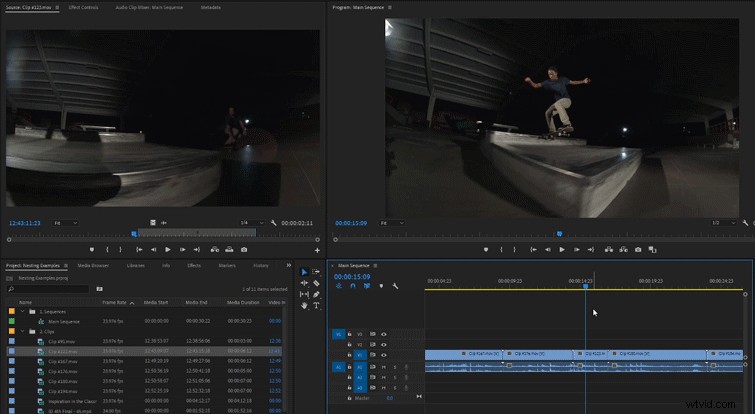
Vous pouvez également créer une séquence imbriquée à partir d'un clip actuel dans une chronologie. Cela créera à la fois une nouvelle séquence à partir de ce clip et imbriquera automatiquement cette séquence à l'emplacement du clip d'origine. Pour ce faire, simplement clic droit le clip, cliquez sur Nid , puis nom la nouvelle séquence. Le clip actuel devrait changer de couleur et la nouvelle séquence sera située dans le navigateur multimédia du projet.
Avantages des séquences imbriquées

Organisation
Un éditeur vraiment professionnel garde ses projets organisés. Des dossiers parfaitement nommés aux chronologies étroitement gérées, avoir un projet bien organisé rend l'édition de projets plus importants plus facile et efficace. L'imbrication n'est qu'un moyen de plus de garder tout propre et rationalisé.
L'imbrication est parfaite lorsque vous avez plusieurs scènes dans un grand projet. Chaque scène consiste en sa propre séquence de nidification qui est ensuite reconstituée avec les autres scènes de la séquence principale. Cela donnera à votre séquence principale un aspect propre et organisé. Si vous devez apporter des modifications à une scène spécifique, vous pouvez ouvrir la séquence imbriquée et modifier uniquement cette séquence, affectant uniquement la scène que vous devez modifier. Une séquence imbriquée fonctionnera comme s'il s'agissait d'un seul clip dans la chronologie plus large. Vous pourrez ajouter des effets, découper, trancher ou apporter d'autres modifications, tout comme un clip normal que vous déposeriez. Tout effet ajouté à une séquence imbriquée affectera chaque clip situé dans la séquence. Cela peut représenter un énorme gain de temps lors des changements de blanchet comme la correction des couleurs ou le redimensionnement.
Récemment, j'ai édité une très grande chronologie pour un flux en ligne qui totalisait plus d'une heure, avec plus de quinze segments et scènes distincts. Avoir l'ensemble du projet situé dans une seule chronologie aurait causé beaucoup de problèmes (en particulier lorsqu'il fallait apporter des modifications mineures) et aurait ressemblé à un gâchis. Briser chaque scène dans sa propre séquence imbriquée m'a permis de me concentrer sur chaque scène individuellement et de les rassembler une fois terminé. Cela m'a aidé à aborder le projet dans son ensemble, en définissant chaque scène comme de petits objectifs à terminer.
Il est beaucoup plus facile pour les gens de voir les choses en gros morceaux et de les diviser en petits morceaux, si nécessaire. Voir une chronologie entière avec des milliers de petits clips peut être intimidant, affectant votre fonctionnement en tant qu'éditeur. Utilisez l'imbrication de séquences pour garder votre espace de travail propre et organisé.
Modifications dynamiques
Il n'y a presque rien de pire qu'une tâche fastidieuse - en particulier une tâche fastidieuse que vous auriez pu éviter ! Je suggère fortement d'utiliser des séquences imbriquées chaque fois que vous avez besoin de réutiliser des ressources, des séquences ou des transitions que vous utiliserez plusieurs fois dans un projet. Par exemple, il peut s'agir d'une séquence de titre d'introduction que vous utiliserez dans plusieurs vidéos. Les séquences imbriquées sont dynamiques et s'adaptent à toutes les chronologies dans lesquelles elles se trouvent. Si vous apportez une petite modification à l'une d'entre elles, elles seront appliquées à toutes les séquences à tous les niveaux. Vous économiserez une tonne de temps en n'ayant pas à entrer dans chaque chronologie individuelle pour faire des ajustements. Effectuez ce changement une seule fois et faites-le changer partout où il se trouve.
Double Down sur les effets
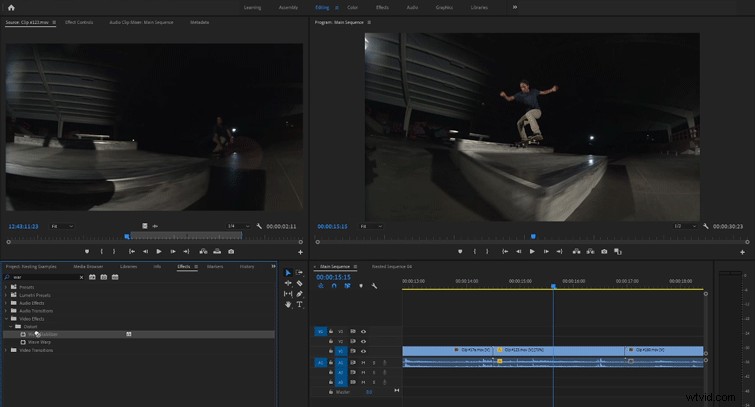
Un problème courant dans Premiere Pro est l'impossibilité d'ajouter un stabilisateur de distorsion et d'ajuster la vitesse dans le même clip. Je ne sais pas exactement pourquoi c'est un problème, mais cela fait des années. Le moyen le plus simple de contourner ce petit problème est, vous l'avez deviné, d'imbriquer !
Commencez par créer une séquence imbriquée du clip que vous souhaitez stabiliser et ajuster la vitesse de. Ajouter le stabilisateur de distorsion au clip dans la séquence imbriquée et ajustez à votre goût. Une fois le Warp Stabilizer ajouté, revenez à la timeline principale et ajustez la vitesse sur la séquence du nid. Il existe quelques autres effets qui ne peuvent pas être mélangés dans un seul clip et l'imbrication résoudra ce problème.
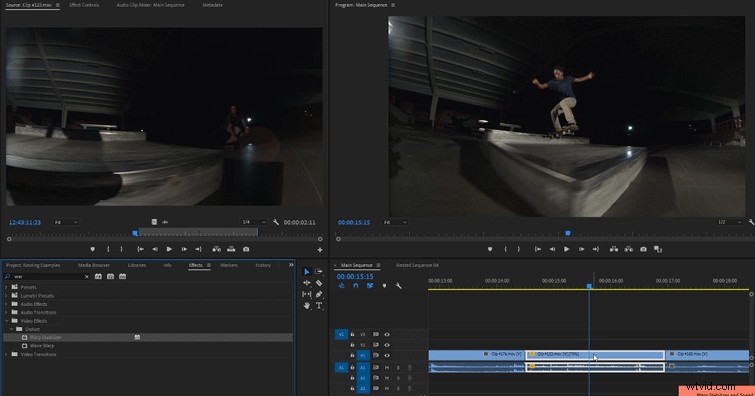
Éditez plus intelligemment, pas plus difficile ! Réfléchissez à la manière dont vous souhaitez structurer vos projets et utilisez des séquences imbriquées là où vous le pouvez. Les séquences imbriquées garderont vos projets organisés, professionnels et rationalisés.
Continuez à explorer les possibilités de Premiere Pro grâce à ce contenu trié sur le volet :
- Tests d'évaluation des performances informatiques gratuits pour les éditeurs vidéo
- Comment créer le look VHS dans Premiere Pro + préréglages d'effets VHS gratuits
- Comment créer une duplication de foule numérique dans Premiere Pro
- Offre d'étalonnage des couleurs :plus de 65 looks Premiere Pro gratuits
