L'un de nos articles les plus lus concerne la façon d'accélérer vos exportations dans Premiere Pro. Il y a une tonne d'informations utiles là-bas, notamment comment utiliser le rendu intelligent.
Mais une grande question que de nombreux lecteurs se sont posée est de savoir comment tirer parti du rendu intelligent aux côtés de l'extension Frame.io Premiere Pro. Dans l'article d'aujourd'hui, nous verrons comment faire exactement cela.
Et avec la mise à jour de cette semaine pour notre extension Premiere Pro, il est maintenant plus facile que jamais d'ajouter ces améliorations rapides à votre flux de travail Premiere. Donc, si vous n'avez pas encore utilisé notre extension, allez-y et téléchargez-la pour pouvoir suivre ci-dessous.
Remarque :Les instructions de cet article font référence à la mise à jour Adobe CC 2019 (Premiere Pro version 13.1).
Pourquoi rendre avec l'extension Frame.io
Si vous êtes comme moi, vous utilisez probablement régulièrement l'extension Frame.io Premiere Pro dans votre flux de montage. Ma fonctionnalité préférée est la possibilité d'envoyer des rushes à un réalisateur avec des marqueurs de ma chronologie qui séparent chaque scène, plan et prise.
C'est un excellent moyen d'obtenir des informations rapides et précises pour les collaborateurs, ce qui permet de gagner beaucoup de temps dans le cycle de rétroaction. Mais, certains d'entre vous ne savent peut-être pas que vous pouvez accélérer les choses encore plus rapidement avec Smart Rendering. Récapitulons rapidement comment cela fonctionne.
Voici une séquence que j'ai configurée pour démontrer le rendu intelligent.
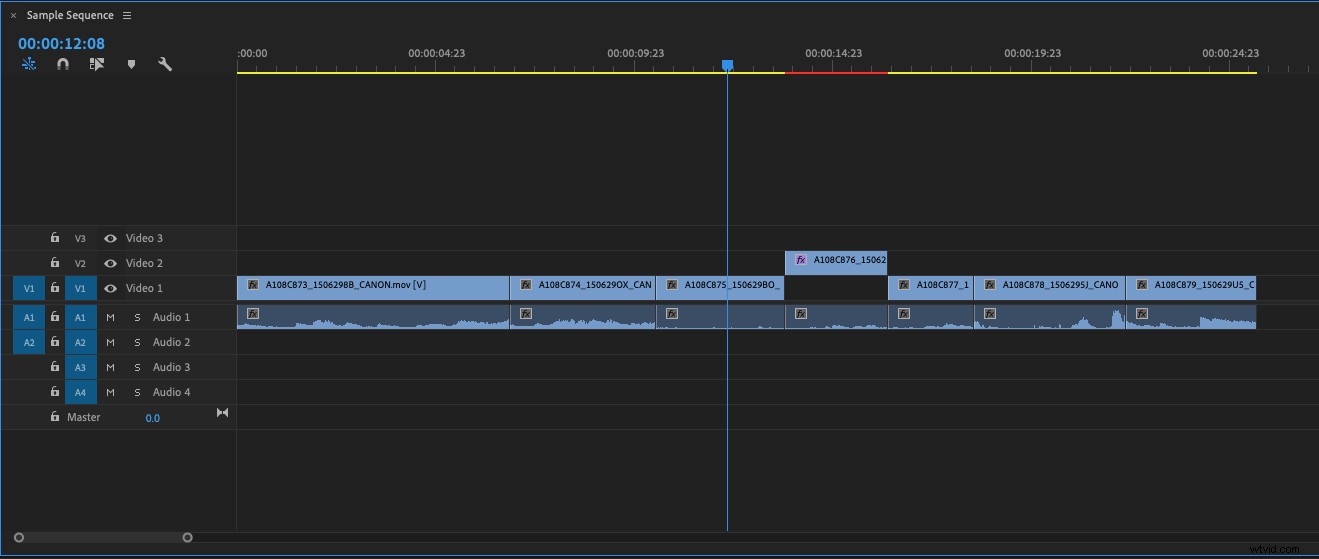
Cette séquence est un simple arrangement de clips, avec un clip auquel sont appliqués des effets vidéo assez lourds. Cela ralentira la lecture et ralentira les nouveaux rendus. Heureusement, vous pouvez éviter ces problèmes en affichant des aperçus dans votre séquence.
Dans mes paramètres de séquence, j'ai sélectionné Apple ProRes 422 pour mes aperçus de clips.
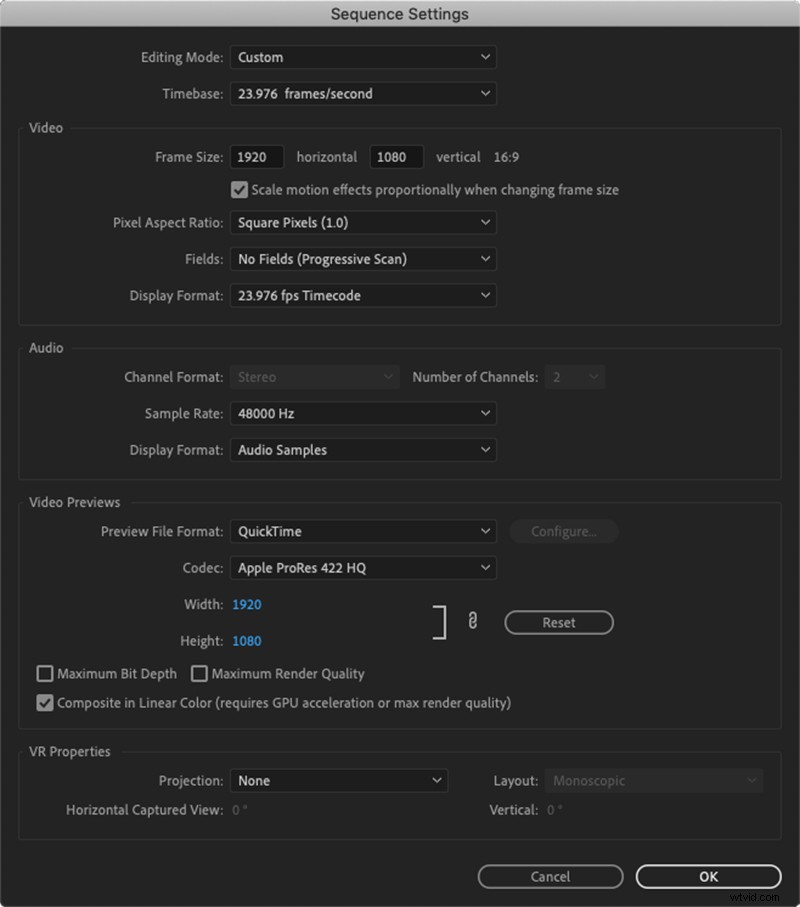
Si je continue et rends ce clip dans la timeline, un fichier ProRes 422 est remplacé par l'original. Étant donné que tous les effets sont désormais intégrés au clip, la lecture sera beaucoup plus fluide.

Choisir le bon format d'aperçu est la première étape de l'utilisation de certaines de nos techniques de rendu intelligent . Pour ce scénario, nous utiliserons le rendu intelligent tel qu'il s'applique aux aperçus de clips, mais le concept s'applique aux trois types de rendu intelligent. Une fois les fichiers d'aperçu générés dans le format dont vous avez besoin, vous pouvez utiliser ces fichiers d'aperçu dans votre exportation finale, ce qui vous fait gagner encore plus de temps.
Mais comment l'extension Frame.io entre-t-elle en jeu ? Si vous accédez aux paramètres de "format" de l'extension, vous trouverez que les seules options pour télécharger une séquence sont Web 1080 ,Web 720 ,AIFF , et certaines variantes de ProRes .
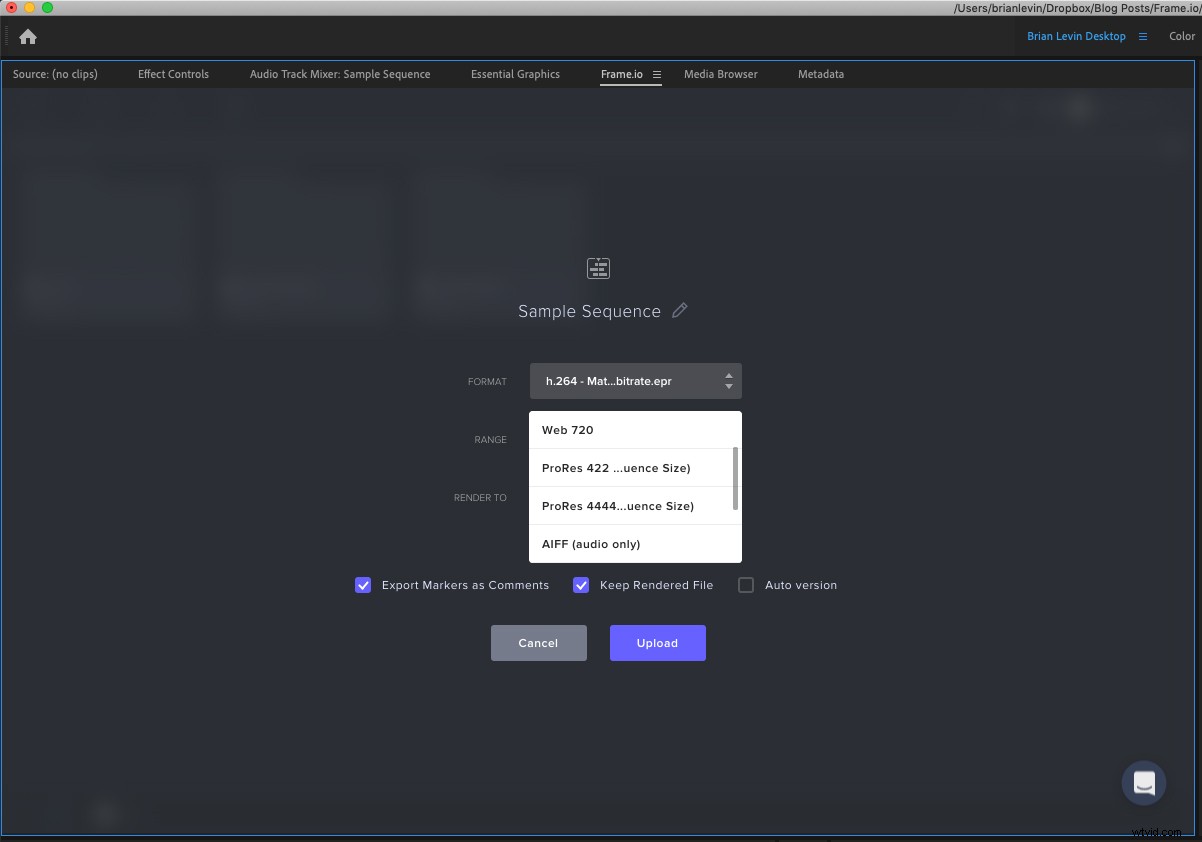
Évidemment, il n'y a pas d'option dans l'extension Frame.io pour "Utiliser les aperçus" pendant le rendu, comme c'est le cas avec l'exportateur par défaut dans Premiere Pro. Heureusement, il existe un moyen de contourner ce problème.
Ce que vous pouvez faire, c'est créer votre propre préréglage d'encodage dans Media Encoder, puis l'importer dans l'extension Frame.io.
Création d'un préréglage d'encodage
Créer un nouveau préréglage d'encodage est assez facile. Cela dit, vous aurez peut-être du mal à trouver votre préréglage si vous ne savez pas où chercher.
Mais d'abord, allons-y et créons notre préréglage d'encodage. Ouvrez Media Encoder et cliquez sur l'icône en forme de plus pour voir la liste d'options développée. Cliquez maintenant sur l'option "Créer des préréglages d'encodage" .
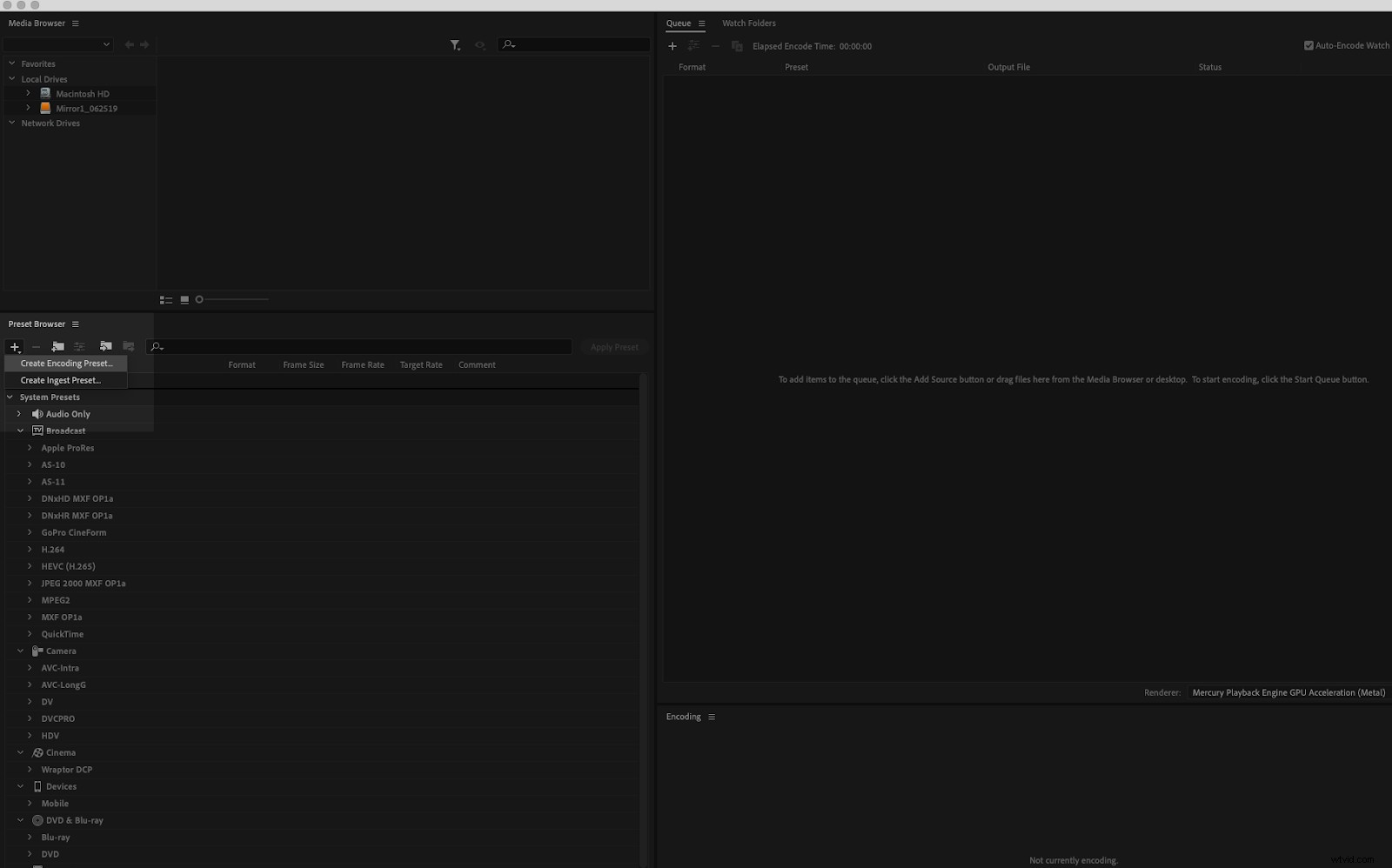
Une fois que vous aurez cliqué dessus, une fenêtre d'apparence familière apparaîtra.

À partir de cette fenêtre, vous pouvez créer n'importe quel préréglage d'encodage que vous souhaitez, que vous pouvez ensuite importer dans l'extension Frame.io.
Pour cet exemple, disons que nous voulons créer un préréglage h.264 pour envoyer des séquences aux clients pour examen. Nous voudrons également que le préréglage utilise des fichiers de prévisualisation dans le rendu.
La sélection de ces options donnera à la fenêtre l'aspect suivant :
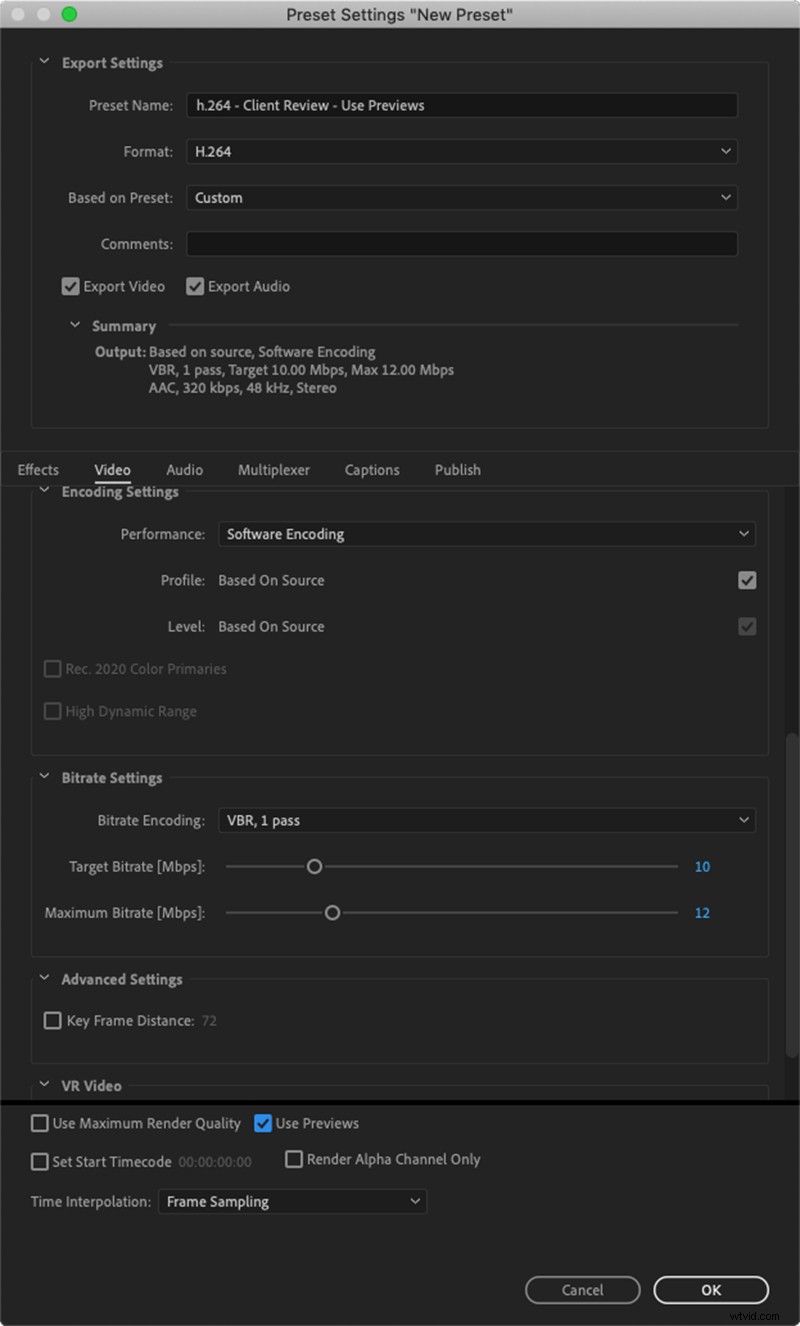
Ici, j'ai créé un préréglage h.264 basé sur l'option populaire "Match Source - High Bitrate", mais je me suis assuré de cocher la case "Utiliser les aperçus" en bas. J'ai également donné au préréglage un nom personnalisé, afin de ne pas le confondre avec mes autres préréglages.
Maintenant, mon nouveau préréglage apparaîtra dans ma liste de préréglages d'exportation dans Premiere Pro/Media Encoder. Mais il y a encore quelques choses que nous devons faire pour qu'il apparaisse dans l'extension Frame.io. Il y a deux façons de procéder.
Deux façons de trouver rapidement votre fichier de préréglage
La première chose à faire est de cliquer avec le bouton droit de la souris sur votre fichier prédéfini dans Media Encoder et de choisir "Révéler le fichier prédéfini".
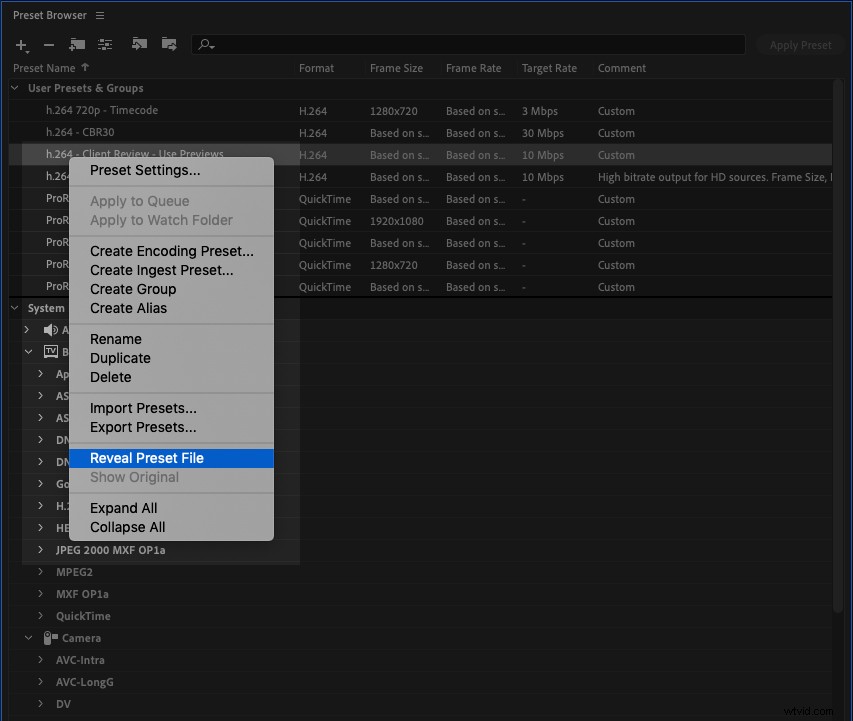
Cela ouvrira la fenêtre Finder/Explorateur Windows contenant tous vos fichiers prédéfinis.
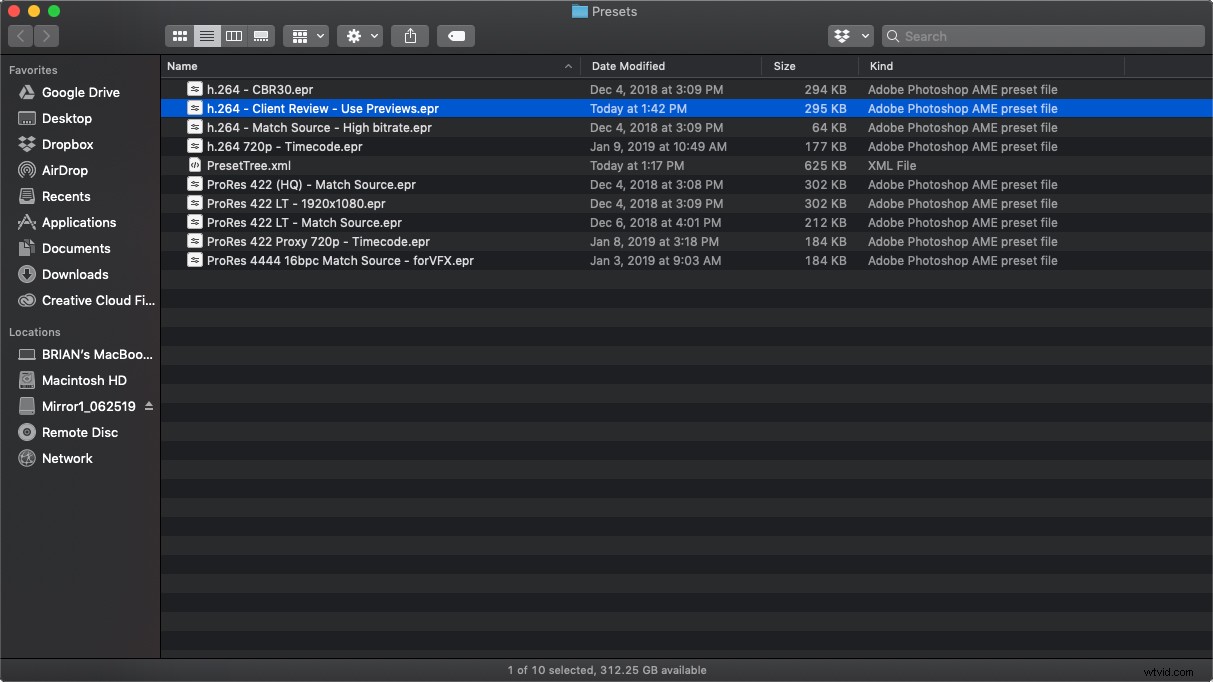
À partir de là, la méthode la plus simple pour ajouter ce préréglage à l'extension Frame.io consiste simplement à le copier et à le coller dans un emplacement facile à trouver, tel que votre bureau ou un dossier Dropbox.
Bien que cette méthode soit rapide et facile, il existe une autre façon astucieuse de le faire, qui peut s'avérer utile si vous souhaitez un jour accéder rapidement au dossier des préréglages.
Le processus fonctionne à la fois sur Mac et sur PC, bien que les étapes soient légèrement différentes. Sur un Mac, vous devez créer un alias vers ce dossier, et sur un PC, vous devez créer un raccourci . Il s'agit essentiellement du même processus, mais la terminologie différente peut prêter à confusion.
Dans les deux cas, vous devrez remonter d'un niveau de dossier à partir du dossier Préréglages. Cette fenêtre ressemblera à ceci.
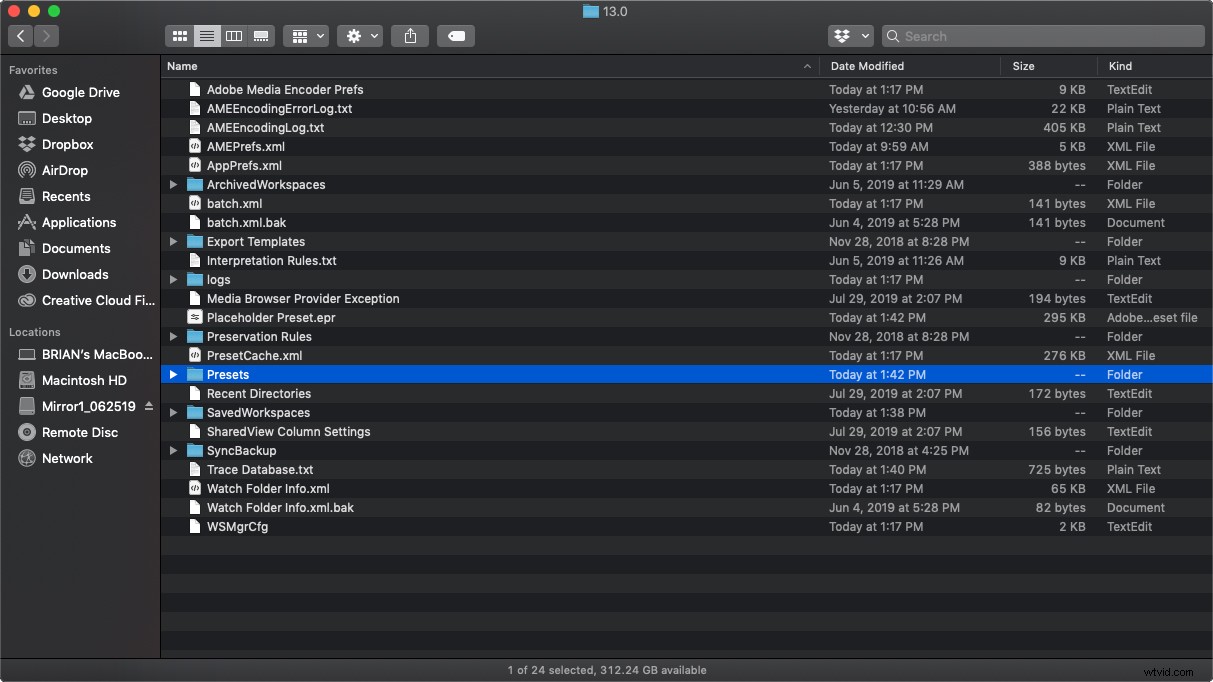
À partir de là, faites simplement un clic droit sur ce dossier Presets et choisissez "Créer un alias". De même sur un PC, tout ce que vous avez à faire est de faire un clic droit et de choisir "Créer un raccourci".
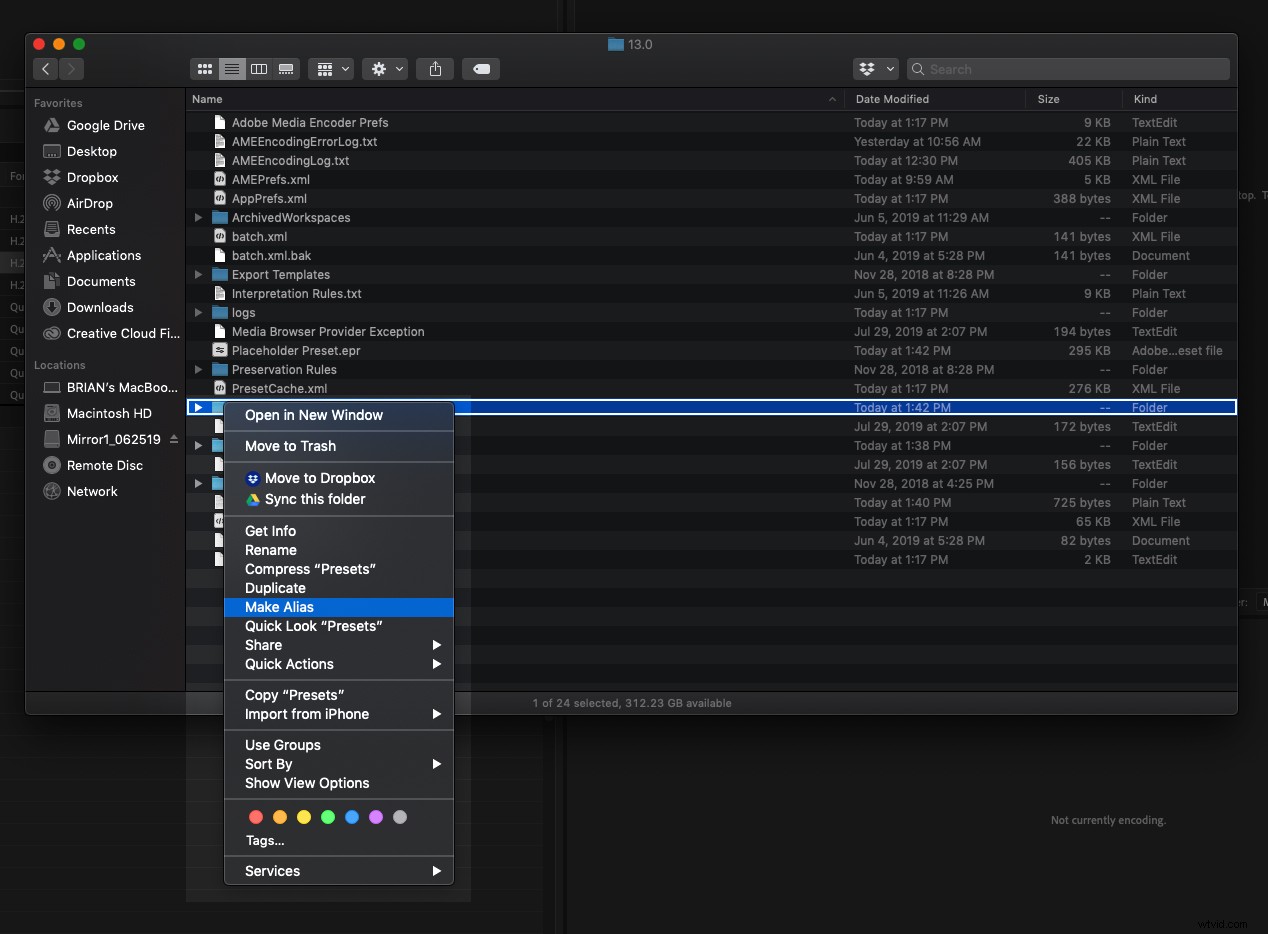
À partir de là, faites simplement glisser cet alias ou ce raccourci vers la destination facile d'accès que vous choisissez sur votre ordinateur. Cela facilite la gestion de plusieurs préréglages personnalisés que vous pourriez utiliser dans différents projets, sans avoir à copier et coller des fichiers chaque fois que vous créez un nouveau préréglage ou mettez à jour un ancien.
Une remarque importante :si vous lisez ceci et que vous n'êtes pas sur CC 2019, ou si vous avez modifié la version depuis la lecture de cet article, vous devrez recréer cet alias car il ne pointera plus vers le répertoire Media Encoder le plus récent.
Quelle que soit la méthode que vous choisissez, une fois que vous atteignez ce point, il est temps de revenir à Premiere Pro et d'ouvrir l'extension Frame.io. Sélectionnez le même menu déroulant "format" qu'auparavant, puis faites défiler jusqu'en bas jusqu'à l'option "Sélectionner un fichier prédéfini".
Étant donné que nous avons simplifié la recherche de tous nos préréglages et utilisé un nom facilement reconnaissable, il ne vous faudra qu'un instant pour trouver le préréglage dont nous avons besoin.
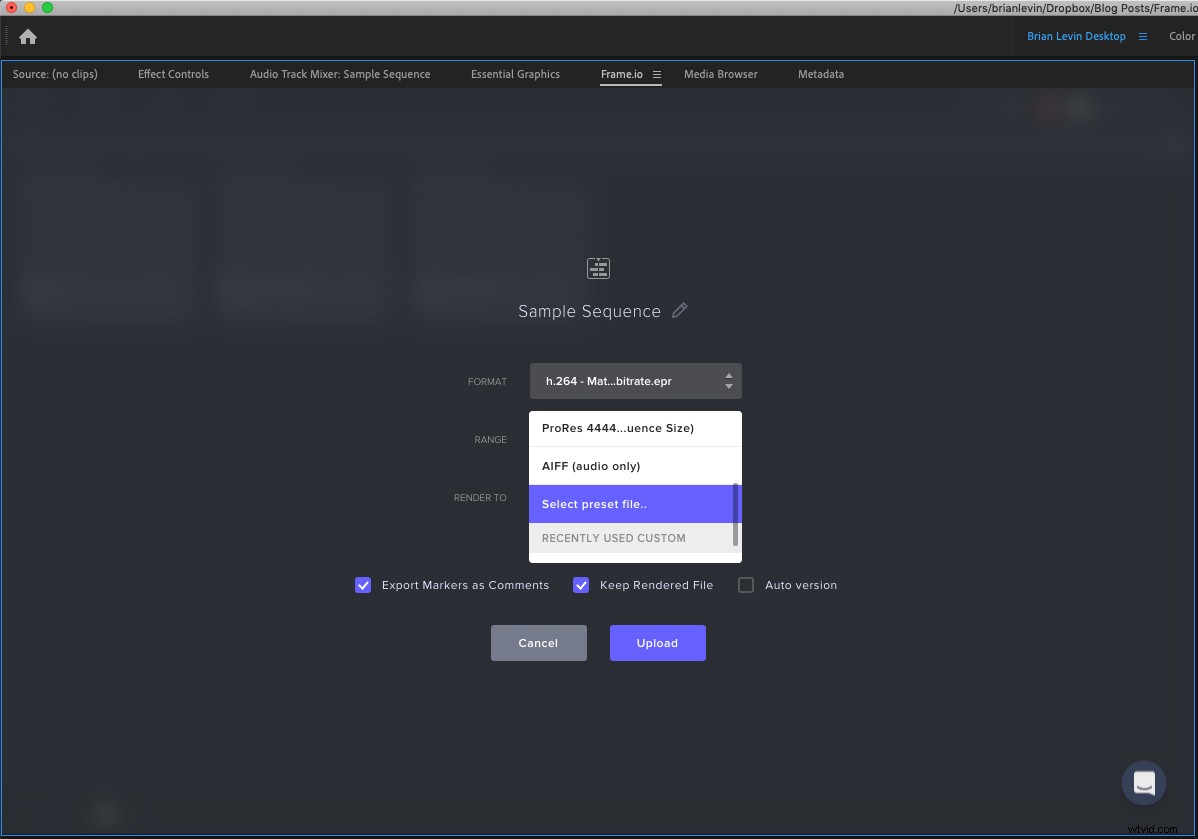
Une fois que vous avez sélectionné le préréglage que vous venez de créer, le tour est joué, vous avez terminé. Vous avez maintenant l'avantage de gagner du temps grâce au rendu intelligent grâce à la puissance collaborative de l'extension Frame.io.
De plus, une fois que le préréglage personnalisé a été sélectionné et utilisé pour le rendu, l'extension s'en souvient et le rend disponible pour un accès rapide à partir de la liste déroulante des préréglages.
Vous pouvez désormais utiliser toutes vos fonctionnalités préférées de création de commentaires, d'ajout de marqueurs et de gestion automatique des versions de l'extension Frame.io encore plus rapidement.
Maintenant, allez-y et passez au rendu !
