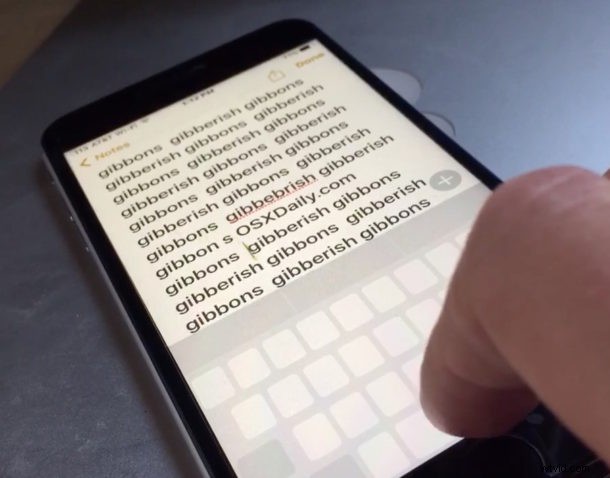
La navigation dans les blocs de texte dans iOS se fait généralement en chassant et en picorant avec un doigt pour taper précisément entre les caractères ou les mots d'écriture. Il n'y a certainement rien de mal à cette approche et c'est ce à quoi nous nous sommes tous habitués sur l'iPhone, mais les appareils compatibles 3D Touch offrent un bien meilleur moyen en transformant le clavier en trackpad.
Non seulement vous pouvez déplacer du texte avec le clavier comme une astuce du trackpad, mais vous pouvez également sélectionner du texte sur iPhone avec cette astuce 3D Touch. Voyons comment cela fonctionne.
Utiliser le clavier de l'iPhone comme trackpad
Vous voulez déplacer plus facilement le curseur de texte de manière parfaitement précise ? Cette astuce 3D Touch est la façon de le faire :
- Ouvrez n'importe quelle application où le clavier est accessible et un champ de saisie de texte est disponible, pour cet exemple, nous utilisons l'application Notes
- Saisissez du texte comme d'habitude, puis appuyez fort sur le clavier pour activer le trackpad 3D Touch
- Maintenez la touche enfoncée et balayez sur le clavier pour déplacer le curseur
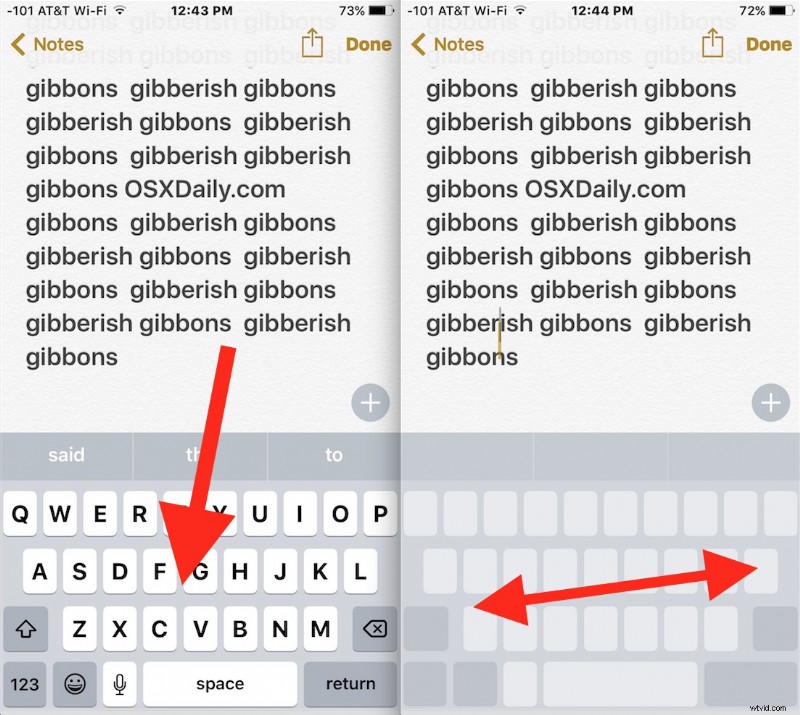
Vous remarquerez que les touches du clavier disparaissent et deviennent vides pour indiquer que le trackpad est actif. Lorsque vous relâchez la pression, le trackpad redevient le clavier normal de l'iPhone.
Voici à quoi ressemble le trackpad du clavier de l'iPhone sous forme de GIF animé pour donner une idée générale de son fonctionnement et de son apparence :

Cela peut prendre un peu de pratique pour bien faire les choses, mais une fois que vous vous y êtes habitué, cela rend la sélection et l'édition de texte infiniment plus faciles sur l'écran de l'iPhone.
Sélectionner du texte avec l'astuce du pavé tactile tactile 3D du clavier
Une autre grande astuce qui est un peu plus difficile à maîtriser est la possibilité de sélectionner du texte avec l'astuce du trackpad 3D Touch. C'est fondamentalement la même chose que d'utiliser le clavier comme trackpad comme indiqué ci-dessus avec deux différences critiques :
- Ouvrez n'importe quelle application avec saisie de texte et saisie au clavier, mais où du texte sélectionnable existe (comme Notes, Pages, Mail, etc.)
- Utilisez une pression plus douce sur le clavier pour activer le trackpad 3D Touch comme d'habitude
- Lorsque vous déplacez le curseur vers l'emplacement souhaité, appuyez fort pour commencer à sélectionner du texte, et continuez à appuyer fort tout en balayant vers le reste du bloc de texte pour le sélectionner, puis relâchez comme d'habitude
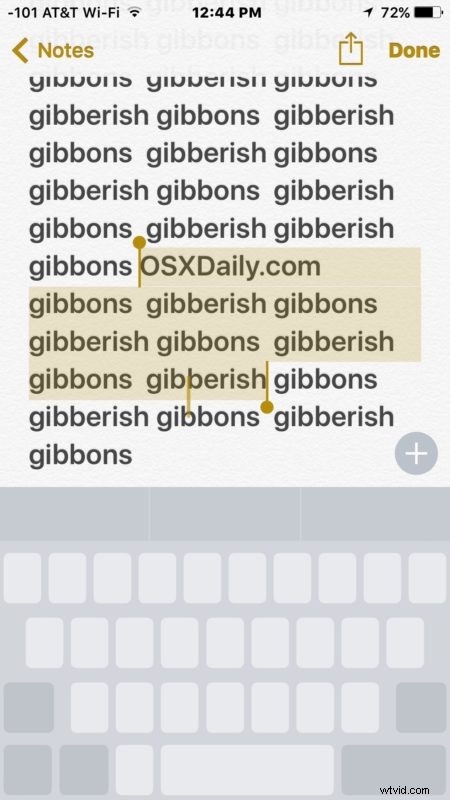
Celui-ci prend un peu plus de pratique à maîtriser, mais une fois que vous l'avez compris, c'est assez pratique. Pour de meilleurs résultats, vous pouvez modifier la sensibilité de 3D Touch à la pression sur l'iPhone afin qu'il soit facile de faire la distinction entre la pression douce et la pression forte.
C'est peut-être l'une des meilleures fonctionnalités 3D Touch, et bien qu'elle ait raté une place dans une récente série de huit astuces 3D Touch particulièrement utiles pour iPhone, elle mérite facilement une place là-bas, comme l'ont souligné nombre de nos commentateurs.
Vous cherchez d'autres astuces 3D Touch ? Parcourez nos articles 3D Touch ici.
