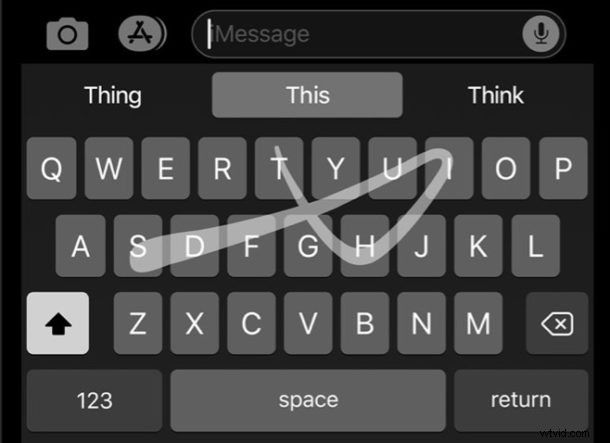
L'une des meilleures fonctionnalités d'iOS 13 est le nouveau clavier QuickPath sur iPhone et iPad. Il est plus facile de taper d'une seule main en faisant glisser votre pouce sur le clavier, plutôt que de rechercher et de picorer des touches individuelles.
Ici, nous allons montrer comment utiliser le clavier de balayage QuickPath, et aussi comment activer (ou désactiver) la fonctionnalité pour iPhone ou iPad.
Utiliser des gestes pour taper sur le clavier numérique peut sembler – et cela semble certainement – contre-intuitif au début, mais une fois que vous vous y serez habitué, vous volerez à travers les mots et les phrases en un rien de temps. Si cela vous semble intéressant, cela vaut certainement la peine de dépasser la courbe d'apprentissage et vous taperez et balayerez rapidement des mots plus rapidement qu'auparavant.
Comment utiliser le clavier QuickPath Swipe sur iPhone
À titre d'exemple du fonctionnement du clavier de balayage QuickPath, taper le mot "Apple" nécessite simplement que vous appuyez et maintenez sur le "A", puis balayez les caractères "p", "l" et "e" dans l'ordre. Ne vous inquiétez pas, le clavier trouvera le double "p" pour vous.
Une fois que vous avez terminé, il vous suffit de lever le pouce et votre mot apparaîtra.
Le GIF animé ci-dessous montre la saisie d'une phrase complète à l'aide des gestes du clavier de balayage QuickPath sur un iPhone :
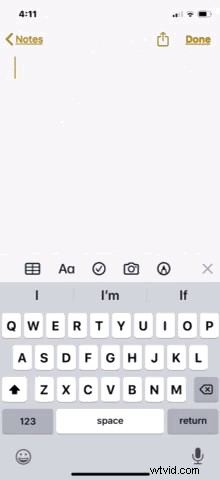
Notez que QuickPath prend également en charge la ponctuation, donc glisser jusqu'à un point mettra fin à la phrase sans que vous ayez à lever le pouce.
C'est l'une de ces fonctionnalités où vous devez vraiment vous essayer, et la pratique rend parfait.
Utilisation de QuickPath Swipe-to-Type sur iPad
Nous nous concentrons évidemment sur l'iPhone ici, mais cette fonctionnalité existe également sur l'iPad. Fait intéressant, la fonctionnalité QuickPath n'est disponible sur iPad que lorsque le clavier flottant est utilisé.
Vous pouvez activer le clavier flottant sur iPad en pinçant vers l'intérieur sur la vue normale du clavier.
Une fois le clavier flottant activé sur iPad, l'utilisation de QuickPath est la même que sur iPhone.
Comment activer (ou désactiver) le clavier QuickPath Swipe sur iPhone
Vous devriez constater que QuickPath est activé par défaut, mais il est facile de l'activer si nécessaire.
- Ouvrez l'application Paramètres et appuyez sur "Général"
- Appuyez sur "Clavier"
- Assurez-vous que "Slide to Type" est en position "On" pour l'activer. Basculez vers la position "Off" si vous souhaitez le désactiver Remarque : Cette option s'appelle "Glisser sur le clavier flottant pour taper" sur iPad
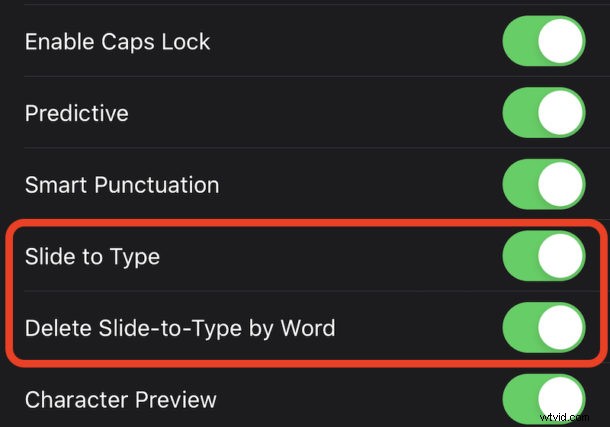
Vous remarquerez également une autre option dans cette zone de paramètres appelée "Supprimer Slide-to-Type by Word". Lorsqu'elle est activée, cette fonction supprime automatiquement un mot entier lorsque le bouton de retour arrière est enfoncé. Si vous envisagez de corriger des mots mal identifiés plutôt que de les réessayer, il peut être judicieux de désactiver cette option.
QuickPath est plutôt génial une fois que vous vous y êtes habitué, mais cela peut prendre un peu de pratique pour perfectionner votre frappe avec. Restez-y pendant quelques jours au moins et voyez comment vous vous en sortez. Une fois que vous vous serez habitué à utiliser QuickPath et que vous serez à jour, vous constaterez probablement que la frappe au clavier est plus lente et que vous ne voudrez peut-être pas y revenir sur le clavier de l'iPhone et de l'iPad.
Si, pour une raison quelconque, vous n'aimez pas le clavier gestuel QuickPath, vous pouvez toujours désactiver QuickPath en revenant aux paramètres du clavier comme décrit ci-dessus et en basculant le paramètre Glisser pour taper sur la position OFF.
Nous pensons que cette fonctionnalité est l'un des héros méconnus d'iOS 13, mais nous aimerions savoir comment vous vous en sortez. Êtes-vous un converti de QuickPath ou pensez-vous que les claviers allaient bien quand nous les poignardions avec nos doigts ? Faites-nous part de vos réflexions et expériences dans les commentaires ci-dessous.
