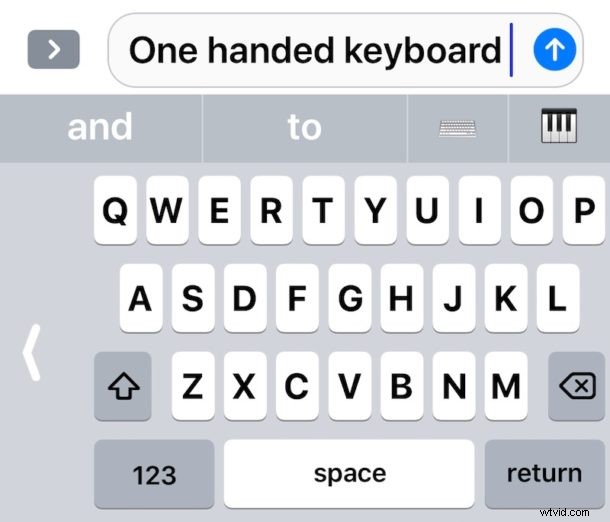
Les dernières versions d'iOS prennent en charge le mode clavier à une main pour iPhone. One Handed Keyboard déplace les touches de l'écran tactile sur l'écran vers la gauche ou vers la droite, de sorte qu'il est théoriquement plus facile d'atteindre les touches avec un seul pouce. Cette fonctionnalité de clavier peut être particulièrement utile pour les utilisateurs qui possèdent les plus grands modèles d'iPhone Plus et d'iPhone X et qui ont du mal à taper d'une seule main.
Il est très facile d'activer et d'utiliser le clavier à une main sur iPhone, mais comme tant d'autres fonctionnalités iOS, il est également facile de l'ignorer ou de le manquer complètement. Ce didacticiel vous montrera comment activer et utiliser la fonctionnalité de clavier à une main de l'iPhone.
Vous aurez besoin d'une version moderne d'iOS pour iPhone pour que cette fonctionnalité soit disponible, tout ce qui est au-delà d'iOS 11 en a la capacité. L'iPad ne prend pas en charge le clavier à une main.
Comment activer et utiliser le clavier à une main sur iPhone
Vous pouvez rapidement activer et désactiver le mode One Handed Keyboard sur iPhone, voici comment cela fonctionne :
- Accéder au clavier n'importe où sur l'iPhone comme d'habitude, que ce soit dans Messages, Mail, Safari, Notes, etc. n'a pas d'importance
- Appuyez longuement sur l'icône Emoji dans le coin inférieur gauche du clavier (elle ressemble à une petite icône de visage souriant)*
- Lorsque le menu contextuel du clavier apparaît, appuyez sur les icônes du clavier pour passer au mode clavier à une main équivalent :
- Gauche :le clavier se déplace vers la gauche, si vous tapez avec votre pouce gauche, c'est probablement ce que vous utiliserez
- Centre :le clavier par défaut de l'iPhone, centré et non décalé en mode à une main
- Droite :les touches du clavier se déplacent vers la droite, si vous voulez taper avec votre pouce droit, c'est probablement ce que vous utiliserez
- Le clavier à une main sera activé, déplaçant les touches vers la gauche ou la droite de l'écran en fonction de ce que vous avez choisi
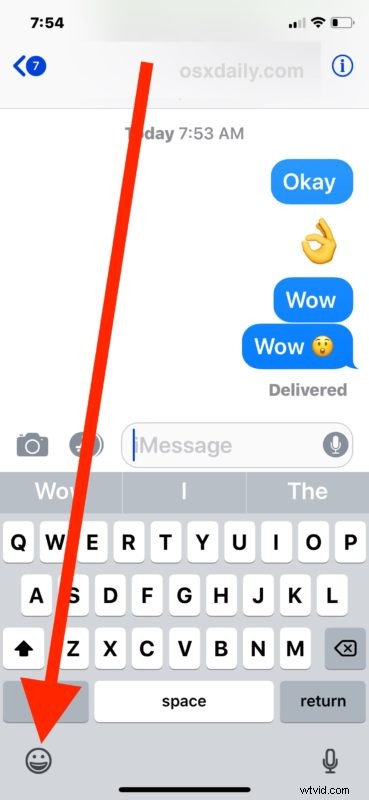
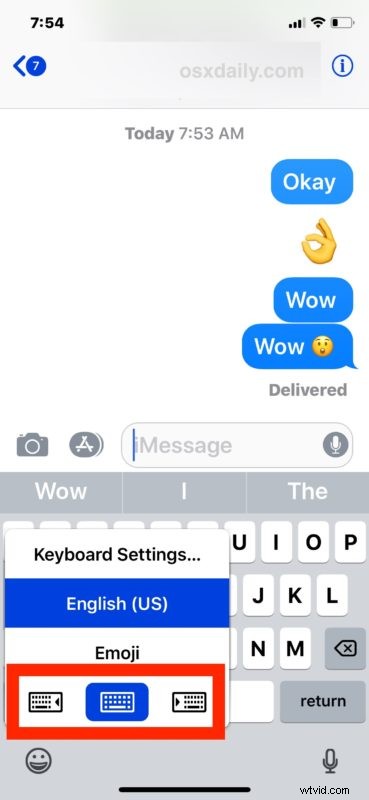
Si vous avez du mal à taper d'une seule main et que vous comptez généralement sur l'utilisation des deux mains pour envoyer des SMS et taper du texte, essayez le clavier à une main, cela pourrait vous aider et vous pourriez l'aimer.
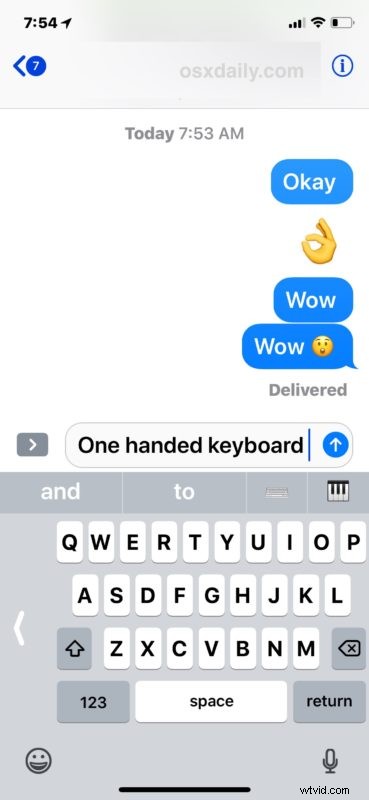
* Notez l'icône d'accès Emoji, qui est maintenant un visage souriant, était autrefois une petite icône de globe, et est également l'endroit où vous changez de langue de clavier dans iOS si vous avez plusieurs langues différentes et/ou emoji activés. Si vous n'avez pas activé Emoji, vous pouvez facilement l'activer dans les paramètres de l'iPhone.
Quitter One Handed Keyboard sur iPhone
Notez qu'une fois le clavier à une main activé, vous pouvez rapidement le désactiver et revenir au clavier normal par défaut en appuyant sur le bouton fléché sur le côté du clavier à une main de l'iPhone.
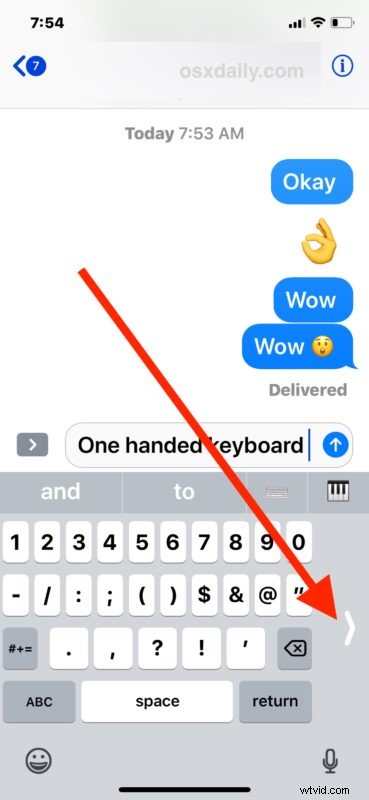
Cette fonctionnalité n'est disponible que pour l'iPhone et l'iPod Touch, peut-être pour des raisons évidentes, elle ne l'est pas sur l'iPad. L'iPad propose cependant d'autres astuces de frappe au clavier, notamment le clavier divisé qui peut aider à taper uniquement avec les pouces. Si vous aimez cela, vous apprécierez peut-être également d'autres astuces de saisie sur écran tactile iOS utiles.
