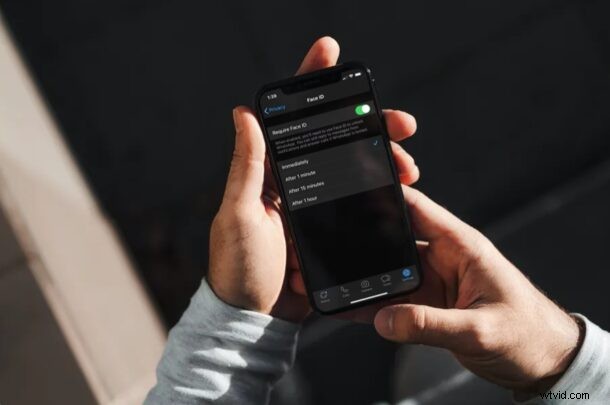
Avez-vous déjà voulu verrouiller vos conversations WhatsApp derrière un mot de passe ? Si oui, vous n'êtes certainement pas seul. Heureusement, il existe désormais un moyen de verrouiller réellement votre WhatsApp derrière Face ID ou Touch ID pour ajouter une deuxième couche de sécurité à vos données.
On pourrait dire que le verrouillage de votre WhatsApp n'est pas absolument nécessaire puisque Face ID et Touch ID sont nécessaires pour déverrouiller votre appareil de toute façon. Mais que se passe-t-il si vous passez votre iPhone à un ami pour prendre et partager des photos ou autre chose ? Et s'ils fouinaient et lisaient vos conversations WhatsApp à votre insu ? C'est exactement là que la fonction de verrouillage d'écran de WhatsApp vient à la rescousse. Vous souhaitez configurer cette fonctionnalité de sécurité sur votre appareil ? Ensuite, lisez la suite pour suivre les étapes pour verrouiller WhatsApp sur votre iPhone.
Comment verrouiller WhatsApp sur iPhone avec FaceID ou Touch ID pour plus de confidentialité
Activer le verrouillage de l'écran pour l'application WhatsApp sur votre appareil iOS est beaucoup plus facile que vous ne le pensez. Vous pouvez le faire directement dans l'application. Suivez simplement les étapes ci-dessous pour commencer.
- Ouvrez "WhatsApp" sur votre iPhone.

- Cela vous amènera à la section Chats de l'application. Appuyez sur "Paramètres" situé dans le coin inférieur droit de votre écran.
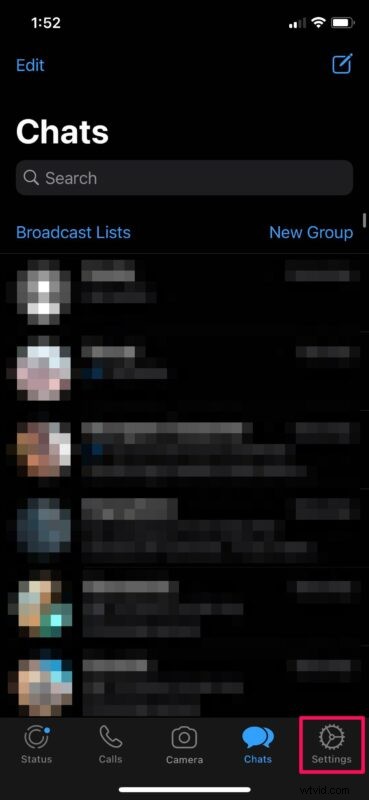
- Dans le menu Paramètres, choisissez "Compte" situé juste en dessous de l'option WhatsApp Web/Desktop.
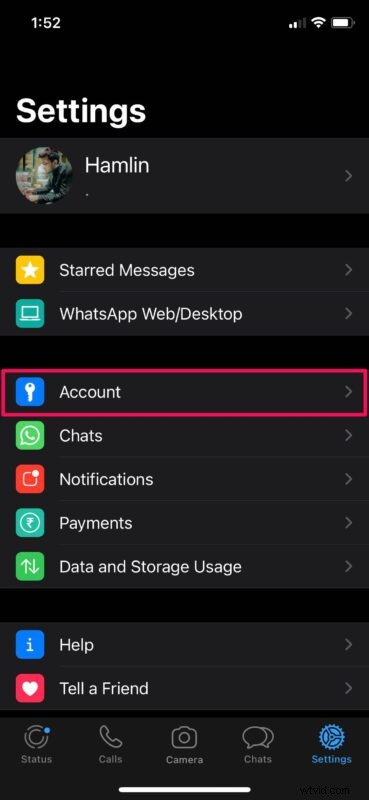
- Ensuite, appuyez sur "Confidentialité" pour régler vos paramètres de confidentialité pour votre compte WhatsApp.
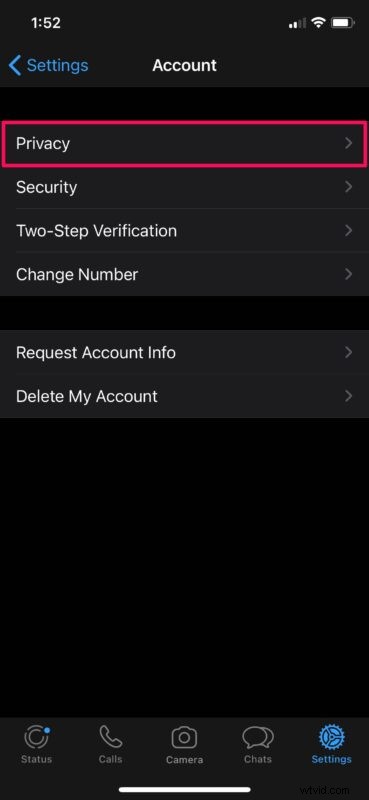
- Ici, faites défiler vers le bas et appuyez sur l'option "Screen Lock" comme indiqué dans la capture d'écran ci-dessous.
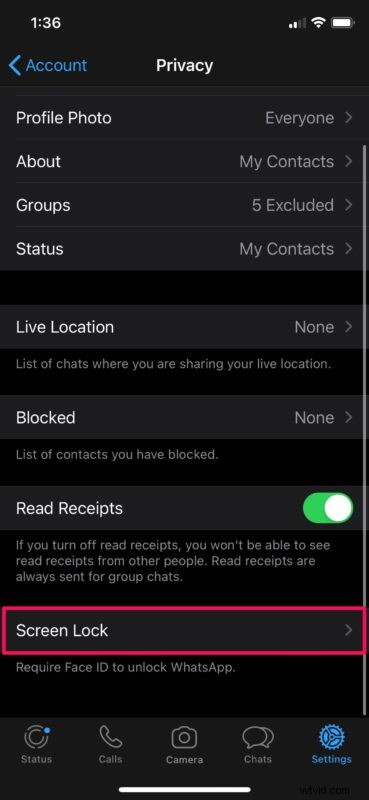
- Maintenant, vous pouvez utiliser la bascule pour activer Face ID ou Touch ID pour déverrouiller WhatsApp en fonction de l'appareil que vous possédez. De plus, vous pouvez régler la durée pendant laquelle WhatsApp peut rester en veille avant que Face ID ou Touch ID ne soit à nouveau requis. Comme vous pouvez le voir ici, vous avez le choix entre quatre options différentes.
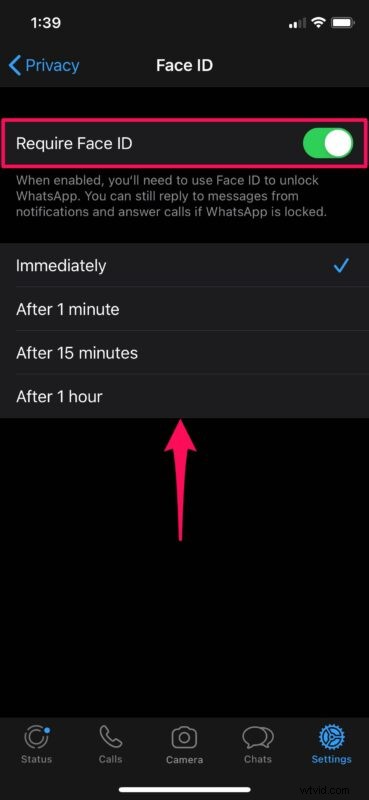
Voilà. Vous savez maintenant comment verrouiller WhatsApp sur iPhone avec Face ID et Touch ID.
Gardez à l'esprit que vous pourrez toujours répondre aux messages des notifications et répondre aux appels vocaux/vidéo même si WhatsApp est verrouillé. Si vous ne parvenez pas à déverrouiller avec Face ID/Touch ID ou si l'authentification échoue, vous serez invité à saisir le code d'accès de votre appareil.
Cette fonctionnalité peut s'avérer extrêmement utile lorsque quelqu'un demande votre iPhone, peut-être pour passer un appel téléphonique, prendre une photo ou toute autre chose. C'est une façon de vous assurer que vos informations privées restent en sécurité même si votre appareil est déverrouillé. C'est ce qui se rapproche le plus d'une fonctionnalité de type verrouillage d'application sur un iPhone.
Il s'agit d'une fonctionnalité tellement pratique que, espérons-le, d'autres développeurs commenceront également à implémenter des fonctionnalités de sécurité et de confidentialité similaires sur d'autres applications populaires.
Avez-vous sécurisé toutes vos conversations WhatsApp à l'aide de Face ID ou Touch ID sur votre iPhone ? Que pensez-vous globalement de cette fonctionnalité qui fonctionne comme un verrou d'application ? Partagez vos réflexions ou opinions et expériences connexes dans les commentaires ci-dessous, et ne manquez pas de parcourir d'autres conseils WhatsApp si vous êtes intéressé par le client de messagerie.
