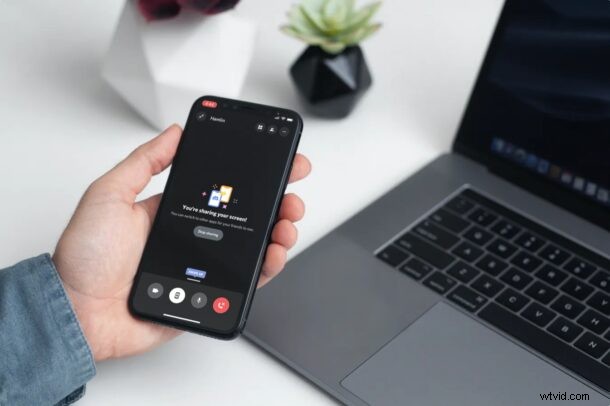
Saviez-vous que vous pouvez partager votre écran avec Discord, directement depuis votre iPhone ou iPad ? Bien sûr, vous pouvez également partager l'écran à partir de vos autres appareils, mais nous couvrirons iOS et iPadOS ici.
Discord est devenu l'une des plateformes de réseaux sociaux les plus populaires au cours des deux dernières années avec environ 300 millions d'utilisateurs à travers le monde. Si vous avez récemment commencé à utiliser cette application pour des chats vidéo de groupe, des réunions ou même des cours en ligne dans certains cas, vous pourriez être intéressé par la fonctionnalité de partage d'écran récemment ajoutée qu'elle a à offrir.
Bien que Discord se soit initialement concentré sur les joueurs, le service s'est diversifié pour devenir une solide plate-forme de réseautage social pour tous, en partie à cause de la pandémie mondiale. Le partage d'écran est disponible sur Discord depuis un certain temps maintenant, mais la fonctionnalité vient d'être ajoutée à la version mobile de l'application plus récemment. Grâce à cette fonctionnalité, vous pouvez partager le contenu affiché sur votre iPhone et iPad avec d'autres personnes lors de l'appel vidéo ou vocal.
Voyons comment utiliser le partage d'écran avec Discord sur l'iPhone et l'iPad, et oui, il utilise la fonction d'enregistrement d'écran native d'iOS et d'iPadOS.
Comment utiliser le partage d'écran avec Discord sur iPhone et iPad
Tout d'abord, assurez-vous d'avoir installé la dernière version de Discord depuis l'App Store. Sinon, ce serait le moment idéal pour mettre à jour. Une fois que vous avez terminé, suivez simplement les étapes ci-dessous :
- Lancer l'application Discord vous amènera au dernier message direct ou canal de serveur que vous avez ouvert. Balayez simplement vers la droite sur votre écran pour accéder à la liste de tous vos serveurs.
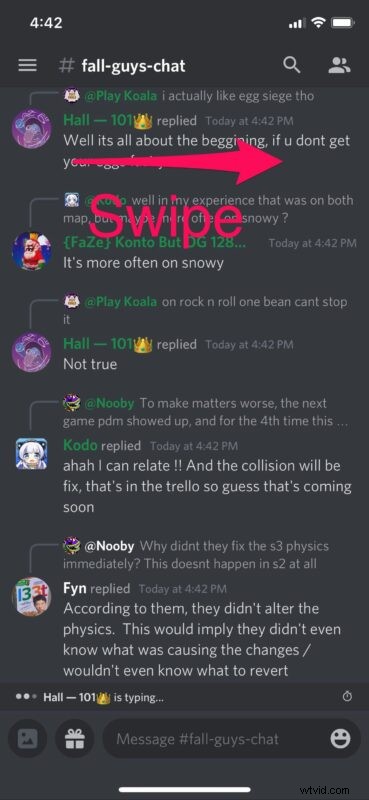
- Maintenant, sélectionnez le serveur sur lequel vous rejoindrez vos amis ou collègues pour un appel vidéo/vocal. Une fois sélectionné, vous pourrez voir la liste des chaînes. Faites défiler jusqu'à la catégorie Canaux vocaux et appuyez sur le canal vocal auquel vous souhaitez vous connecter.
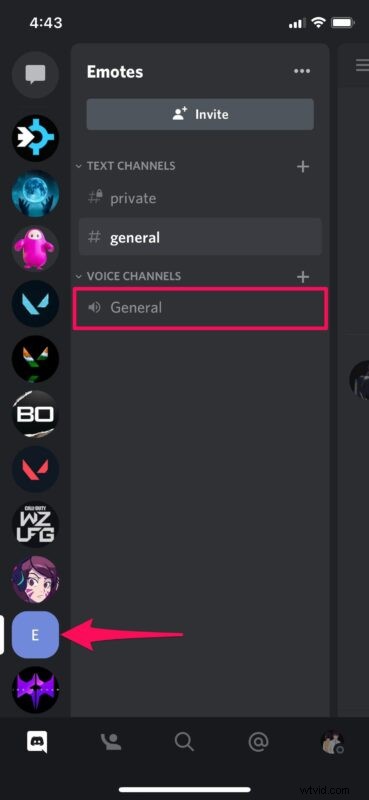
- Maintenant, appuyez sur "Rejoindre Voice" pour vous connecter au canal.
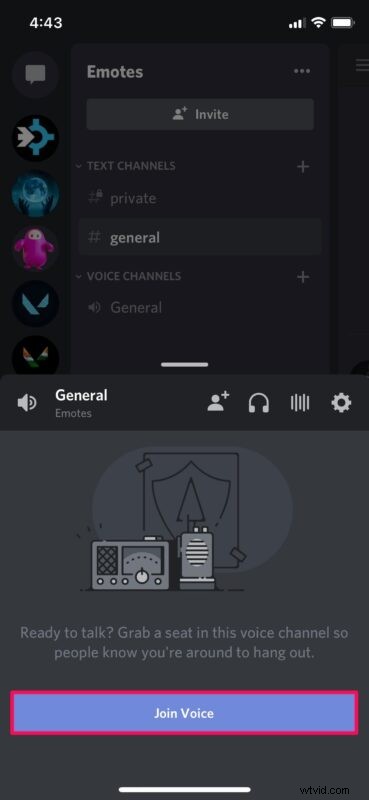
- Une fois connecté au canal vocal, vous aurez accès aux options d'appel en bas. Ici, appuyez sur l'icône du téléphone avec une flèche à côté du bouton de sourdine pour accéder au partage d'écran.
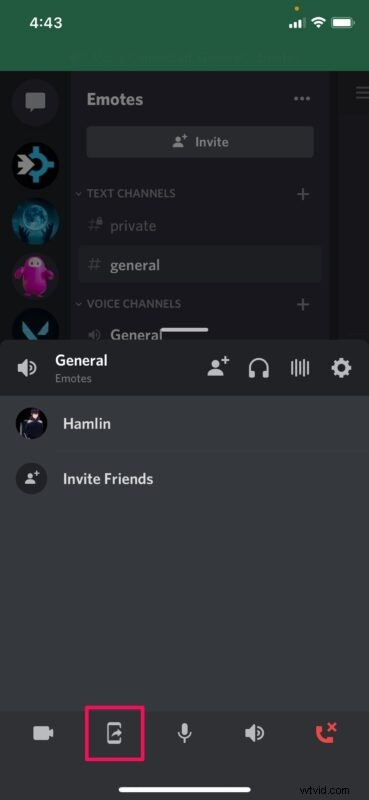
- Cela fera apparaître l'outil d'enregistrement d'écran intégré sur votre iPhone ou iPad. Appuyez sur "Démarrer la diffusion" pour commencer à partager votre écran.
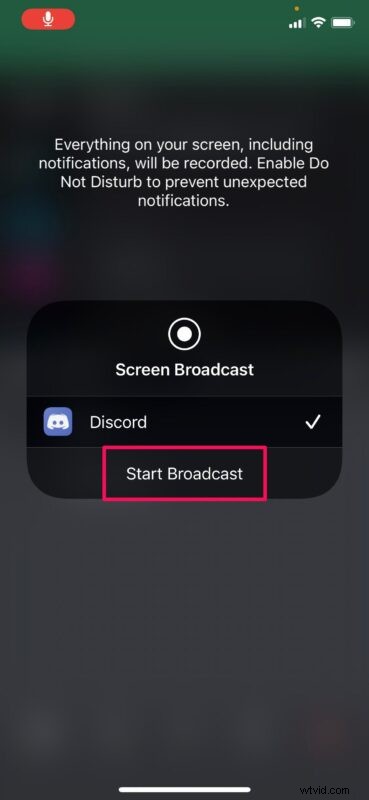
- Vous pouvez désormais quitter l'application et partager tout ce qui s'affiche à l'écran. Pour arrêter de partager votre écran à tout moment, appuyez simplement à nouveau sur la même icône de téléphone, comme indiqué ci-dessous.
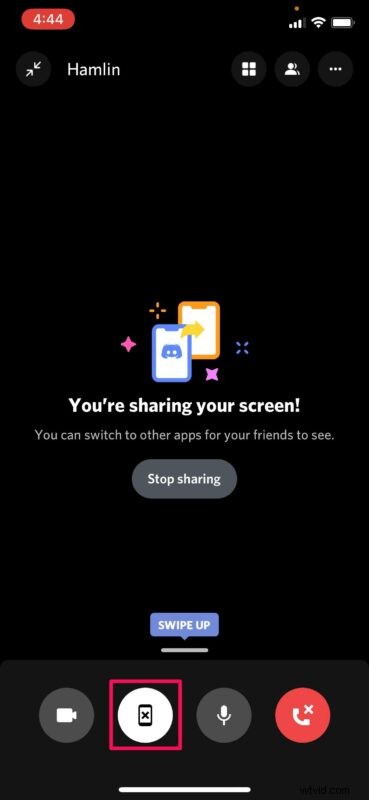
Si vous suivez, vous avez appris à tirer parti de la fonctionnalité de partage d'écran de Discord.
Notez que si vous partagez votre écran sur un serveur de discorde public, les personnes qui ne participent pas à l'appel vocal ou vidéo pourront remarquer que vous partagez l'écran car il y aura une icône vidéo à côté de votre Nom. Cela pourrait potentiellement amener d'autres personnes curieuses à rejoindre le canal vocal s'il n'est pas verrouillé, et cela peut poser un problème de confidentialité ou de sécurité pour vous (ou d'autres), alors soyez conscient de cela.
Les étapes ci-dessus ont expliqué comment vous pouvez partager votre écran sur un serveur de discorde privé ou public. Cependant, vous pouvez également faire la même chose dans un message direct. Tout ce que vous avez à faire est de passer ou de rejoindre un appel vocal, puis d'accéder à l'option de partage d'écran dans le menu. Les étapes sont assez identiques.
Si vous utilisez d'autres plates-formes populaires pour les appels vidéo, les réunions en ligne ou toute autre chose, vous voudrez peut-être également savoir comment vous pouvez partager l'écran de votre iPhone ou iPad sur des applications telles que Zoom, Skype, Webex, Hangouts, Google Meet, Facebook Messenger, et beaucoup plus. Ils utilisent tous le même outil d'enregistrement d'écran intégré disponible sur les appareils iOS et iPadOS, mais bien sûr, ce sont toutes des plates-formes différentes.
Vous pouvez désormais partager facilement l'écran de votre appareil avec d'autres utilisateurs sur Discord.
Faites-nous savoir si vous avez des conseils, des réflexions, des expériences ou des opinions particuliers sur le partage d'écran dans Discord, ou sur l'utilisation de quoi que ce soit d'autre d'ailleurs.
