
Saviez-vous que vous pouvez annuler et rétablir sur iPhone et iPad avec des gestes ? Il s'agit d'une fonctionnalité très utile qui n'est pas bien connue, mais une fois que vous la maîtriserez, vous serez ravi de l'avoir fait, et cela fonctionne beaucoup mieux pour certains utilisateurs que la fonctionnalité "Secouer pour annuler".
Si vous faites des erreurs en tapant sur votre iPhone ou iPad, vous avez probablement l'habitude de revenir en arrière et d'éditer vos textes, mais vous n'êtes peut-être pas nécessairement au courant des nouveaux gestes qui ont été ajoutés à iOS, ce qui rend l'édition de texte beaucoup plus rapide et plus facile. .
Êtes-vous intéressé à essayer ces nouveaux gestes sur votre appareil iOS ou iPadOS ? Lisez ensuite la suite pour apprendre à utiliser les gestes Annuler et Rétablir sur votre iPhone et iPad.
Comment utiliser Annuler et Rétablir sur iPhone et iPad avec des gestes
Les gestes dont nous allons discuter ici sont exclusifs aux iPhones et iPads exécutant les versions iOS et iPadOS modernes. Ils fonctionneront partout sur votre appareil où vous êtes autorisé à saisir des informations textuelles.
- Bien que vous puissiez l'essayer sur n'importe quelle application, nous utiliserons l'application Notes pour les besoins de cet article. Ouvrez simplement l'application "Notes" depuis l'écran d'accueil de votre iPhone ou iPad.
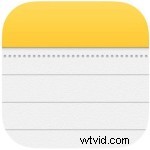
- Tapez n'importe quoi dans la note vierge en une seule fois. Maintenant, appuyez deux fois n'importe où sur l'écran avec 3 doigts. Vous remarquerez que le texte que vous venez de taper a été supprimé.
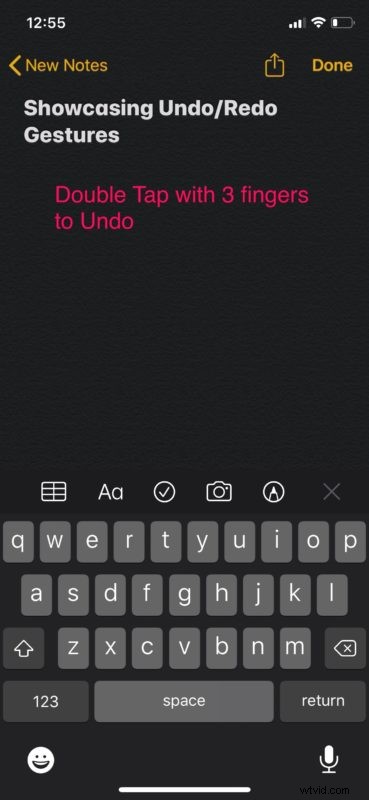
- Vous pouvez également balayer vers la gauche avec trois doigts après avoir tapé pour effectuer l'action d'annulation. Si votre action a réussi, elle sera indiquée par un badge "Annuler" en haut de votre écran, comme indiqué dans la capture d'écran ci-dessous.
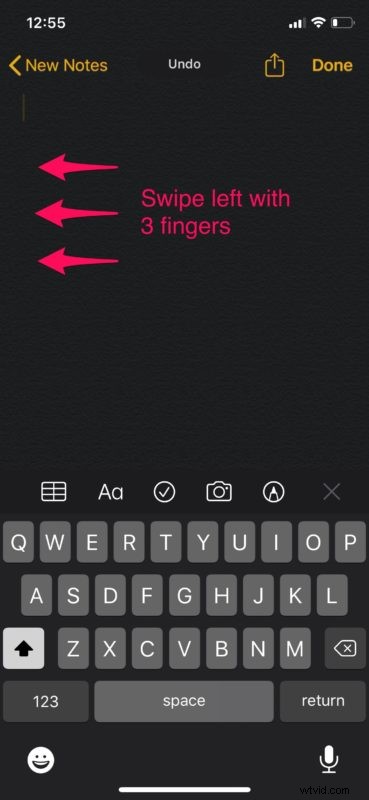
- Désormais, il n'y a qu'une seule façon de rétablir les messages texte en dehors du geste "Secouer pour rétablir". Glissez simplement vers la droite avec trois doigts sur votre écran après une annulation, afin d'annuler l'action.
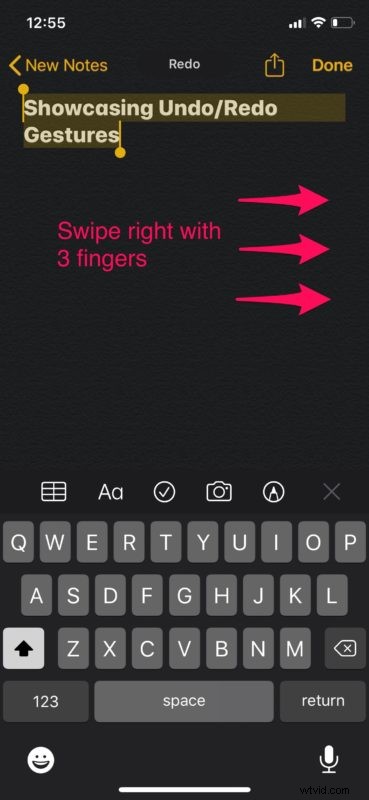
C'est à peu près tout ce que vous devez faire pour effectuer des actions d'annulation et de rétablissement sur votre iPhone et iPad.
En plus d'annuler les erreurs que vous faites en envoyant des SMS, des actions d'annulation et de rétablissement peuvent être effectuées dans certaines applications, comme l'application Stock Mail qui est pratique pour récupérer rapidement les e-mails supprimés accidentellement.
Contrairement au geste populaire "Secouer pour annuler" que la plupart d'entre nous utilisaient jusqu'à présent, ces nouveaux gestes n'affichent pas d'invite de confirmation à l'écran et, par conséquent, il est beaucoup plus rapide d'effectuer l'action de cette façon.
Si vous utilisez un iPhone, ce geste nécessitera un certain temps pour s'y habituer, en raison de son petit facteur de forme par rapport à l'exécution des mêmes gestes sur iPad. Cependant, une fois que vous aurez compris, vous ne secouerez peut-être plus votre téléphone pour annuler/rétablir à nouveau.
La possibilité d'annuler et de rétablir par geste a été ajoutée dans iOS 13 et iPadOS 13, vous devrez donc vous assurer que vous utilisez une version moderne d'iOS ou d'iPadOS pour avoir cette capacité.
Semblables aux gestes utilisés pour effectuer des actions d'annulation et de rétablissement, iOS et IPadOS offrent de nombreux autres gestes pour améliorer la convivialité de votre iPhone ou iPad. Par exemple, vous pouvez sélectionner rapidement plusieurs photos dans l'application Stock Photos avec un geste de glisser-déposer, ou vous pouvez effectuer un zoom avant et arrière sur une vidéo avec une action de pincement pour zoomer.
Que pensez-vous des gestes qui ont été ajoutés à iOS et iPadOS pour améliorer l'édition de texte ? Prévoyez-vous d'utiliser régulièrement ces nouveaux gestes d'annulation/rétablissement au lieu de secouer votre appareil ? Faites-nous part de vos réflexions et opinions dans la section des commentaires ci-dessous.
