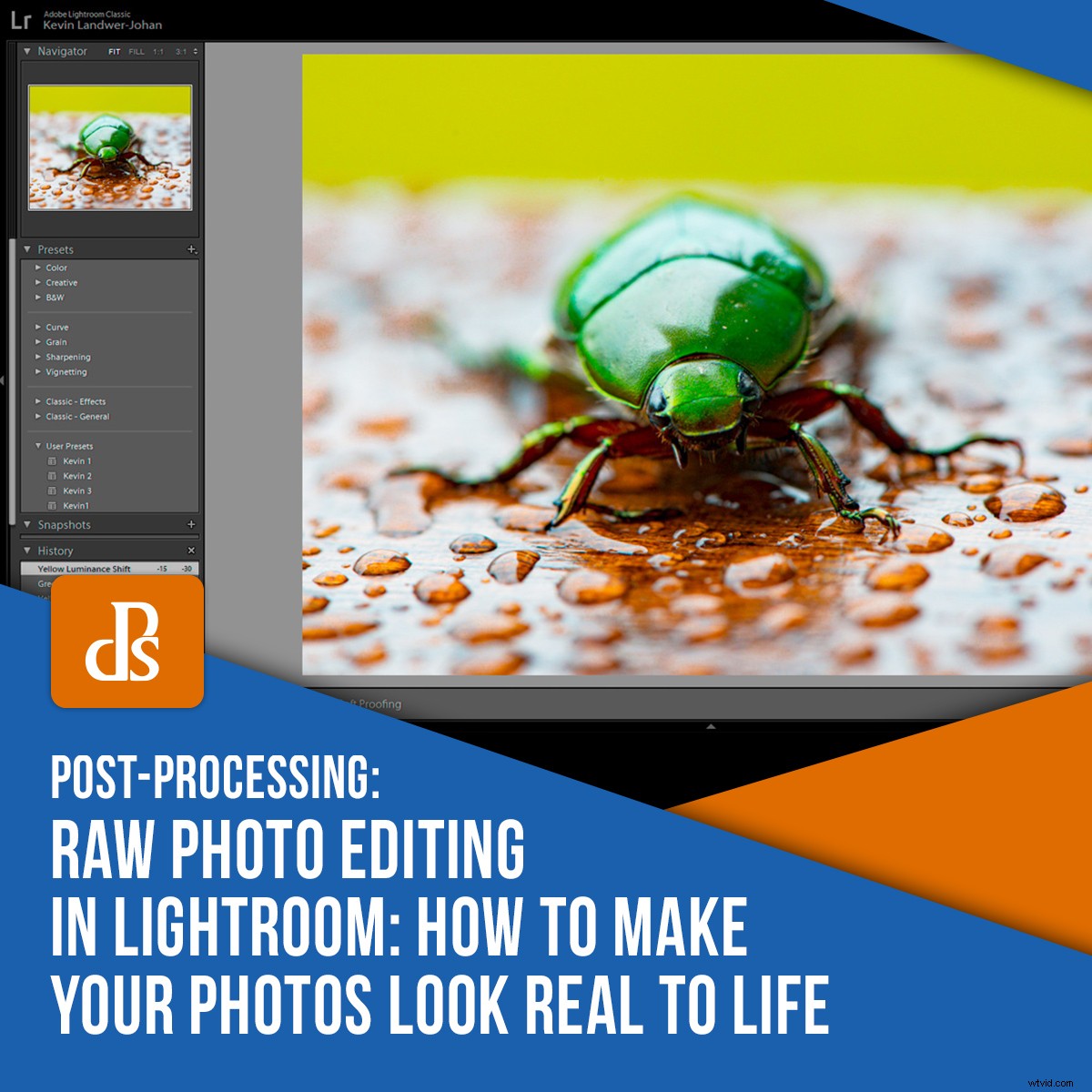
L'édition de photos RAW dans Lightroom est nécessaire pour rendre vos photos réalistes. En enregistrant vos photos en tant que fichiers RAW, elles ne ressembleront pas à ce que vous voyez avec vos yeux. Les photos prises par votre appareil photo sont différentes de ce que nous voyons. C'est particulièrement le cas avec un éclairage à contraste élevé.
Nous pouvons voir plus de détails dans les hautes lumières et les ombres. Cela changera à mesure que la technologie des caméras progressera.
Les fichiers RAW sont toujours plats et ternes avant le post-traitement. L'édition de photos RAW est nécessaire pour équilibrer la lumière et les couleurs afin de donner à vos photos un aspect réaliste.
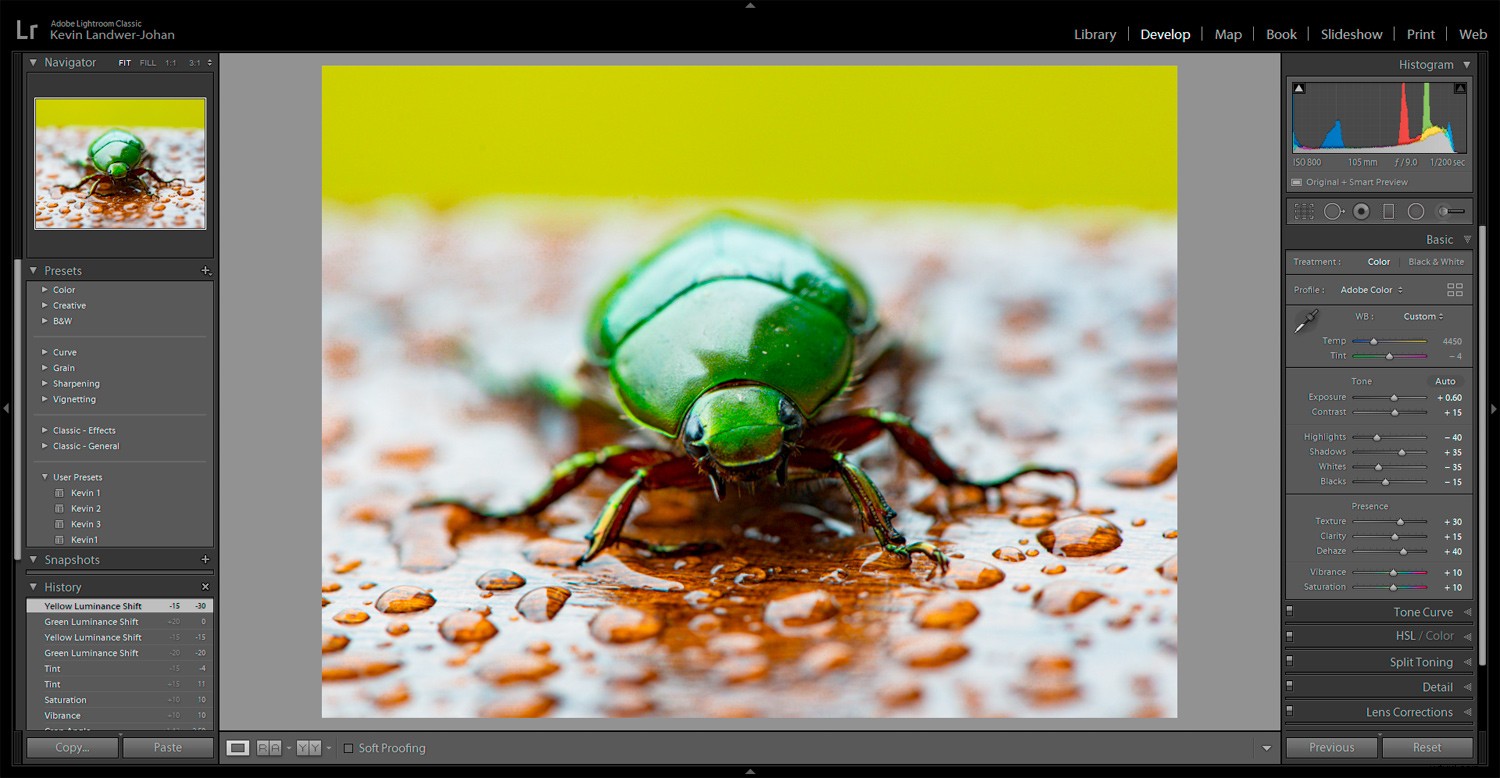
Image modifiée rendue plus dynamique et plus réaliste à partir du fichier RAW d'origine. © Kevin Landwer-Johan
Ne croyez pas ce que vous voyez
Chimping vous donnera rarement une image fidèle des détails de vos images RAW. Ce que vous voyez sur l'écran de votre appareil photo est une photo JPG qui contient moins d'informations que le fichier RAW. Ceci est différent pour chaque marque et modèle d'appareil photo. Vous devez utiliser votre imagination et remplir là où il semble n'y avoir aucun détail. Vous devez également consulter votre histogramme pour contrôler votre imagination.
Vous pouvez extraire plus de détails lors de l'édition de photos RAW que ce qui est affiché sur le moniteur de votre appareil photo. Connaissez bien votre appareil photo et comment les fichiers RAW réagissent lorsque vous les post-traitez. Ensuite, vous pourrez avoir une meilleure idée lorsque vous chimpez vos photos.
Ce qui s'affiche sur l'écran de votre appareil photo après avoir pris une photo peut montrer une perte de détails dans les hautes lumières ou les ombres. L'éclairage à contraste élevé exagère cela. Apprenez à reconnaître la différence entre ce que vous regardez et l'apparence des images. Cela vous aidera à faire de meilleurs choix d'exposition.
Avoir des préréglages actifs lorsque vous importez des photos dans Lightroom modifiera les images. Sinon, les images sont importées telles que l'appareil photo les a enregistrées. Je préfère avoir tous mes paramètres Lightroom à zéro lors de l'importation. Cela signifie que lorsque je démarre ma retouche photo RAW, je sais précisément à quoi j'ai affaire.
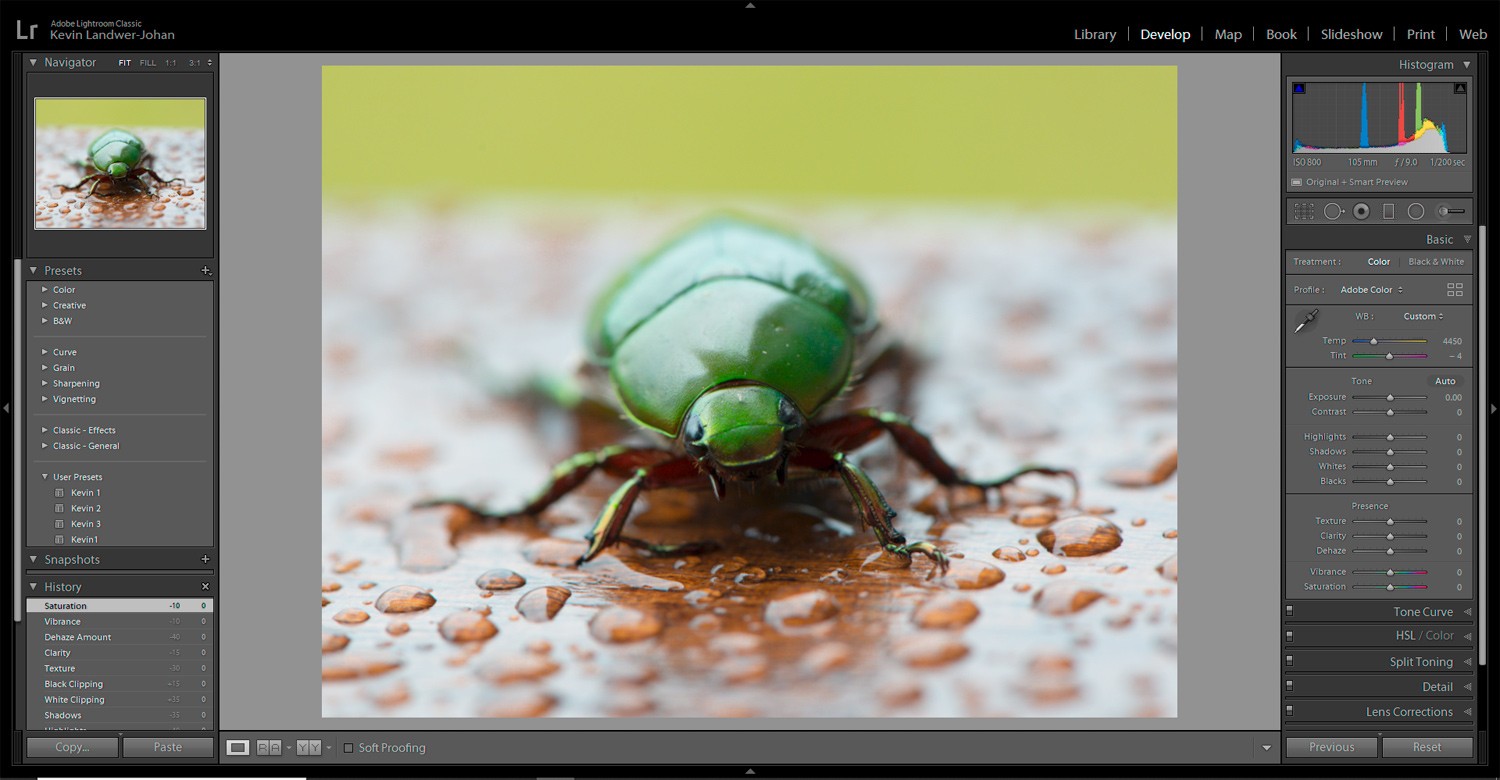
Image originale non modifiée montrant tous les curseurs Lightroom mis à zéro. © Kevin Landwer-Johan
Retouche de photos RAW à partir de rien
Lightroom a de nombreux préréglages. Certains d'entre eux sont livrés avec le logiciel, d'autres peuvent être téléchargés et installés. Beaucoup d'entre eux, lorsqu'ils sont appliqués, donneront à vos photos un aspect quelque peu surréaliste. Vous pouvez créer :
- Images monochromes
- Ajouter un aspect sépia
- Saturer ou désaturer
- Coloriser, postériser et solariser
Les gadgets abondent. Parfois, l'application d'un préréglage créatif peut améliorer une photo. Les façons dont vous pouvez transformer vos photos sont infinies.
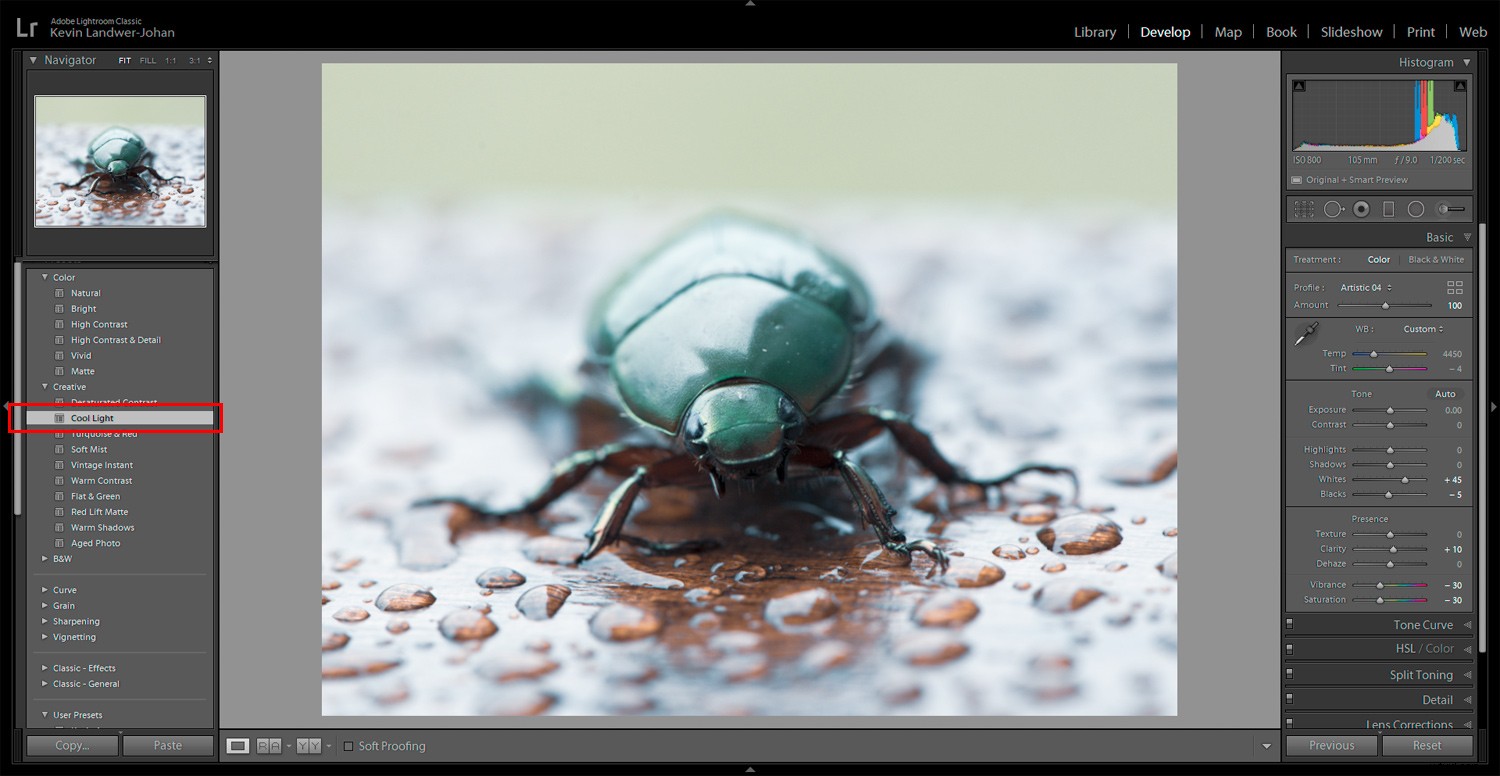
Image RAW avec un préréglage « Cool Light » appliqué. © Kevin Landwer-Johan
Vous pouvez éditer pour donner aux photos l'apparence que vous souhaitez. C'est à vos idées créatives. Mais souvent, vous souhaiterez modifier vos photos RAW pour les rendre réalistes.
Lorsque vous modifiez des photos RAW pour un résultat naturel, gardez à l'esprit la façon dont vous avez vu ce que vous avez photographié. Comment était l'éclairage ? Était-ce un contraste élevé ou faible ? Avait-il un plâtre chaud ou froid ? Était-ce plus neutre ? À quoi ressemblaient les couleurs? Si vous considérez la réalité d'une scène, vous pouvez la recréer lors de l'édition de photos RAW.
Réfléchir à ce que vous avez vu lorsque vous preniez vos photos vous aidera à les retoucher de manière plus réaliste. Il n'est pas toujours possible de se souvenir clairement. C'est à ce moment-là que vous devez penser objectivement et viser à trouver un équilibre entre l'éclairage, le contraste et la couleur lorsque vous travaillez sur l'édition de photos RAW.
Trouvez un équilibre :qu'est-ce qui semble correct ?
Retoucher vos photos pour qu'elles aient l'air réelles signifie que vous devez trouver le bon équilibre. Dans Lightroom, les curseurs que j'utilise le plus souvent pour y parvenir sont (sans ordre particulier) :
- Température de la balance des blancs
- Exposition
- Points forts
- Ombres
- Noirs
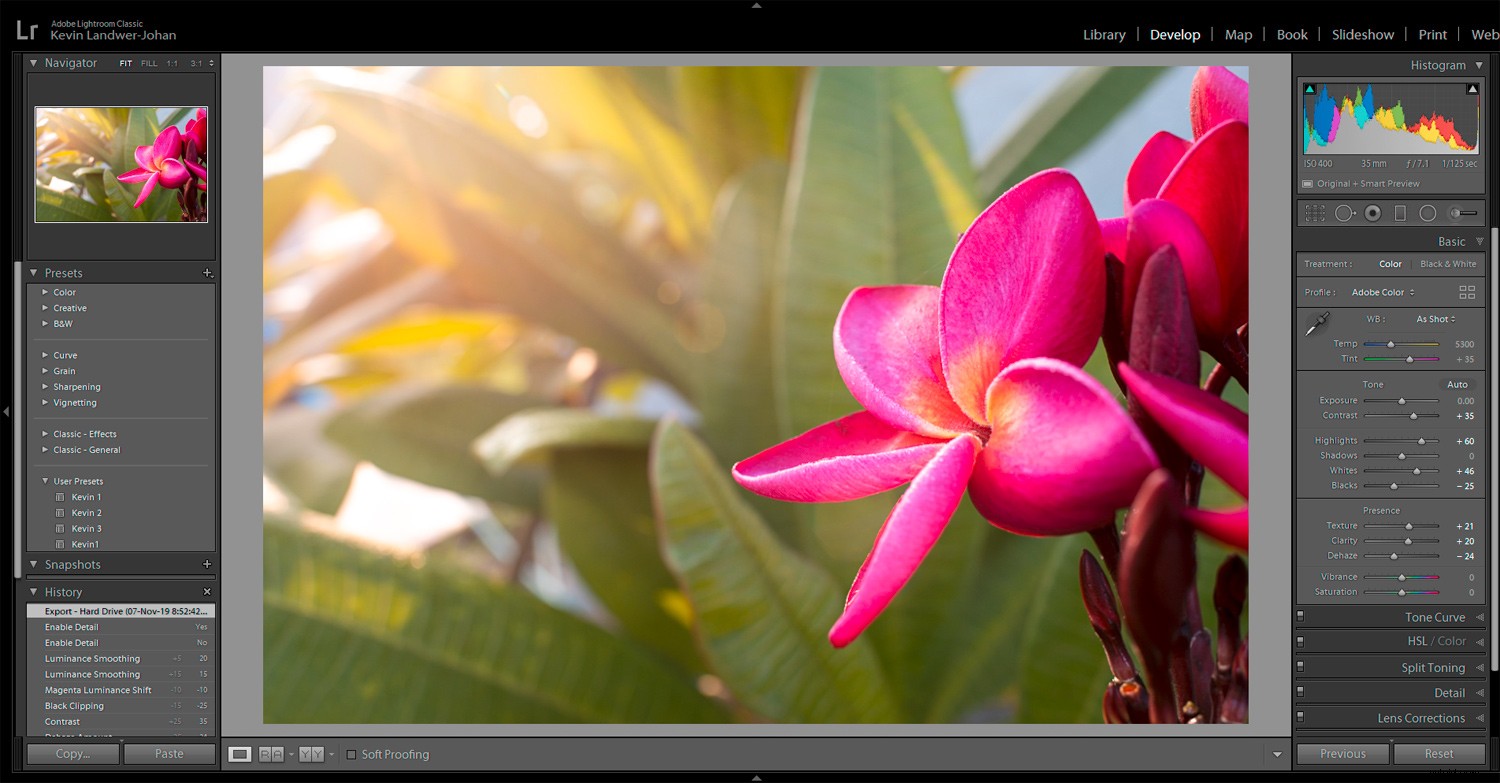
Utilisez les curseurs du module Développement pour donner vie à vos photos. © Kevin Landwer-Johan
J'utiliserai moins souvent les autres curseurs du panneau Basique. Leur utilisation dépend des conditions d'éclairage à partir du moment où j'ai pris la photo. Parfois, j'apporterai des modifications aux couleurs individuelles à l'aide des curseurs Saturation et Luminance. Vous pouvez les trouver dans le panneau HSL/Couleur.
Il existe de nombreuses façons d'obtenir des résultats similaires dans Lightroom. Ceux que je mentionne ici sont ceux que je trouve pour me donner les meilleurs résultats. Si vous préférez une autre façon de faire la même chose, veuillez la partager dans les commentaires ci-dessous.
Les photos prises à différentes heures du jour et de la nuit doivent être modifiées en fonction de l'éclairage. Que la lumière soit à contraste élevé ou faible fera également une différence. Les photos prises par temps ensoleillé nécessitent des retouches différentes de celles que vous prenez par temps nuageux ou à l'intérieur.
N'exagérez aucune des modifications que vous apportez. Évitez de pousser les curseurs à leurs extrêmes. Cela vous aidera à garder un aspect plus réaliste de vos photos. Une fois que vous commencez à avoir à maximiser les curseurs, vous constaterez que la qualité de l'image commence à se détériorer. La pixellisation, les bandes et d'autres imperfections commenceront à apparaître.
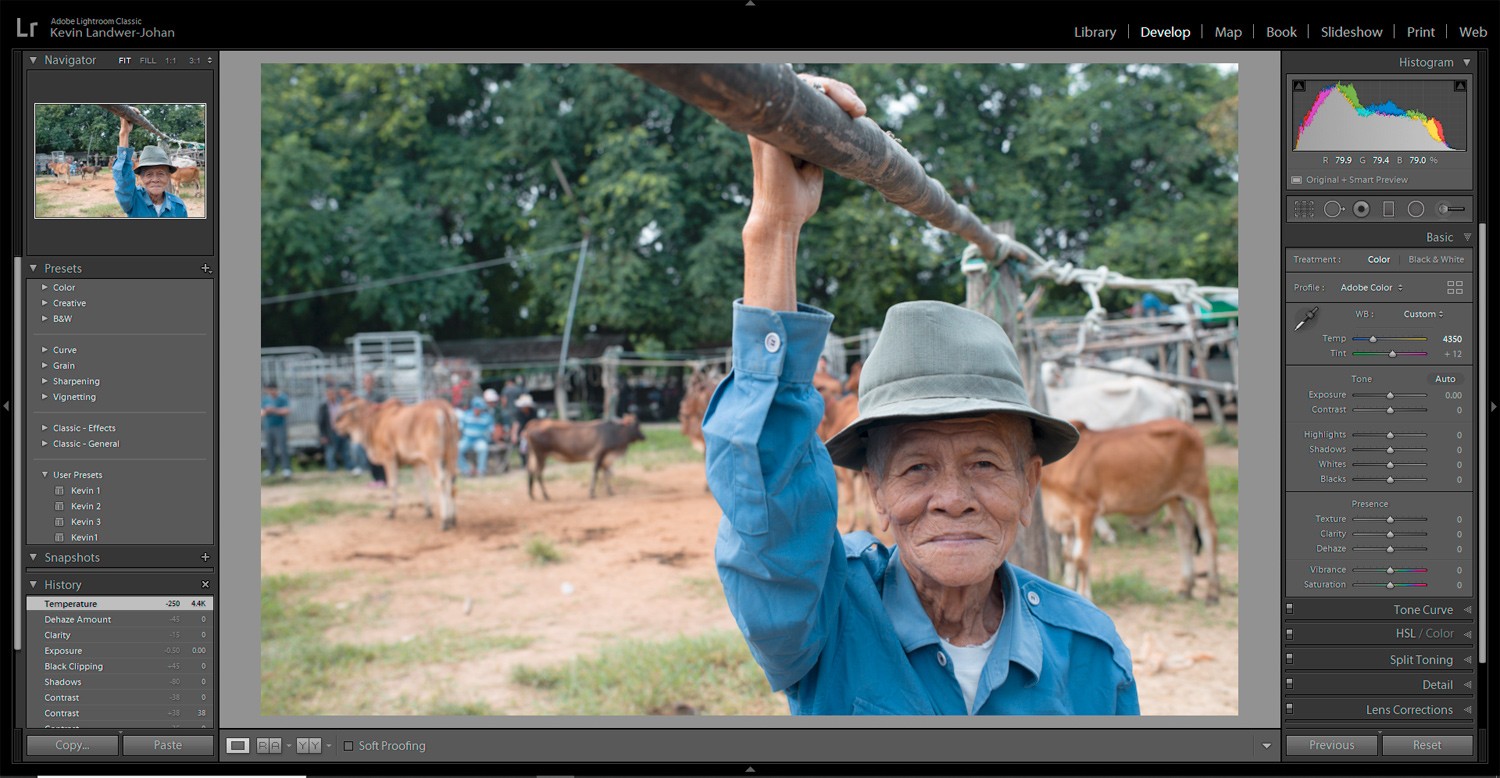
Paramètres mis à zéro
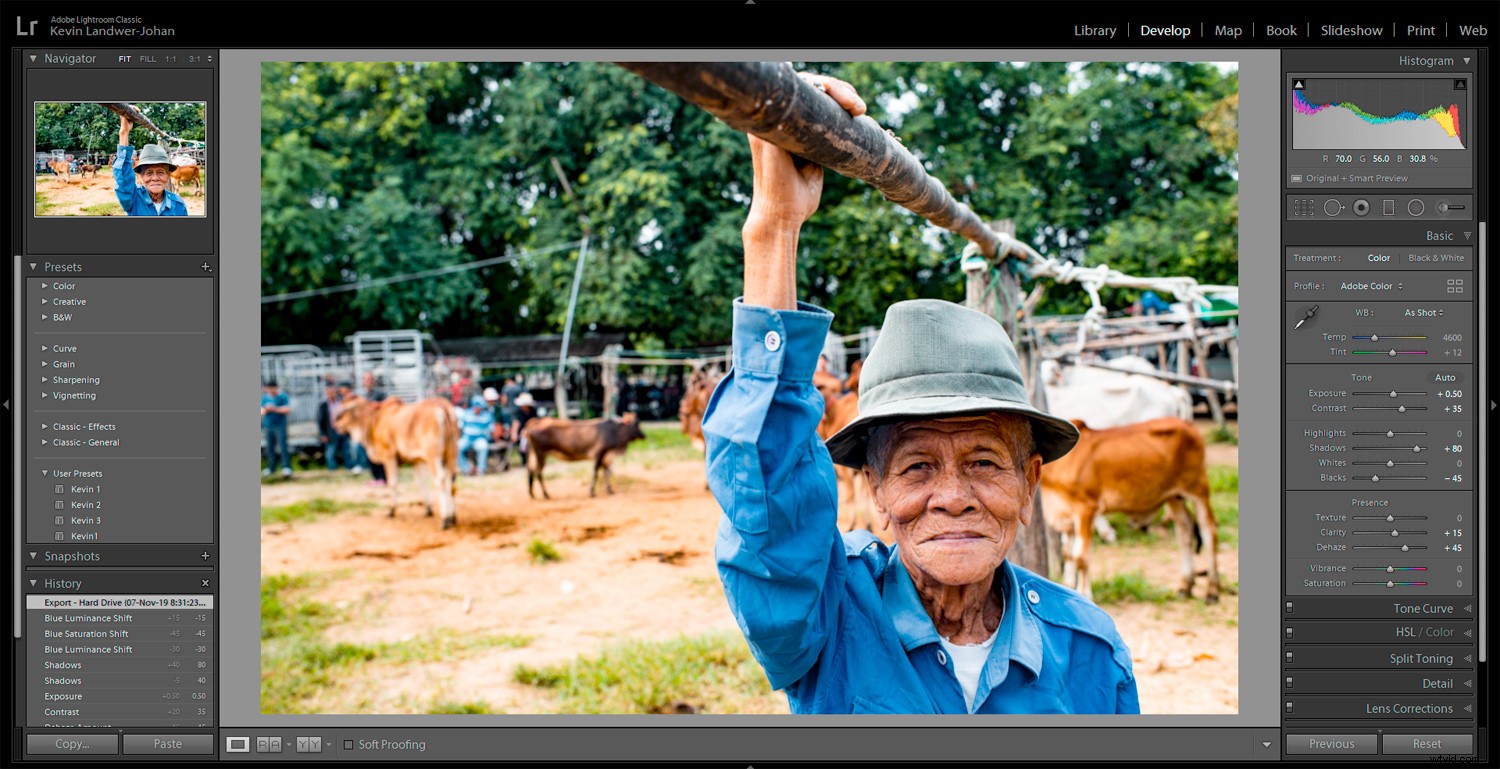
Curseurs ajustés pour rendre la photo plus réaliste. © Kevin Landwer-Johan
Défis de contraste et d'exposition
La qualité de l'exposition de vos photos affectera la quantité d'édition de photos RAW efficace que vous pouvez effectuer. Lorsque vous devez pousser les curseurs à l'extrême, c'est généralement un signe que votre photo n'était pas bien exposée. Cela peut signifier que la plage de contraste de votre composition est trop large pour que votre capteur capture les détails à la fois dans les zones d'ombre et dans les hautes lumières.
La retouche photo RAW a ses limites. Vous ne pourrez pas toujours faire en sorte qu'une photo ressemble à ce que vous avez vu. Cela est le plus souvent vrai lorsque le contraste est élevé, car les capteurs de la caméra sont encore plus limités que ce que nous voyons.
En règle générale, viser à réduire les hautes lumières et à dessiner les détails dans les ombres rendra une photo plus réelle. Si une image a été mal exposée, en partie ou en totalité, il est plus difficile de lui donner l'apparence dont vous vous souvenez l'avoir vue.
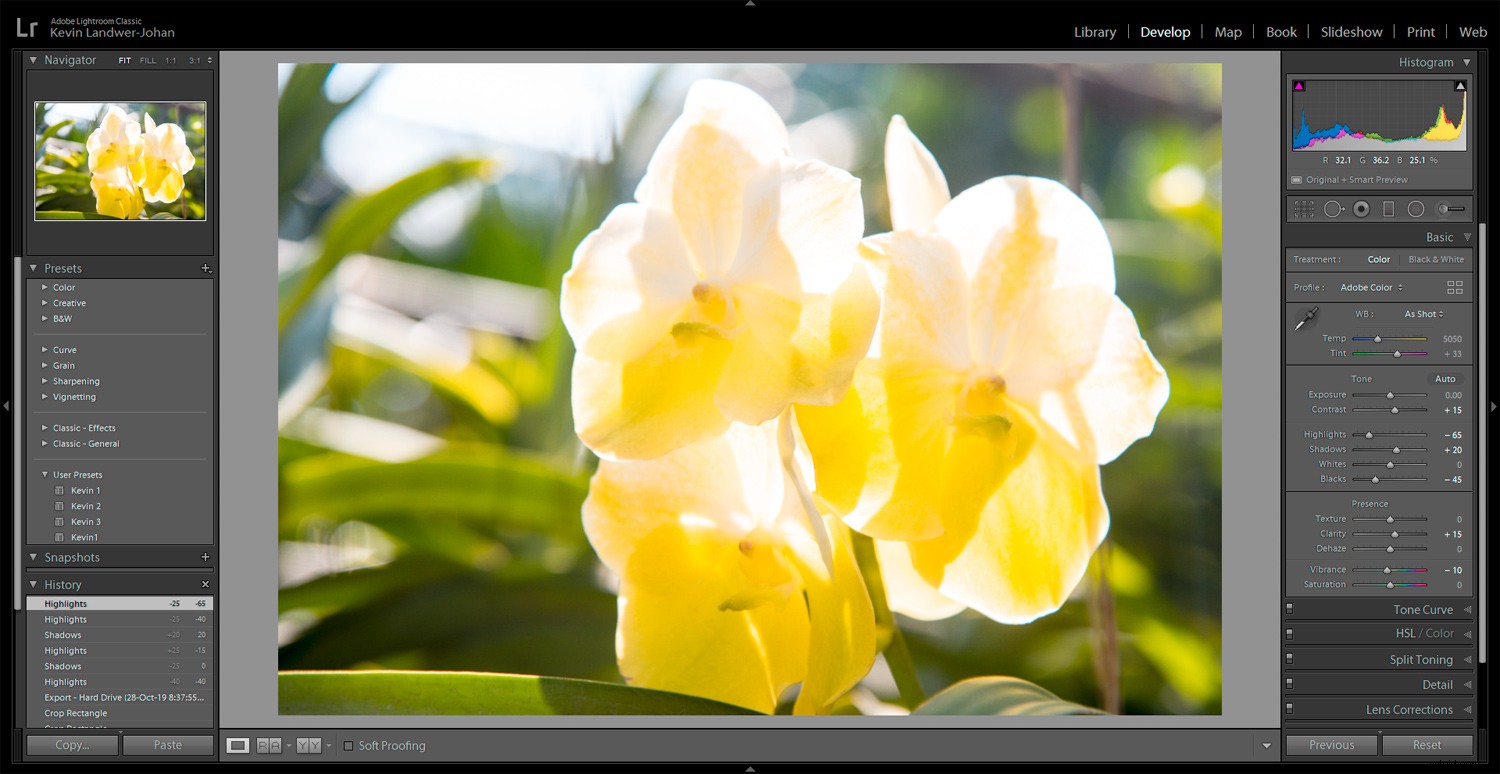
Lumière dure avec des reflets surexposés. © Kevin Landwer-Johan
Pour éviter cela, composez vos photos de manière à ce que la plage de contraste que vous capturez se situe dans la plage dynamique de votre appareil photo. S'il y a des zones très claires et sombres dans votre composition, recomposez. Essayez d'avoir une plage de tonalité plus étroite. Cela signifie souvent prendre des photos où il n'y a pas de lumières vives ou d'ombres profondes dans votre cadre.
Si vous ne pouvez pas le faire, ne craignez pas trop de perdre des détails dans les hautes lumières, car ce n'est pas un problème. Dans des conditions d'éclairage intense, nos yeux ne seront souvent pas en mesure de voir les détails sur des surfaces de couleur claire ou très réfléchissantes. Nous pourrons toujours voir les détails dans l'ombre.
Le réglage de votre exposition de manière à pouvoir capturer les détails des ombres facilitera l'édition des photos RAW dans Lightroom. Cela vous aidera à les rendre réalistes.
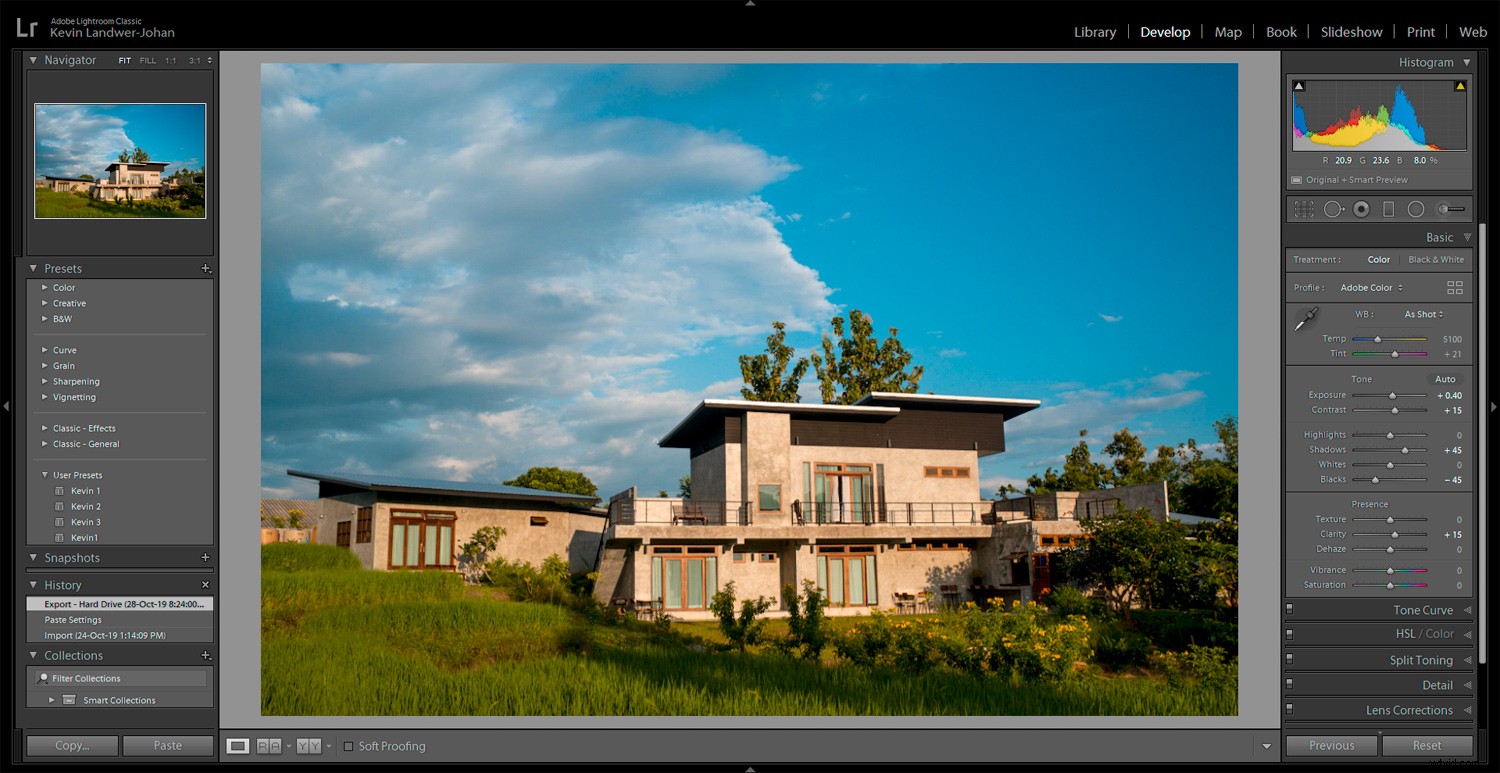
Modifiez chaque photo individuellement pour les rendre plus réalistes. © Kevin Landwer-Johan
Pensez à la retouche photo Lightroom RAW lorsque vous prenez des photos
Lorsque vous prenez des photos, réfléchissez aux modifications que vous pourrez apporter ultérieurement à vos images RAW. Plus vous prenez et modifiez de photos, plus cela se produira naturellement.
Penser à ce que vous pouvez faire en post-production peut sembler tricher pour certains. Je ne le vois pas ainsi. Il s'agit de travailler avec les outils dont nous disposons. La technologie numérique moderne nous donne la possibilité de rendre les photos plus réalistes.
Lors de l'édition de photos RAW d'images bien exposées, vous pouvez leur donner un aspect réel lorsque c'est votre intention. Avoir des fichiers RAW bien exposés signifie que vous pouvez équilibrer la lumière, le contraste et la couleur.
Revoyez quelques photos que vous avez post-traitées récemment. Est-ce qu'ils ressemblent à ce dont vous vous souvenez avoir vu ce que vous avez photographié ? Comment pourriez-vous les modifier pour les rendre plus réalistes ?
