Accélérer une vidéo ou ralentir, également connu sous le nom d'effets de mouvement rapide/ralenti dans la production vidéo, rend les clips vidéo plus rapides ou plus lents que la vitesse d'origine. Habituellement, l'effet de ralenti peut nous donner un "gros plan dans le temps" et introduire une sensation de surréalité, tandis que l'accélération de la vidéo est utilisée pour rendre les vidéos dramatiques ou amusantes. En outre, vous pouvez accélérer la vidéo pour lire toutes les scènes et raccourcir la vidéo.
Que vous souhaitiez regarder des vidéos YouTube au ralenti ou accélérer et avancer rapidement les longues scènes sur votre ordinateur Windows ou Mac, vous trouverez de nombreux logiciels de montage vidéo disponibles pour ralentir ou accélérer les vidéos sur votre ordinateur Windows ou Mac. , comme l'éditeur vidéo iMovie.
Dans cet article, nous allons seulement vous montrer comment accélérer la vidéo avec l'éditeur vidéo Wondershare Filmora et l'outil de changement de vitesse en ligne Ezgif. Vous pouvez suivre les étapes ci-dessous pour accélérer les vidéos au ralenti ou vice versa.
- Méthode 1 :Accélérer et ralentir les vidéos à l'aide du panneau de réglage de la vitesse
- Méthode 2 :Accélérer et ralentir les vidéos en fonction des paramètres de durée de la vidéo
- Méthode 3 :Accélérer et ralentir les vidéos à l'aide d'un outil en ligne gratuit
- Méthode 4 :Accélérer et ralentir les vidéos en ligne avec Media.io
Cela pourrait vous intéresser :
- Comment créer de faux mouvements de caméra sur Filmora
Partie 1 :Accélérer et ralentir les vidéos en ajustant la vitesse dans Filmora [3 étapes]
Si vous souhaitez connaître ma solution pour créer une vidéo en avance rapide ou au ralenti, vous pouvez consulter le didacticiel vidéo ci-dessous sur la façon de changer la vitesse pour ajouter des effets vidéo au ralenti/rapide avec Filmora. Vous pouvez télécharger Filmora maintenant et essayer.
Wondershare Filmora est un tel éditeur vidéo que nous aimerions vous présenter, que vous utilisiez un ordinateur Windows ou Mac, avec cet éditeur vidéo simple, vous pouvez rapidement accélérer et ralentir les vidéos. Lisez la suite pour découvrir comment accélérer ou ralentir votre créativité.
Outre le didacticiel vidéo au ralenti/accéléré, vous pouvez suivre les étapes ci-dessous pour accélérer et ralentir les vidéos et créer facilement des vidéos au ralenti ou en accéléré avec Filmora.
Étape 1 :Ajoutez des fichiers vidéo à l'éditeur vidéo Filmora
Wondershare Filmora prend en charge presque tous les formats vidéo courants, tels que MP4, AVI, WMV, MOV, FLV, M4V, MPG, VOB, ASF, 3GP, 3G2, F4V, MPEG, TS, TRP, M2TS, MTS, TP, DAT, MKV , DV, MOD, NSV, TOD, EVO, etc. Cliquez sur Importer dans la médiathèque et sélectionnez les fichiers vidéo de votre ordinateur pour les ajouter à ce programme. Alternativement, vous pouvez simplement faire glisser et déposer des fichiers dans l'album de l'utilisateur.
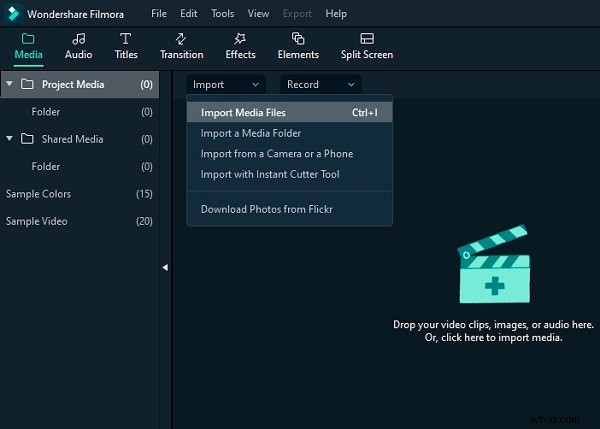
Étape 2 :Un clic pour accélérer ou ralentir
Ensuite, faites glisser les vidéos de l'album de l'utilisateur vers la piste vidéo sur la chronologie, puis faites un clic droit dessus pour cliquer sur Vitesse et durée . Une fenêtre contextuelle apparaîtra. Les numéros de vitesse indiqueront la vitesse ou la lenteur des effets de mouvement. Réglez ensuite la vitesse souhaitée. Vous pouvez afficher les effets dans la fenêtre d'aperçu pour rendre les vidéos plus rapides ou plus lentes. Si vous pensez que c'est trop, une vitesse de 0,5 est un bon choix.
- 0,5 :la moitié de la vitesse d'origine (Ralentir, Moitié)
- 1 :La vitesse d'origine
- 2 :Doublez la vitesse d'origine (Accélérer, Doubler)
- Autre vitesse disponible au choix :0,1 fois, 0,2 fois, 0,25 fois, 0,33 fois, 0,5 fois, 2 fois, 3 fois, 4 fois, 5 fois, 10 fois, etc.
Remarque :Vous pouvez simplement modifier la vitesse de la vidéo en faisant glisser le curseur de vitesse. Faites glisser le curseur vers la droite pour accélérer la vidéo afin de créer un effet de mouvement rapide. Faites glisser le curseur de vitesse vers la gauche pour ralentir la vidéo afin de créer un effet de ralenti. Vous pouvez toujours faire glisser le curseur pour définir un débit vidéo facultatif.

Étape 3 :Ajuster le son audio [facultatif]
La vitesse audio vidéo changera en conséquence chaque fois que vous accélérez ou ralentissez la vitesse de lecture vidéo. Si vous souhaitez conserver la vitesse de lecture d'origine de l'audio vidéo, vous pouvez d'abord détacher l'audio de la vidéo, puis effectuer quelques modifications pour créer une tonalité parfaite de la vidéo. Vous devez double-cliquer sur le clip audio à éditer dans le panneau d'édition audio. Vous pouvez modifier le fondu entrant/sortant, supprimer le bruit de fond et bien plus encore.
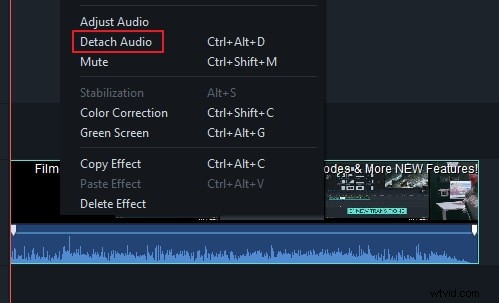
En outre, vous pouvez également ajouter un nouveau son à la vidéo pour remplacer l'audio vidéo d'origine. Pour les étapes spécifiques, consultez notre guide sur Comment remplacer l'audio dans la vidéo.
Étape 4 :Exporter une vidéo en accéléré/au ralenti
Lorsque vous avez terminé de régler la vitesse de la vidéo, cliquez sur Exporter . Vous pouvez enregistrer la vidéo dans n'importe quel format populaire en cliquant sur Format . Si vous souhaitez lire votre nouvelle création vidéo sur votre iPod, iPhone, iPad, cliquez sur Appareil, et sélectionnez l'icône de vos appareils. Vous pouvez également partager vos vidéos sur YouTube et Vimeo directement ou graver des vidéos sur un disque DVD.
Gardez à l'esprit que lorsque vous ajustez la vitesse de la vidéo pour accélérer la vidéo, vous devez faire attention à certaines choses à faire et à ne pas faire. Notre chaîne officielle YouTube a réalisé une vidéo à ce sujet, regardez la vidéo ci-dessous et dites-nous si cela vous est utile lorsque vous accélérez ou ralentissez une vidéo.
Comment puis-je accélérer une vidéo sur mon téléphone ? Vérifiez comment créer des vidéos au ralenti étonnantes sur Android.
Partie 2 :Accélérer et ralentir les vidéos en fonction des paramètres de durée de la vidéo dans Filmora [Beaucoup intuitif]
Filmora vous permet également d'ajuster la durée du clip vidéo pour modifier la vitesse de la vidéo. Après avoir importé le clip vidéo dans la chronologie, faites un clic droit dessus et choisissez Vitesse et durée pour ouvrir la fenêtre contextuelle de vitesse personnalisée. Allez dans la section Durée et vous verrez la durée originale de la vidéo. Ajuster la durée de la vidéo plus longtemps ajoutera un effet de ralenti à la vidéo. Changer la durée de la vidéo à une durée plus courte accélérera la vitesse de lecture de la vidéo. Saisissez directement le nombre dans le champ pour accélérer/ralentir la vidéo.
Prévisualisez la vidéo pour vérifier si elle obtient le meilleur effet d'accéléré ou de ralenti, puis enregistrez-la et exportez-la.
Partie 3 :Accélérer et ralentir les vidéos grâce au changeur de vitesse vidéo en ligne
Si vous souhaitez accélérer une vidéo en ligne, Ezgif est un outil en ligne que vous pouvez envisager. Vous pouvez importer une vidéo depuis votre PC ou simplement coller une URL de vidéo. Si facile à utiliser. Vous trouverez ci-dessous les étapes pour modifier la vitesse de la vidéo.
Il existe de nombreux éditeurs vidéo en ligne gratuits que vous utilisez pour modifier la vitesse de la vidéo, ici j'ai choisi ce changeur de vitesse vidéo gratuit Ezgif pour montrer comment faire cela. La plupart des étapes sont similaires, et si vous avez des questions sur la modification de la vitesse de la vidéo, laissez un commentaire ci-dessous.
Étape 1 : Ouvrez Ezgif et cliquez sur le bouton d'importation de fichier pour télécharger votre vidéo. Une fois que c'est fait, cliquez sur Télécharger la vidéo. Selon la taille de la vidéo, cela peut prendre un certain temps.

Étape 2 : Une fois importé, une page d'édition apparaîtra. Vous pouvez ajuster le nombre multiplicateur. Plus il est grand, plus vous serez rapide. Maintenant, cliquez sur Modifier la vitesse de la vidéo pour commencer à accélérer la vidéo. Cochez la vitesse de changement pour le son.
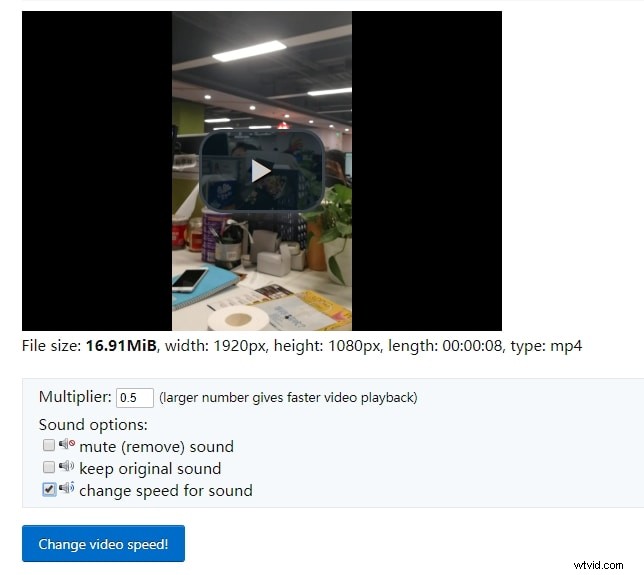
Étape 3 : Enregistrez la vidéo lorsque vous avez terminé. Cliquez sur les trois points sur la vidéo, puis sélectionnez télécharger.
Remarque :la taille maximale du fichier est de 100 Mo. Il prend en charge MP4, WebM, AVI, MPEG, FLV, MOV, 3GP, etc. De plus, la vitesse d'importation est lente.
Comme vous pouvez le voir ici, si vous souhaitez avoir plus d'options pour modifier la vitesse de la vidéo et avoir une vitesse d'importation plus rapide, une solution en ligne n'est pas la meilleure pour vous.
Partie 4 :Accélérer et ralentir les vidéos en ligne avec Media.io
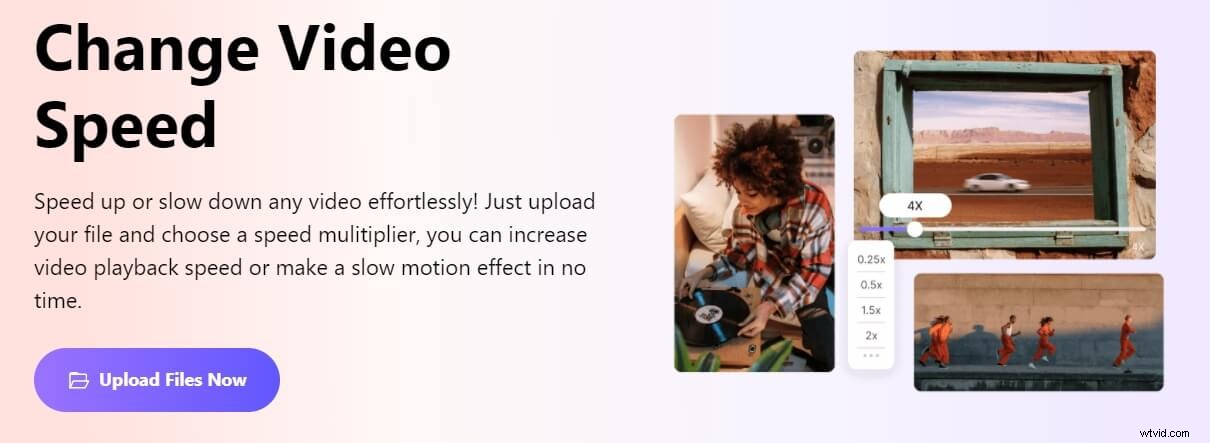
Media.io est une boîte à outils en ligne tout-en-un qui vous aide à effectuer presque tous les types de tâches de post-production en utilisant simplement votre navigateur Web préféré. De plus, avec Media.io, vous n'êtes plus coincé avec un système d'exploitation ou une plate-forme en particulier, car les choses se font sur des PC Windows, Mac ou Linux.
En ce qui concerne la gestion du rythme, l'une des sous-sections de Media.io est Online Video Speed Changer qui peut être exploitée pour augmenter ou diminuer la vitesse de lecture de vos séquences. Tout ce que vous avez à faire est de télécharger le clip, de choisir une vitesse et d'exporter. Le processus détaillé sur la façon dont cela peut être fait est donné ci-dessous :
Étape 1 :Importer une vidéo source
Lancez votre navigateur Web préféré sur votre ordinateur (Google Chrome sur un PC Windows 11 est utilisé ici à titre d'illustration.), accédez au lien https://www.media.io/app/change-video-speed et cliquez sur Choose Files et localisez et téléchargez la vidéo source depuis votre ordinateur. Vous pouvez également cliquer sur Dropbox ou Google Drive icône pour télécharger des images à partir du stockage dans le cloud, ou cliquez sur l'icône YouTube icône pour copier et coller l'URL d'une vidéo déjà publiée.
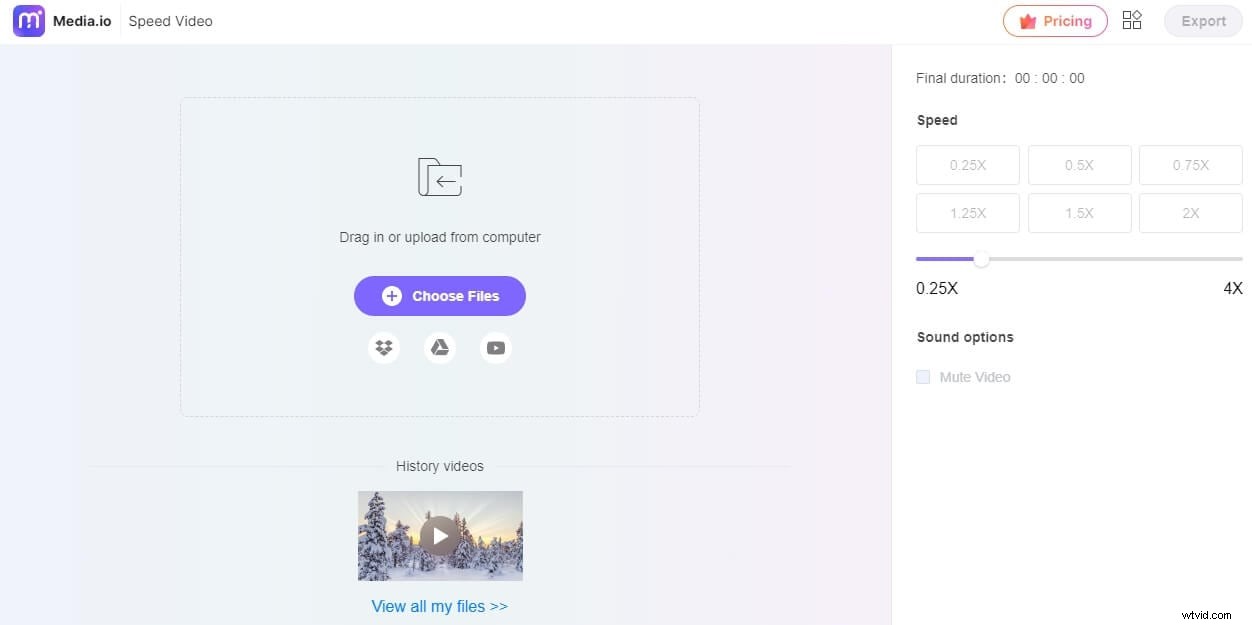
Étape 2 :Choisissez la vitesse de lecture
Une fois la vidéo téléchargée, cliquez sur votre option de vitesse préférée ou faites glisser le curseur pour ajuster le rythme manuellement sous la Vitesse section sur le volet de droite. En option, cochez la case Mettre la vidéo en sourdine case pour supprimer l'audio du clip téléchargé. Cliquez sur Jouer bouton en bas de l'Aperçu fenêtre pour voir à quoi ressemblera la vidéo après l'exportation.
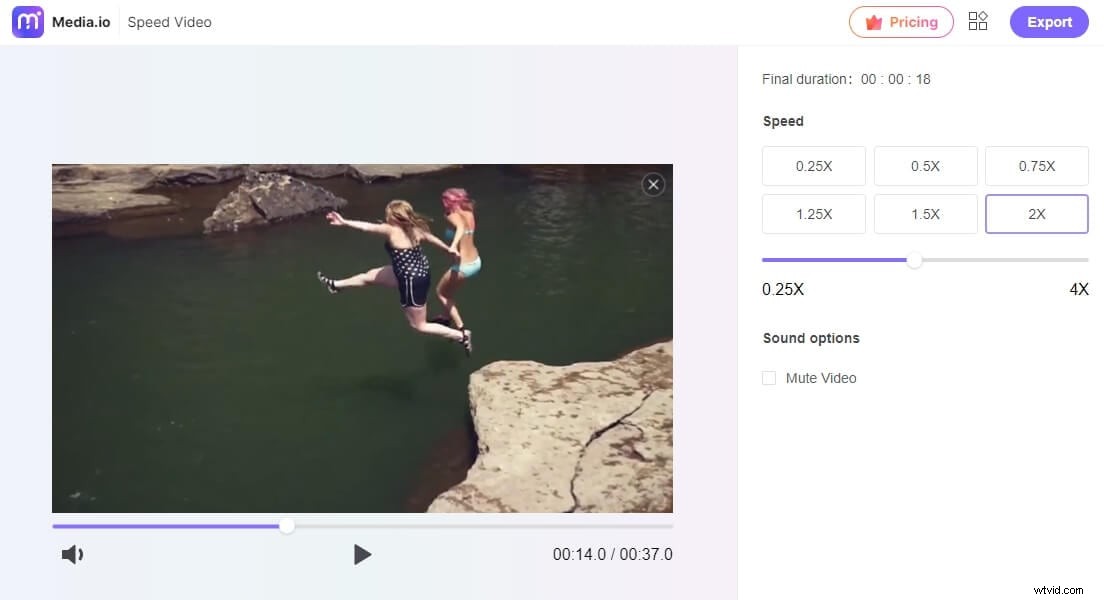
Vous pouvez facilement accélérer une vidéo en utilisant les préréglages de vitesse 1,25x, 1,5x, 2x, ralentir une vidéo avec les préréglages de vitesse 0,25x, 0,5x, 0,75x.
Étape 3 :Exporter la vidéo
Une fois que tout est fait, cliquez sur Exporter dans le coin supérieur droit de la page pour vous connecter à votre WSID afin de commencer le traitement. Une fois le traitement terminé, vous pouvez télécharger la vidéo en local ou l'enregistrer sur Dropbox et Google Drive.
Conclusion
Vous trouverez ci-dessus deux façons d'accélérer ou de ralentir la vitesse de lecture d'une vidéo. Outre les effets vidéo en accéléré et au ralenti, vous pouvez également effectuer des montages de base et avancés avec Filmora, tels que la rotation, l'inversion, l'incrustation en chrominance, etc. De plus, il existe de nombreux effets vidéo prédéfinis que vous pouvez utiliser pour donnez à votre vidéo un look hollywoodien. Si vous souhaitez en savoir plus sur les fonctionnalités fournies par Filmora, consultez cette vidéo d'introduction ci-dessous.
En fait, à l'exception de Filmora, de nombreux autres logiciels de montage vidéo peuvent vous aider à réaliser cet effet, y compris des outils professionnels comme Adobe Premiere, Sony Vegas, Final Cut Pro. Choisissez-en un et lancez-vous. Faites-nous part de vos opinions dans la section des commentaires ci-dessous.
