Accélérer une vidéo peut aider à analyser toute action qui prend initialement beaucoup de temps à jouer dans une piste rapide. Ralentir une action très rapide peut également analyser minutieusement toute action qui, dans sa vitesse d'origine, est tout simplement trop rapide pour que l'œil humain puisse la suivre en détail. Cependant, pour modifier la vitesse de vos vidéos, vous avez besoin d'un logiciel de montage vidéo professionnel comme iMovie.
Comment accélérer et ralentir la vidéo en utilisant l'alternative iMovie - Filmora
iMovie, bien qu'extrêmement efficace, peut également être un peu difficile pour les débutants. L'interface semble intimidante pour les utilisateurs essayant le projet d'édition pour la première fois. Un choix facultatif peut être Filmora de Wondershare, qui a une interface beaucoup plus conviviale.
- Ouvrez l'interface et cliquez sur l'option de fichier, puis sur Importer un média pour amener le fichier que vous souhaitez modifier sur l'interface principale.
- Double-cliquez sur le clip vidéo pour activer le panneau d'édition de la vidéo. Trouvez l'option Vitesse et vous pouvez modifier les chiffres dans le panneau de vitesse pour indiquer à quelle vitesse ou à quelle vitesse vous souhaitez lire le clip vidéo. Vous pouvez regarder la vidéo sur le panneau de prévisualisation pour juger du bon effet de vitesse pour votre vidéo.
- Une fois que vous êtes satisfait de l'effet, vous pouvez cliquer sur Exporter pour enregistrer le clip vidéo avec les paramètres de vitesse modifiés dans un nouveau format de fichier. Cela peut être téléchargé sur YouTube ou vous pouvez graver le fichier sur un nouveau DVD.
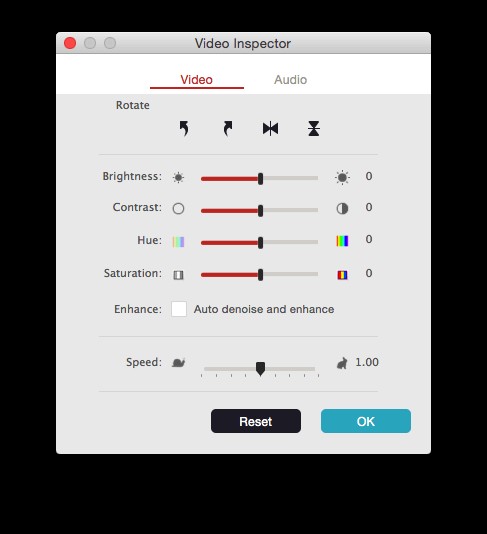
Comment accélérer et ralentir dans iMovie
- Commencez par accéder aux options du fichier et cliquez sur Nouvel événement en dessous. Vous pouvez étiqueter la vitesse de l'événement.
- Cliquez sur l'option pour importer des médias et sélectionnez le fichier vidéo que vous souhaitez modifier.
- Déplacez la tête de lecture sur la partie de la vidéo où vous souhaitez placer la fente pour le clip. Faites un clic droit sur cette position et choisissez l'option Diviser le clip pour séparer l'ensemble de la chronologie en deux parties distinctes.
- Vous pouvez diviser le clip de la même manière dans toutes les zones où vous souhaitez accélérer et ralentir l'effet.
- Maintenant, choisissez un clip divisé et cliquez sur l'icône de Seed située juste au-dessus du visualiseur principal. Réglez la vitesse sur rapide ou lente dans le menu déroulant, selon vos préférences.
- Cliquez sur les préréglages de vitesse pour expérimenter l'apparence du clip à travers différentes options de vitesse.
Si les étapes ci-dessus ne correspondent pas à votre version d'iMovie, vous pouvez consulter les informations mises à jour sur la façon d'accélérer et de ralentir les séquences vidéo dans iMovie ici .
