Qu'est-ce que la rampe de vitesse
Ralentissez un peu la scène, et elle deviendra plus dramatique. Vous laissez les téléspectateurs voir les moindres détails image par image (à condition que votre film soit d'au moins 60 ips et que vous ayez utilisé une vitesse d'obturation élevée lors de l'enregistrement). De plus, le changement de vitesse peut indiquer que cette pièce même est si importante qu'il faut être tous les yeux pour ne rien manquer. Et un le sera !
Accélérez le métrage et vous obtiendrez de l'action, de la conduite ou vous pourrez l'utiliser comme un plan de transition cool. Et si vous deveniez la star de votre propre clip à la manière du film muet ?
Expérimentez avec différentes options de vitesse et trouvez celle qui délivre votre message le plus efficacement. Heureusement, vous n'avez pas besoin de télécharger un logiciel professionnel pour cela, car il existe un outil en ligne qui vous permet de changer facilement de vitesse. Voyons comment cela fonctionne.
-
Ajoutez votre clip
Ouvrez n'importe quel navigateur et accédez à l'outil de remappage de l'heure en ligne de Clideo. Vous pouvez télécharger votre film depuis votre appareil, qu'il s'agisse d'un ordinateur, d'une tablette ou d'un téléphone. Appuyez simplement sur le gros bouton bleu "Choisir un fichier". N'importe quel format fonctionnera parfaitement.
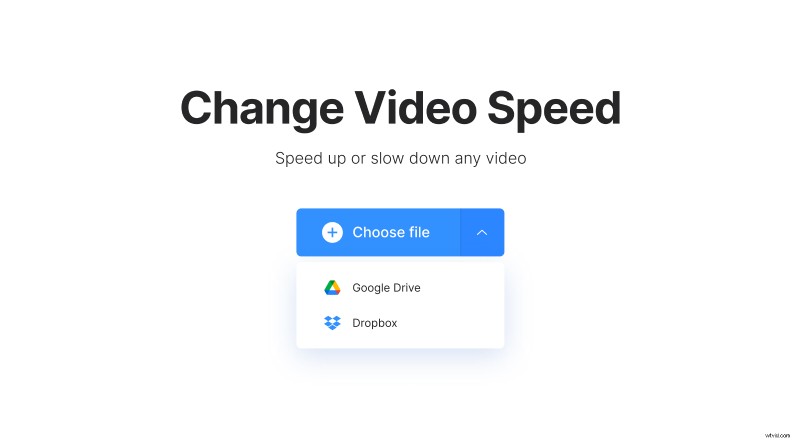
Des vidéos en ligne peuvent également être ajoutées facilement. Sous la flèche déroulante, sélectionnez Google Drive ou Dropbox. N'oubliez pas que pour que tout reste gratuit, votre fichier ne doit pas dépasser 500 Mo.
-
Modifier la vitesse de votre vidéo
Dans le volet de droite, vous pourrez accélérer ou ralentir. Utilisez le curseur pour régler manuellement la vitesse par petits incréments de 0,05x. Votre vitesse maximale pourrait être 4x, soit 4 fois plus rapide que la vidéo d'origine. Ou appuyez simplement sur l'un des boutons de vitesse prédéfinis, par exemple "2x", pour tout accélérer, à la fois votre film et votre flux de travail.
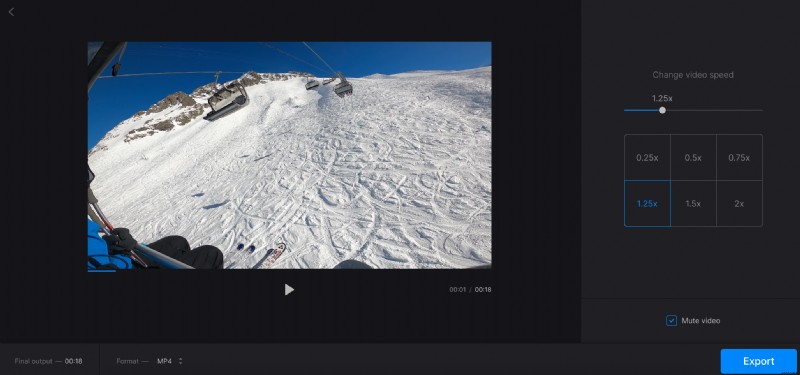
Faites attention à la zone de prévisualisation - toutes vos modifications y sont instantanément affichées. Inutile d'attendre des heures et de deviner quel sera le résultat. Dans le panneau en bas à gauche, vous verrez la durée finale réelle de votre film.
En plus de cela, si votre clip d'origine n'est pas au bon format, appelez le menu déroulant pour sélectionner celui dont vous avez besoin. Lorsque votre type de fichier initial est correct, ne faites rien.
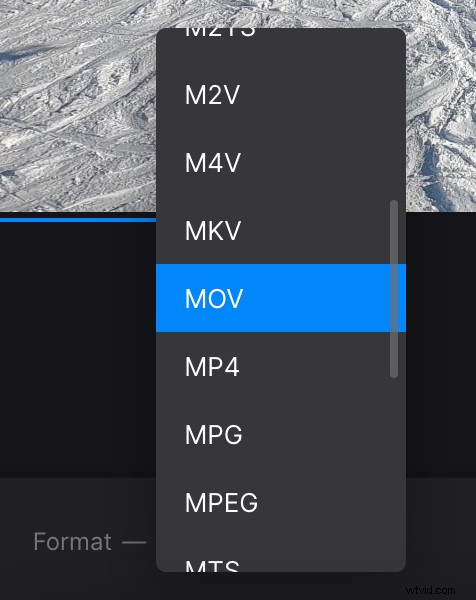
Par défaut, le film sera mis en sourdine, de sorte que vous pourrez ensuite ajouter n'importe quel son dramatique. Pour conserver le son, décochez la case "Mettre la vidéo en sourdine".
Ainsi, lorsque tout est parfaitement ajusté, appuyez sur le bouton "Exporter" dans le coin inférieur droit. Le traitement ne prendra pas longtemps.
-
Obtenez votre Oscar
Une fois terminé, l'aperçu final de votre vidéo remappée s'affichera. Vérifiez à nouveau qu'il a l'effet wow que vous aviez prévu.
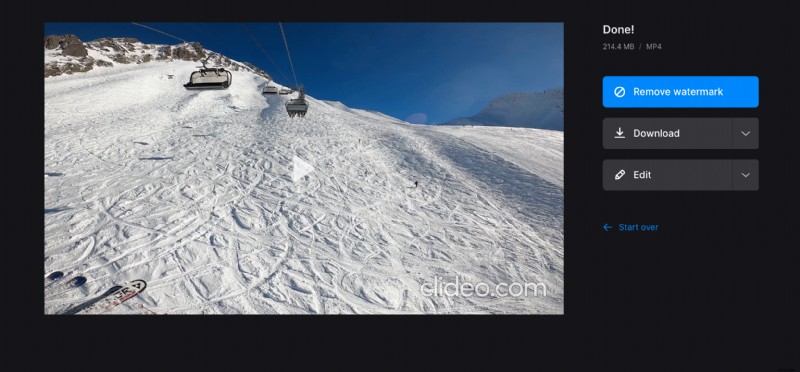
Cliquez sur "Télécharger" pour enregistrer le nouveau clip sur votre appareil ou, sous la flèche déroulante, sélectionnez Dropbox ou Google Drive pour y stocker votre chef-d'œuvre.
Le bouton "Modifier" vous amènera à l'écran précédent pour essayer différents paramètres. Et si vous avez d'autres vidéos pour accélérer la rampe, cliquez sur le lien "Recommencer".
