Avez-vous déjà capturé une vidéo avec un téléphone portable ou un appareil photo compact pour constater qu'elle est orientée verticalement et que vous ne pouvez pas la voir correctement ? Avant de vous forcer le cou ou de retourner votre moniteur pour regarder votre vidéo, nous allons vous montrer quelques méthodes plus simples en faisant pivoter les vidéos.
Si vous souhaitez faire pivoter la vidéo pendant que vous la regardez , vous pouvez simplement accomplir cela dans votre lecteur multimédia comme VLC .
Si vous souhaitez faire pivoter la vidéo de manière permanente lors de la création d'une vidéo, essayez Wondershare Filmora, qui vous permet de faire pivoter une vidéo et de l'enregistrer sur Windows et Mac. Il vous permet de faire pivoter des fichiers vidéo dans presque tous les formats vidéo, y compris MOV, MP4, WMV, MKV, MTS, FLV, 3GP et plus et de les faire pivoter à n'importe quel angle.
- Partie 1 :Comment faire pivoter une vidéo avec Filmora [Windows/Mac]
- Partie 2 :Comment faire pivoter une vidéo avec VLC Media Player
- Partie 3 :Faire pivoter des vidéos sur Windows gratuitement
Partie 1 :Comment faire pivoter une vidéo dans Wondershare Filmora [Windows et Mac] ?
Filmora est compatible multiplateforme PC-Mac. Dans le tutoriel ci-dessous, nous allons vous montrer comment faire pivoter une vidéo sous Windows 7/8/10 avec Filmora étape par étape. Vous pouvez désormais faire pivoter une vidéo selon l'angle de votre choix.
Pour faire pivoter une vidéo avec Filmora, vous pouvez suivre ces étapes :
Étape 1. Importer des fichiers vidéo pour la rotation
Lancez Filmora sur votre ordinateur Windows ou Mac, puis choisissez le format d'image par défaut 16:9 pour faire pivoter une verticale à une horizontale.
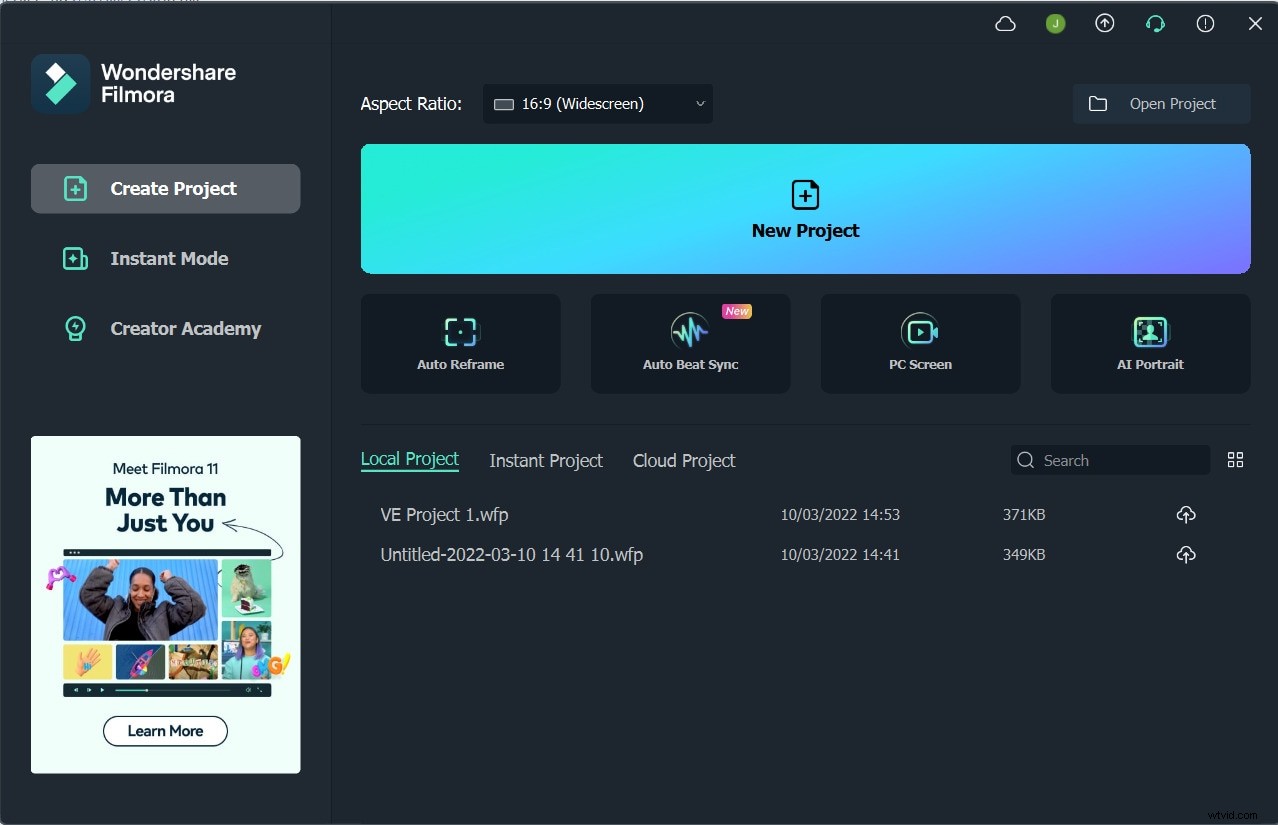
Ensuite, cliquez sur "Importer" dans les fenêtres principales et sélectionnez des fichiers sur votre ordinateur ou faites glisser et déposez des fichiers directement dans la médiathèque pour charger les vidéos dans le projet. Ensuite, faites glisser et placez le média sur la piste vidéo dans la fenêtre de la chronologie, comme indiqué ci-dessous.
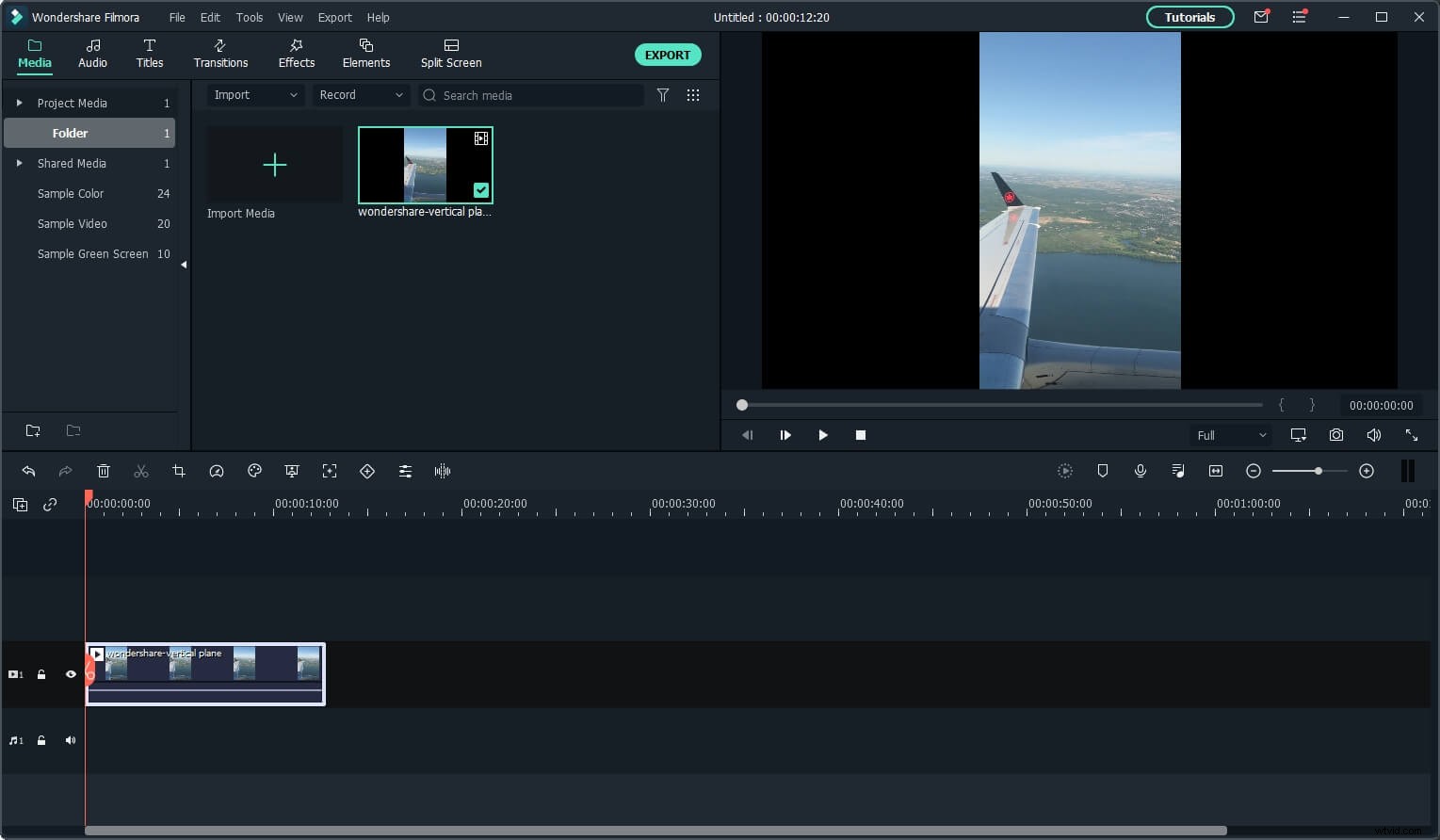
Remarque :Étant donné que la vidéo verticale d'origine a un rapport d'aspect différent des paramètres du projet et que nous devons la faire pivoter ultérieurement, choisissez Conserver les paramètres du projet cette fois.
Étape 2. Séparez le fragment à faire pivoter (facultatif)
Si vous avez besoin de faire pivoter des parties de votre vidéo, vous pouvez sélectionner les parties tournantes souhaitées avec la fonction de fractionnement de Filmora. Placez le créateur de tête de lecture rouge au début d'une scène mal tournée et appuyez sur l'icône "Split" au-dessus de la chronologie.
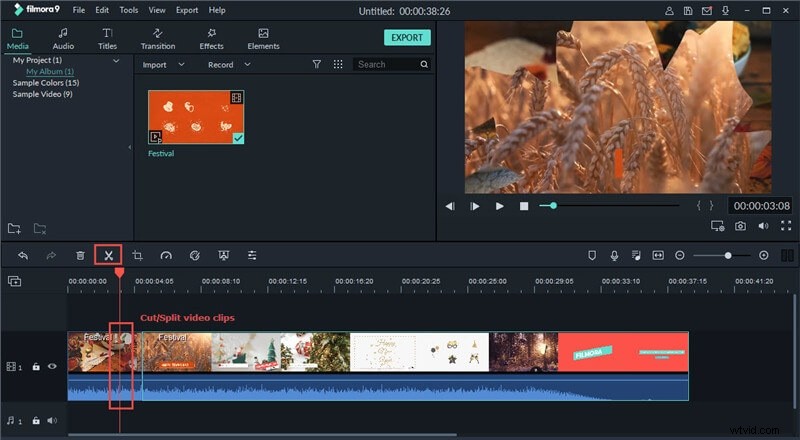
Déplacez ensuite le marqueur rouge à la fin de la scène et répétez cette opération pour sélectionner la partie tournante. Vous pouvez utiliser le zoom de la chronologie pour zoomer sur la chronologie de l'emplacement précis.
Lisez cet article pour en savoir plus sur les compétences de fractionnement, de découpage et de coupe dans Filmora .
Étape 3. Faites pivoter la vidéo sous Transformer
Double-cliquez sur la vidéo sur la timeline pour faire apparaître le panneau d'édition. Les options de rotation sont situées en haut sous la transformation onglet, comprenant 4 options :
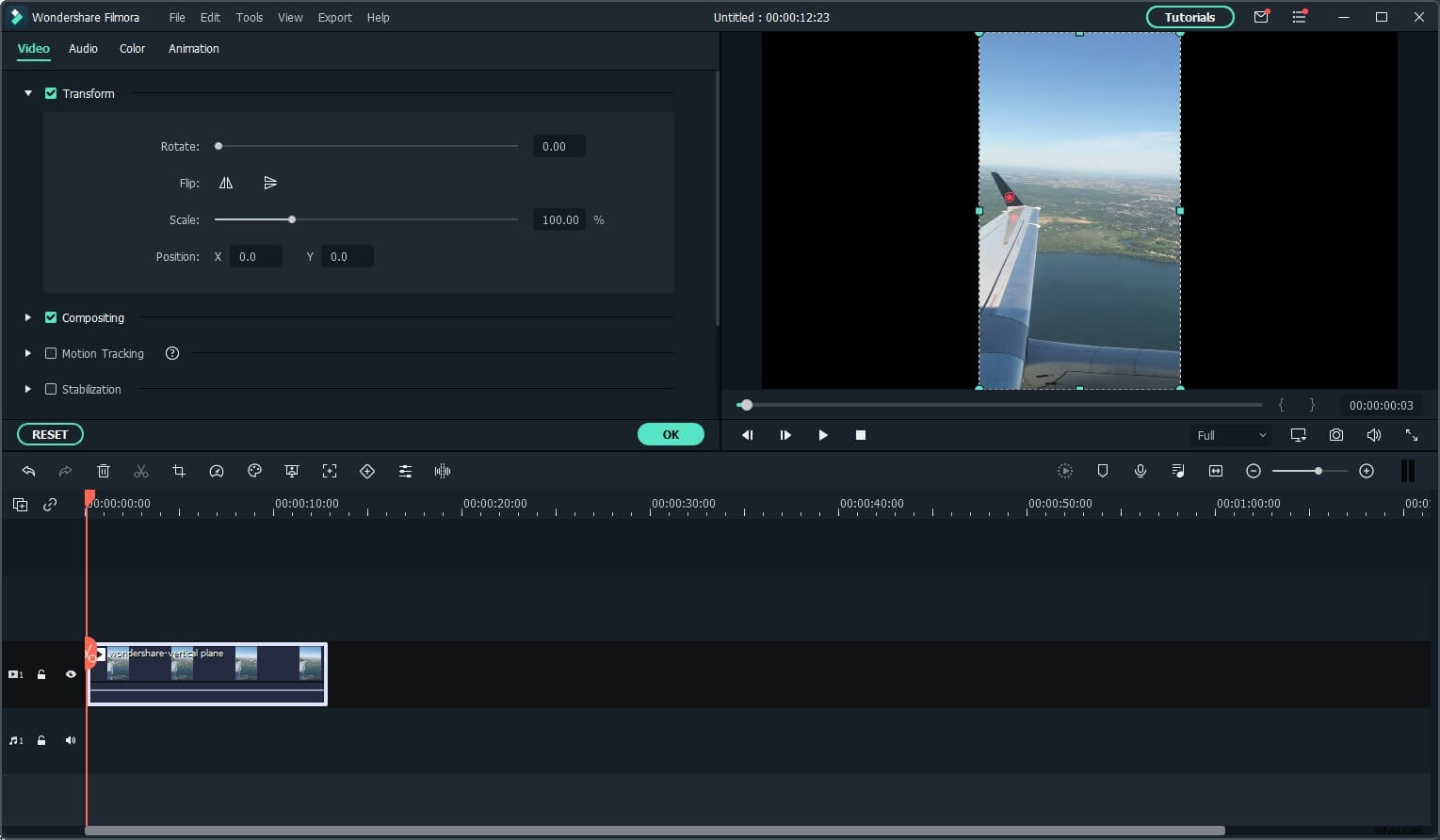
- Pivoter : Vous pouvez déplacer le curseur de rotation ou entrer directement la valeur de rotation pour faire pivoter la vidéo selon l'angle dont vous avez besoin. Faites pivoter les vidéos à l'envers, faites pivoter à gauche, faites pivoter à droite ou à 90 degrés dans le sens des aiguilles d'une montre, faites pivoter la vidéo de 180 degrés, 270 degrés et revenez à la position d'origine. Faire pivoter la vidéo de 90 degrés dans le sens inverse des aiguilles d'une montre et en continu, similaire à Faire pivoter de 90 degrés dans le sens des aiguilles d'une montre mais dans le sens inverse.
- Retourner : Vous pouvez retourner le clip vidéo horizontalement de gauche à droite ou verticalement à l'envers, comme si vous vous regardiez dans un miroir.
- Échelle : Ajustez la taille des vidéos pivotées de 0 à 4X.
- Poste : Ajustez la position du clip vidéo pivoté à n'importe quel endroit de la séquence vidéo.
Sélectionnez l'un des effets de transformation que vous souhaitez faire pivoter à gauche ou à droite ou retournez votre vidéo et vérifiez le résultat dans la fenêtre d'aperçu. Dans mon cas, je dois redimensionner la vidéo pivotée pour l'adapter au format d'image. Lorsque vous êtes satisfait de l'orientation de votre vidéo, appuyez sur "OK" et votre clip sera pivoté de la manière choisie. Vous pouvez maintenant tourner pour enregistrer votre vidéo ou continuer le montage.
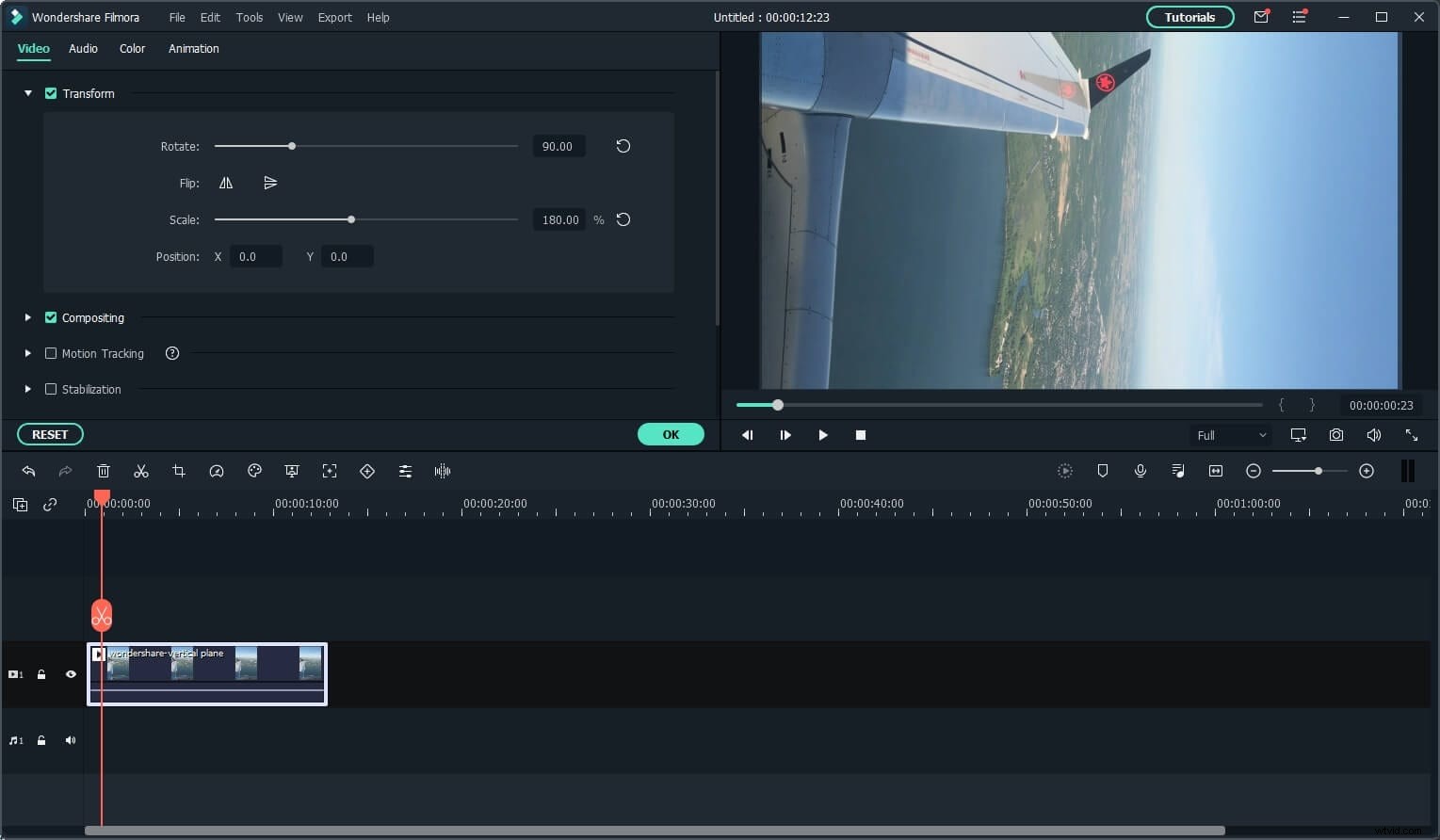
Étape 4. Exporter l'image pivotée
Lorsque votre vidéo est parfaite, vous pouvez cliquer sur "Exporter" pour enregistrer la vidéo pivotée. Vous pouvez exporter une vidéo dans n'importe quel format populaire en choisissant "Format".
Si vous souhaitez lire la création vidéo sur l'iPhone, l'iPad et l'iPod, cliquez sur "Appareil" et sélectionnez un appareil dans la liste. Vous pouvez également télécharger directement vos vidéos terminées sur YouTube ou les graver sur des disques DVD pour les regarder à la télévision à l'aide d'un lecteur DVD domestique.
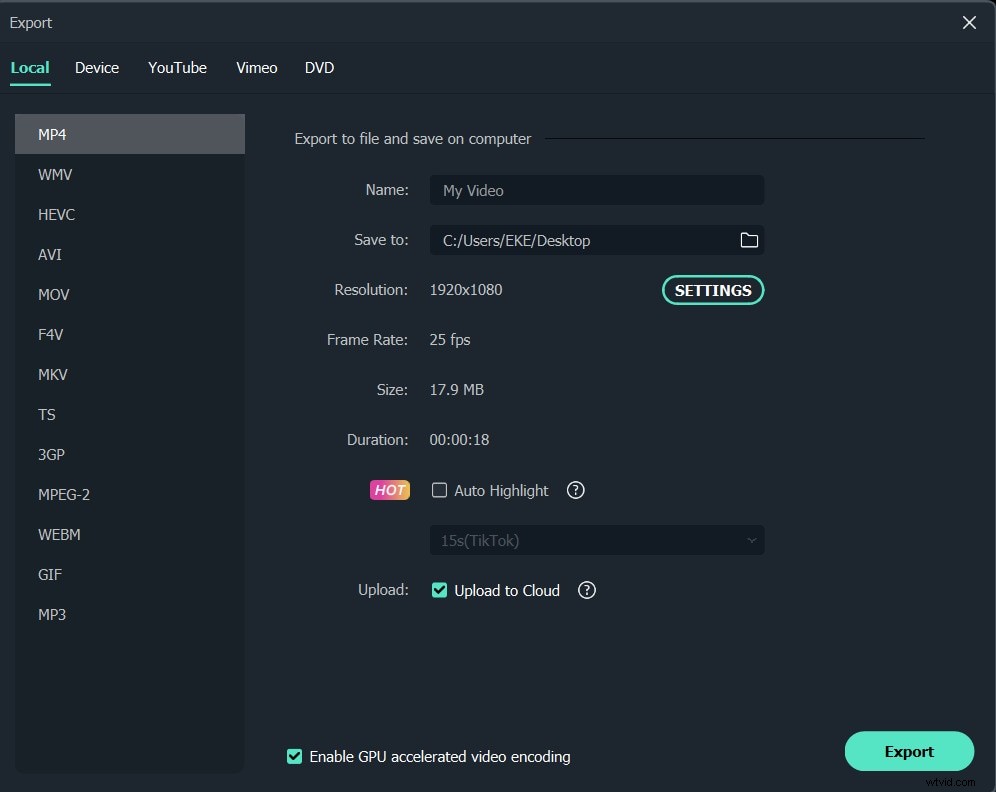
Si vous recherchez des rotateurs vidéo pour faire pivoter et retourner vos clips vidéo, vous pouvez consulter la liste Top 5 des outils gratuits pour faire pivoter des vidéos.
Si vous souhaitez faire pivoter une vidéo sur iPhone, consultez Comment faire pivoter vos photos à l'envers/de côté sur iPhone>> . Si vous ne souhaitez pas installer de rotateurs vidéo, vous pouvez faire pivoter les vidéos en ligne.
Vous pourriez également aimer : Comment faire pivoter vos photos à l'envers/de côté sur iPhone>>
Avantages d'utiliser Wondershare Filmora pour faire pivoter des vidéos sur Windows et Mac ?
En utilisant Wondershare Filmora, vous pouvez facilement obtenir les fonctionnalités d'édition suivantes :
- Faites facilement pivoter votre vidéo dans n'importe quel angle.
- Modifiez des vidéos/audios/photos avec des fonctionnalités incontournables telles que le découpage, le fractionnement, le recadrage, etc.
- Créez une vidéo avec image dans l'image et changez la voix pour vous amuser avec des titres animés.
- Contrôlez l'action avec des effets d'accélération et de ralentissement.
Ici, vous pouvez télécharger ce logiciel et apprendre à faire pivoter votre vidéo YouTube dans n'importe quelle direction sur Windows et Mac. Vous pouvez faire pivoter votre vidéo à 90 ou 180 degrés dans le sens des aiguilles d'une montre ou dans le sens inverse des aiguilles d'une montre - tout ce dont vous avez besoin pour corriger l'orientation.
Partie 2 :Comment faire pivoter une vidéo avec VLC Media Player lors du visionnage de la vidéo [Windows et Mac]
VLC Media Player est un logiciel totalement gratuit. Normalement, les gens ont tendance à penser qu'il s'agit d'un lecteur multimédia, mais si vous regardez plus en profondeur, VLC est également un éditeur vidéo. En outre, il peut fonctionner sur presque toutes les plates-formes telles que Windows/Linux/Mac/iOS/Android en tant que lecteur open source. Plus important encore, vous pouvez l'utiliser pour faire pivoter ou retourner facilement des vidéos. Vous trouverez ci-dessous les étapes à suivre pour faire pivoter une vidéo avec VLC Media Player.
Étape 1 :Ouvrez le lecteur multimédia VLC et chargez la vidéo que vous souhaitez faire pivoter.
Étape 2 :Cliquez sur Effets et filtres sous Outils . Sélectionnez ensuite les effets vidéo onglet où vous pouvez faire pivoter les vidéos.
Étape 3 :Aller à Géométrie sous le sous-onglet Effets vidéo. Cochez Transformer pour sélectionner une direction dans laquelle vous souhaitez faire pivoter. Vous pouvez faire pivoter de 180/90/270 degrés. En outre, vous pouvez également faire pivoter la vidéo d'un certain angle.
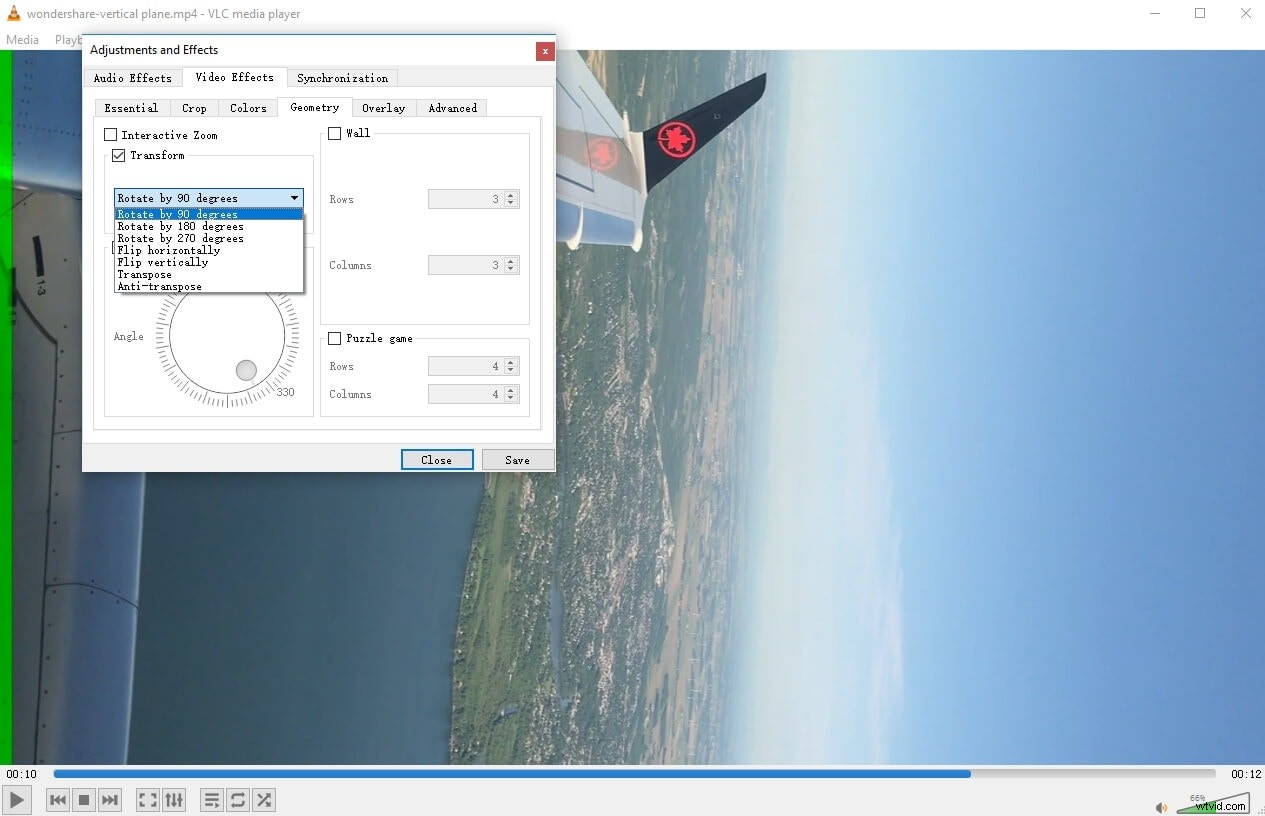
Remarque :Lorsque vous ouvrez une nouvelle vidéo, ces paramètres sont toujours enregistrés, alors n'oubliez pas de décocher la rotation.
Partie 3 :Comment faire pivoter des vidéos sur Windows 7/8/10 gratuitement avec l'application Windows Movie Maker/Photos
Si vous utilisez Windows 7 et que Windows Movie Maker est installé sur votre PC, vous pouvez faire pivoter gratuitement des clips vidéo sur Windows. Voici un bref tutoriel sur la façon de faire pivoter une vidéo sous Windows avec WMM.
Les étapes de rotation des vidéos sur Windows avec Movie Maker sont similaires à celles de Filmora :importez des clips vidéo dans Windows Movie Maker, prévisualisez le clip vidéo, puis appliquez la fonction Rotation pour faire pivoter les vidéos vers la gauche ou vers la droite.
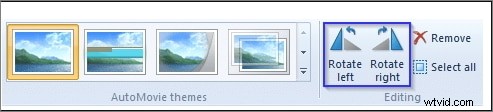
Remarque : Windows Movie Maker a été interrompu et ne peut pas être téléchargé à partir du site Web officiel de Microsoft. Si vous souhaitez télécharger une copie de WMM à partir d'un site Web tiers, assurez-vous que le site Web est fiable.
Comment faire pivoter une vidéo gratuitement sur Windows 10 ?
Pour les utilisateurs de Windows 10, si vous souhaitez faire pivoter la vidéo à 90, 180 ou 270 degrés, vous pouvez utiliser l'outil Éditeur vidéo dans les applications Photos pour résoudre ce problème.
- Lancez l'application Video Editor à partir de la barre de recherche de Windows 10, puis cliquez sur Nouveau projet vidéo. pour en créer un nouveau.
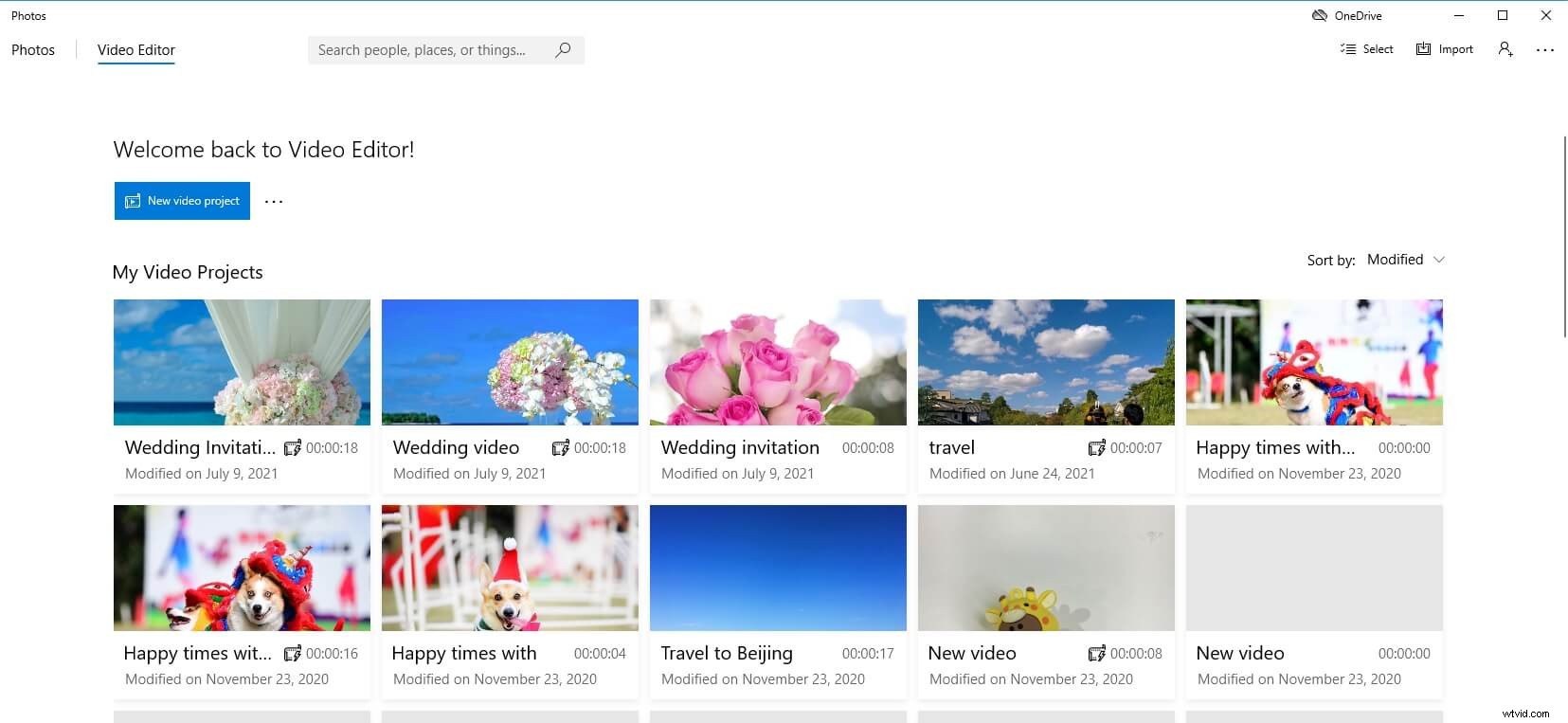
- Nommez la vidéo, puis cliquez sur Ajouter pour importer la vidéo verticale dans la bibliothèque du projet. Vous pouvez importer des vidéos depuis votre PC et la collection, ou depuis le Web.
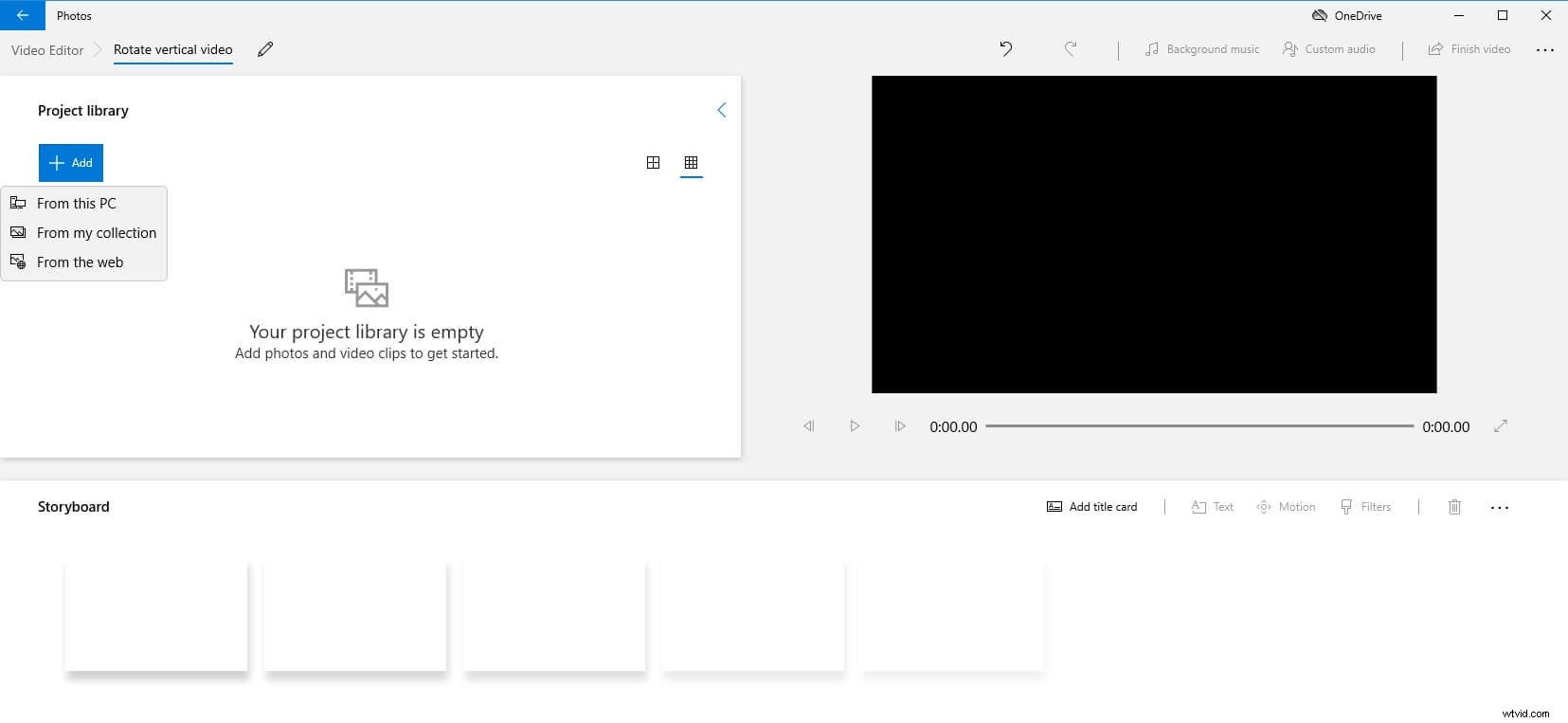
- Faites glisser et placez la vidéo verticale sur le storyboard, puis cliquez sur Rotation icône pour faire pivoter la vidéo à 90, 180 ou 270 degrés. Ou vous pouvez cliquer avec le bouton droit sur la vidéo dans le storyboard, puis sélectionner l'option Rotation dans le menu.
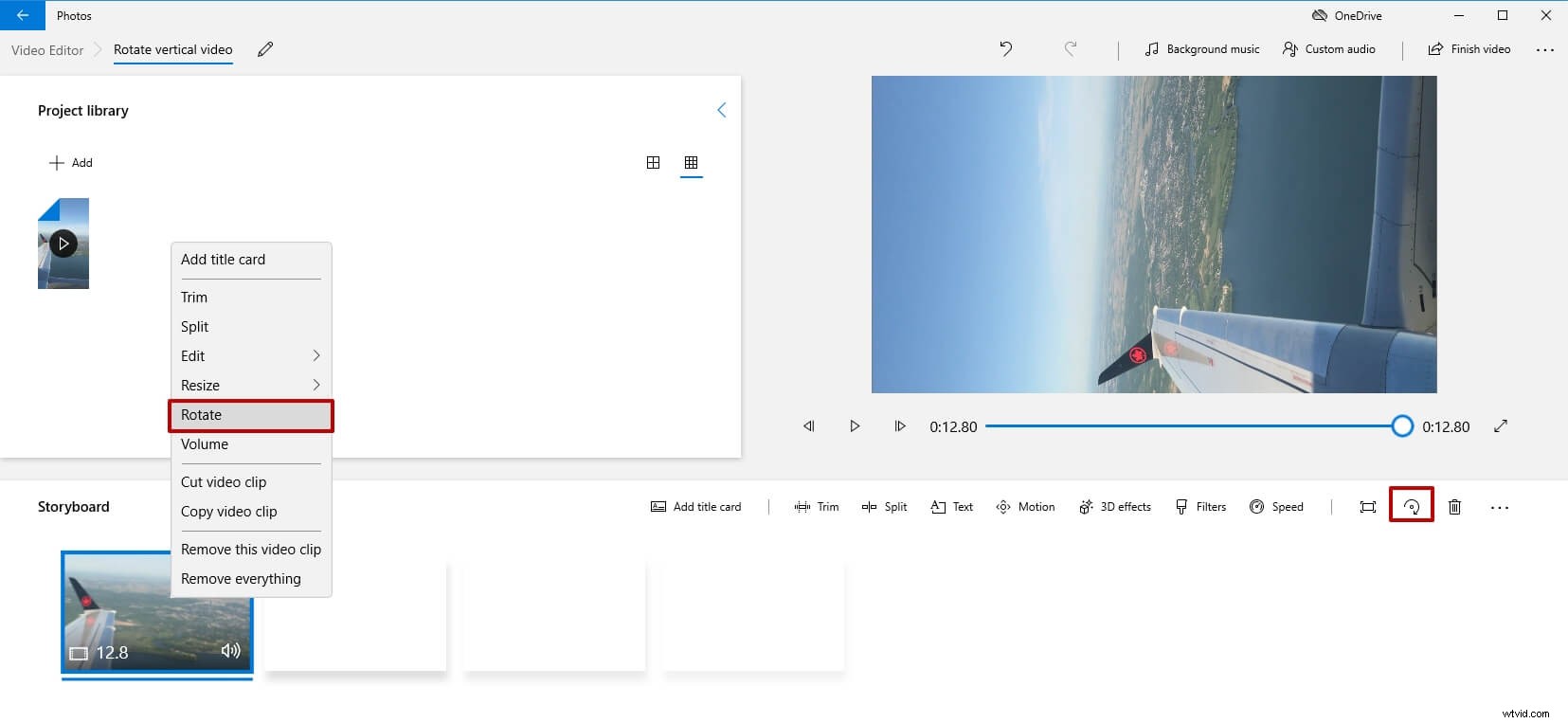
- La vidéo a maintenant été pivotée et vous pouvez cliquer sur le bouton Terminer la vidéo pour enregistrer la vidéo en haute qualité.
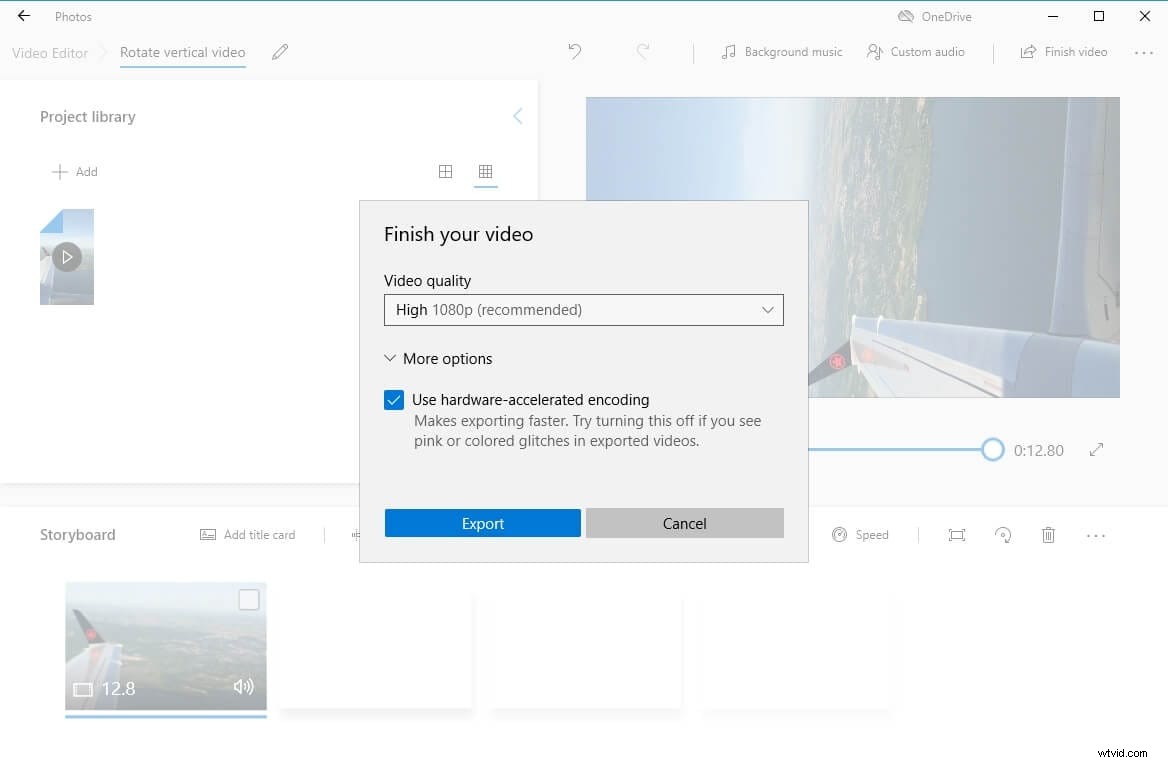
YouTuber Kevin vous a montré comment faire pivoter facilement une vidéo avec la mauvaise orientation dans la bonne direction avec l'application Photos intégrée à Windows 10. Regardez la vidéo ci-dessous et découvrez quelques conseils pour éviter d'enregistrer des vidéos dans le mauvais sens.
Astuces :Quelles sont les différences entre "Rotation" et "Retourner" ?
Retourner signifie retourner complètement la forme, faire pivoter signifie l'incliner à un certain angle. En retournant une vidéo, le côté qui était initialement orienté vers le haut sera orienté vers le bas. Avec la rotation, il tourne simplement autour de son axe.
Conclusion
Vous trouverez ci-dessus les solutions pour faire pivoter ou retourner vos vidéos. Vous pouvez utiliser VLC ou Windows Movie Maker. Cependant, si vous souhaitez disposer de plus d'options de montage vidéo et d'une meilleure expérience de montage, nous vous recommandons vivement Filmora. Téléchargez-le dès maintenant pour l'essayer !
