Il existe de nombreuses raisons pour lesquelles vous souhaitez accélérer et ralentir les clips vidéo, par exemple, vous pouvez créer une vidéo et faire des voix de tamia et des voix basses en accélérant ou en ralentissant les vidéos pour obtenir un meilleur résultat vidéo.
Accélérer et ralentir les vidéos sont très courants dans la réalisation de films. Si vous souhaitez accélérer les vidéos dans iMovie ou ralentir les vidéos dans iMovie et que vous ne savez pas comment y parvenir, vous êtes au bon endroit. Cet article vous dira quoi faire. Jetez-y un coup d'œil !
- Partie 1 :Comment accélérer ou ralentir des vidéos dans iMovie
- Partie 2 :Un moyen plus simple d'accélérer ou de ralentir des vidéos sur Mac
Partie 1 :Comment accélérer ou ralentir des vidéos dans iMovie
Pour accélérer ou ralentir les vidéos dans iMovie, vous pouvez suivre le didacticiel ci-dessous.
Section 1. Accélérer ou ralentir les vidéos dans iMovie 9/11
Si vous utilisez iMovie 9/11, procédez comme suit :
Étape 1. Importez des vidéos dans iMovie et faites glisser des clips vidéo vers Project
Allez dans Fichier>Importer pour importer des films depuis votre disque dur, ou accédez à Importer depuis l'appareil photo... pour ajouter des fichiers vidéo à partir de vos caméras connectées.
Après avoir importé des vidéos dans iMovie, faites glisser les clips vidéo du navigateur d'événements vers le projet. (Pour démarrer un nouveau projet, vous pouvez aller dans Fichier> Nouveau projet .)
Vous pourriez également être intéressé : Comment ajouter une voix off dans iMovie
Étape 2. Accélérer ou ralentir les clips vidéo iMovie
Double-cliquez sur le clip vidéo dans le navigateur de projet pour faire apparaître l'Inspecteur la fenêtre. Si la vidéo n'est pas convertie, choisissez "Convertir le clip entier" et la fenêtre s'affiche.
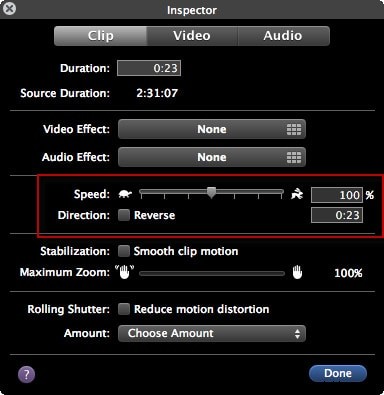
Vous pouvez faire glisser la Vitesse curseur vers la gauche pour ralentir la lecture du clip ou vers la droite pour accélérer la lecture. Ou vous pouvez également définir le pourcentage de vitesse exact du clip. "Reverse" consiste à faire jouer la vidéo à l'envers.
En savoir plus :
- Comment inverser des vidéos dans iMovie
- Stabiliser les vidéos tremblantes
Section 2. Accélérer ou ralentir les vidéos dans iMovie 10
Si vous utilisez la dernière version d'iMovie, vous trouverez peut-être que les informations ci-dessus ne vous conviennent pas. Dans ce cas, veuillez vérifier les étapes suivantes pour accélérer ou ralentir les clips vidéo dans iMovie.
1. Modifier la vitesse de l'ensemble du clip
Étape 1. Faites glisser les clips vidéo sur la chronologie, puis sélectionnez le clip dont vous allez modifier la vitesse.
Étape 2. Cliquez sur l'icône du compteur de vitesse pour afficher le contrôle de la vitesse. Sélectionnez Rapide ou Lent dans la liste déroulante de vitesse, puis cliquez sur le jeu de vitesse souhaité.
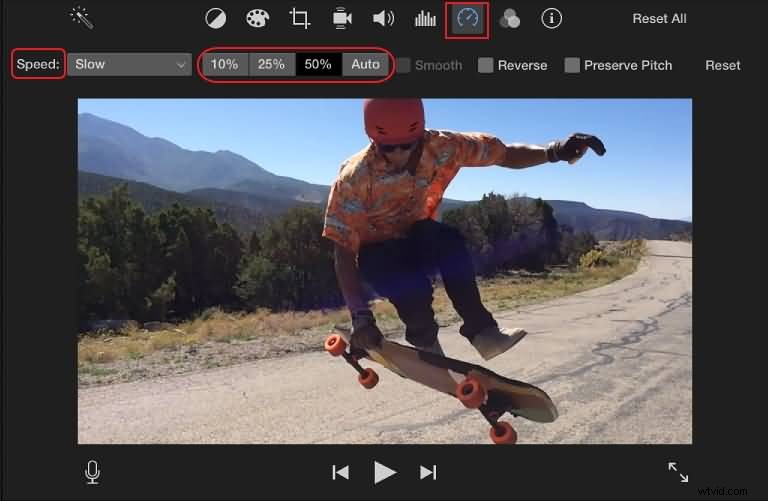
Une icône (un lapin ou une tortue) et un curseur de vitesse apparaîtront respectivement sur le clip et en haut du clip. Vous pouvez utiliser le curseur de vitesse pour personnaliser le réglage de la vitesse :faites-le glisser vers la droite pour ralentir, faites-le glisser vers la gauche pour accélérer.
Remarque : La modification de la vitesse du clip vidéo aura un impact sur la hauteur audio. Pour enregistrer l'audio d'origine, cochez la case Préserver la hauteur case à cocher.
2. Modifier la vitesse d'une partie d'un clip
Étape 1. Sélectionnez la plage vidéo dans la chronologie :maintenez la touche R enfoncée clé et faites glisser sur le clip.
Étape 2. Cliquez sur l'icône du compteur de vitesse pour ouvrir la fenêtre des commandes de vitesse.
Étape 3. Sélectionnez ensuite Rapide ou Lent pour accélérer ou ralentir le clip sélectionné.
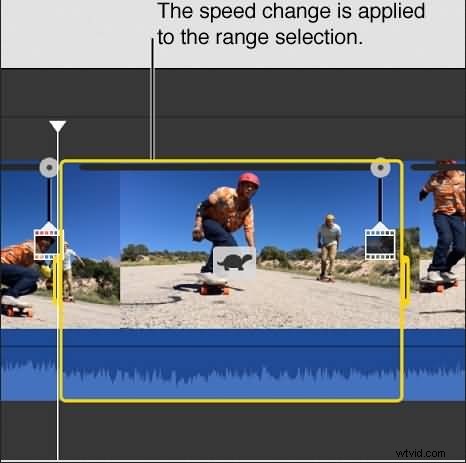
Connexe : Comment recadrer et faire pivoter des vidéos dans iMovie
Partie 2 :Un moyen plus simple d'accélérer ou de ralentir des vidéos sur Mac
Si vous recherchez des éditeurs vidéo similaires à iMovie sur Mac, nous vous recommandons d'essayer Wondershare Filmora, qui est à la fois pour Windows et Mac. Voici la vidéo expliquant comment accélérer et ralentir les vidéos avec Filmora.
Comme vous pouvez le voir sur la vidéo ci-dessus, c'est un moyen efficace de changer la vitesse de la vidéo avec Filmora. Il vous permet d'éditer facilement des vidéos en quelques minutes. Vous trouverez ci-dessous le didacticiel étape par étape sur le réglage de la vitesse de la vidéo pour créer une vidéo accélérée ou au ralenti avec Filmora.
Étape 1. Ajouter des vidéos au programme
Ouvrez le programme et cliquez sur "Fichier"> "Importer un média" pour ajouter des vidéos au programme. Alternativement, vous pouvez directement glisser-déposer pour ajouter vos fichiers vidéo. Ensuite, faites glisser les vidéos de l'album de l'utilisateur vers la piste vidéo sur la chronologie.

Étape 2. Modifiez la vitesse de la vidéo
Double-cliquez sur la vidéo ajoutée pour ouvrir le panneau de montage vidéo. Localisez l'option "Vitesse", et les numéros de vitesse indiqueront la vitesse ou la lenteur des effets de mouvement. Ajustez à la vitesse que vous souhaitez. Puis prévisualisez-le dans la fenêtre de prévisualisation.
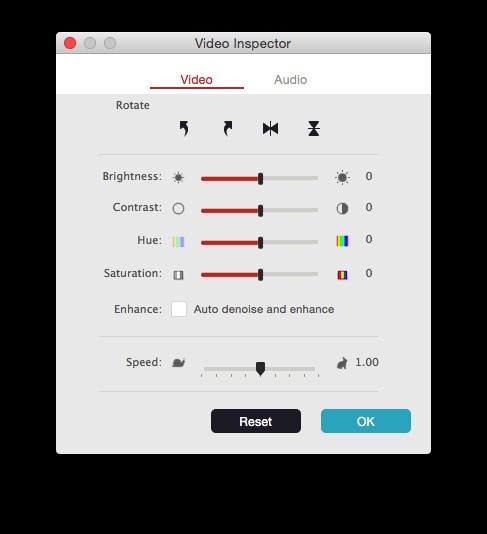
Vous pourriez également aimer : Comment supprimer le bruit de fond des vidéos
Étape 3. Exportez votre vidéo
Si vous êtes satisfait, cliquez sur "Exporter" et choisissez d'enregistrer votre fichier sur un disque local, des appareils mobiles, de le télécharger sur YouTube ou de le graver sur DVD.

Connexe : Comment estomper la musique et l'audio dans iMovie
Outre la modification de la vitesse de la vidéo, Filmora pour Mac possède de nombreuses autres fonctionnalités, notamment la lecture de vidéos à l'envers et la suppression des bruits de fond bruyants en un seul clic. Regardez la vidéo ci-dessous pour obtenir plus d'informations sur Filmora.
C'est tout sur la façon d'accélérer ou de ralentir les vidéos avec iMovie et son alternative - Wondershre Filmora. Les avez-vous appris ? N'hésitez pas à nous contacter si vous avez besoin d'aide supplémentaire.
