Vous avez probablement entendu parler du terme "slow motion" ou plus communément appelé "slow-mo". Cela signifie essentiellement une vidéo qui a été conçue pour se déplacer lentement, probablement pour permettre à la personne qui regarde, d'attraper quelque chose qui aurait pu être manqué si la vidéo avait été à une vitesse normale. En dehors de cela, le ralenti peut également être utilisé pour ajouter de l'émotion à une vidéo ou à un film. Si vous avez regardé une partie de la trilogie The Matrix et d'autres films d'action, vous comprenez certainement ce que nous voulons dire. La bonne nouvelle est qu'avec votre ordinateur, vous pouvez ajouter cet effet par vous-même, et c'est aussi simple que de lire ce "comment faire" où nous mettrons en évidence les étapes clés pour réaliser une vidéo au ralenti.
Comment créer des vidéos au ralenti avec l'éditeur vidéo Movavi
1.Créez votre projet
Ouvrez l'application et créez un nouveau projet en sélectionnant "Créer un projet en mode complet". Il s'agit du projet qui contiendra tous les fichiers et paramètres de votre travail. Il vous permet d'enregistrer et de reprendre votre travail exactement là où vous l'avez laissé à tout moment.
2.Ajoutez vos fichiers vidéo
L'étape suivante consiste à ajouter le fichier vidéo sur lequel vous allez travailler. Pour ce faire, cliquez sur le bouton "Ajouter un fichier multimédia", qui ouvrira une boîte de dialogue vous invitant à sélectionner le fichier que vous souhaitez ajouter. Le fichier que vous ajoutez apparaîtra dans le volet de la chronologie dans la partie inférieure de la fenêtre de l'application.
3.Appliquez l'effet de ralenti
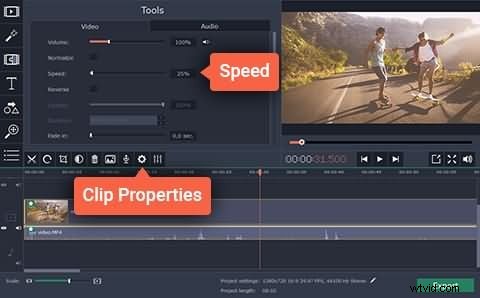
Une fois les fichiers sur lesquels vous souhaitez travailler ajoutés, il est maintenant temps de "ralentir" vos vidéos. Cliquez sur le bouton "propriétés du clip" puis en déplaçant le curseur Vitesse, réduisez la vitesse de votre vidéo à votre vitesse préférée.
4.Mettre le son en sourdine
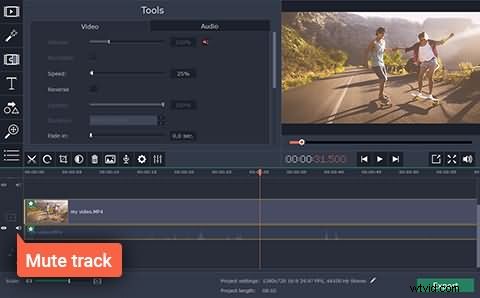
Un inconvénient de la vidéo au ralenti que vous avez peut-être déjà remarqué est que ce n'est pas seulement la vidéo qui est ralentie, mais aussi la piste audio. La piste audio peut sembler mauvaise. Pour résoudre ces problèmes, vous pouvez couper le son ralenti et ajouter une nouvelle piste audio ou même ajouter la piste de la vidéo d'origine. Pour ce faire, ajoutez à nouveau la vidéo d'origine à la chronologie, puis cliquez sur l'audio attaché au clip vidéo et faites-le glisser vers la piste audio sous la première vidéo. Lorsque vous avez terminé, supprimez la vidéo que vous avez ajoutée la deuxième fois, car vous n'en avez plus besoin.
5.Enregistrer et exporter des fichiers
Pour enregistrer les modifications et l'effet que vous avez ajouté, exportez votre projet vers un nouveau fichier vidéo en cliquant sur le bouton "Exporter", puis en sélectionnant l'onglet approprié dans la fenêtre résultante et remplissez les paramètres, par ex. nom de fichier, qualité, etc. Enfin, cliquez sur "Démarrer" et vous avez terminé.
Dans la partie suivante, je vais vous montrer comment faire un ralenti ou une avance rapide, ou une vidéo d'arrêt sur image avec l'alternative à l'éditeur de vidéo Movavi. Regardez d'abord la vidéo ci-dessous.
Wondershare Filmora est une alternative à Movavi et peut même être une meilleure option en raison de quelques autres fonctionnalités qu'il ajoute. Ces fonctionnalités incluent :
1. Être plus facile à utiliser :
Comparé à de nombreux autres éditeurs vidéo, Filmora est plus facile et plus intuitif à utiliser. Vous serez probablement plus rapide à utiliser Filmora que n'importe quel autre éditeur et même sans tutoriel étape par étape, vous serez en mesure de comprendre à peu près tout ce dont vous avez besoin
2.Disponibilité des vitesses personnalisées en un clic :
Au lieu d'utiliser un curseur pour modifier la vitesse, Filmora offre une option en un clic pour définir la vitesse souhaitée avec une vitesse de 1 étant la vitesse d'origine, 0,5 la moitié de la vitesse et 2 le double de la vitesse. Les autres vitesses disponibles sont 0,1, 0,2, 0,25, 0,33, 3, 4, 5, 10, etc. Une fois que vous connaissez la vitesse que vous souhaitez, vous pouvez l'appliquer très facilement à l'une des vidéos que vous aimez.
3.Durée de l'image personnalisée :
Tout comme vous pouvez ajouter des fichiers vidéo, vous pouvez également ajouter des images à votre chronologie vidéo. Ces images seront lues pendant 5 secondes par défaut, mais vous pouvez ajuster la durée à votre guise en double-cliquant sur l'image sur la chronologie et en entrant la durée souhaitée. Vous pouvez également appliquer cette durée à toutes vos images en cliquant sur le bouton "Appliquer à tous"
Il existe plusieurs éditeurs vidéo sur le marché, mais peu font leur travail assez bien tandis que certains sont trop avancés pour démarrer en une journée. Si vous avez besoin de fonctionnalités de montage vidéo de base et avancées suffisamment simples pour être à jour en une journée, alors Filmora est probablement votre meilleur pari, c'est facile, fait bien le travail et quelles fonctionnalités avancées comme la rotation, l'inversion, l'incrustation et bien plus encore. Ils sont tous à explorer en toute simplicité. Découvrez Filmora en quelques minutes grâce à la vidéo ci-dessous.
