iMovie vous permet d'enregistrer une voix off soit pour illustrer les scènes du film, soit comme commentaire. Pourquoi ne pas utiliser cette superbe voix off iMovie fonction? Avec un microphone intégré ou externe, il est très facile de raconter un film et d'ajouter votre voix où vous voulez dans votre vidéo en ajoutant une voix off dans iMovie . Consultez ce didacticiel pour savoir comment enregistrer une voix off dans iMovie et ajoutez une voix off à vos vidéos iMovie.
Vous utilisez un ordinateur Windows ? Ne vous inquiétez pas, consultez les meilleures alternatives iMovie pour Windows pour savoir comment ajouter une voix off à la vidéo.
- Partie 1 :Comment faire une voix off dans un film à l'aide de l'alternative iMovie
- Partie 2 :Comment enregistrer et ajouter une voix off dans iMovie
Partie 1 :Comment faire une voix off dans un film à l'aide de l'alternative à iMovie [3 étapes]
Avant de commencer, je souhaite recommander l'une des meilleures alternatives à iMovie pour faire de la voix off. Pour vous aider à ajouter une voix off avec succès, je recommande une alternative à iMovie - Wondershare Filmora pour Mac pour enregistrer et ajouter une voix off à la vidéo. C'est très pratique ! Voyons maintenant comment enregistrer et ajouter une voix off dans l'alternative Filmora pour Mac d'iMovie.
Étape 1. Importez vos vidéos dans Video Editor
Téléchargez et exécutez ce logiciel, puis importez vos vidéos sources en cliquant sur Fichier> Ajouter un fichier ou localisez vos vidéos par le navigateur pour charger des fichiers depuis la bibliothèque iTunes, Photo Booth, etc.
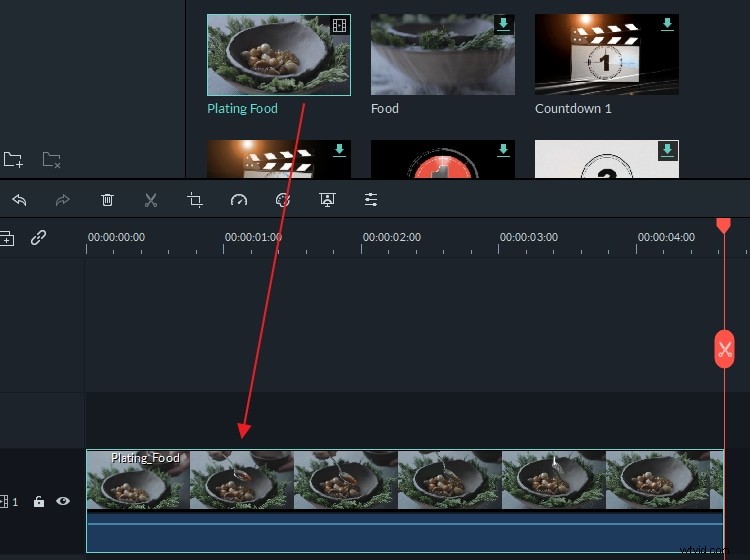
Étape 2. Enregistrez votre voix off
Appuyez sur le bouton "Voix off" de la barre d'outils pour ajouter une voix off à votre vidéo. Choisissez votre périphérique d'entrée et cliquez sur le bouton rouge pour démarrer ou arrêter l'enregistrement. Lorsque vous avez terminé, appuyez sur le bouton "Terminé" pour enregistrer l'enregistrement.
Étape 3. Exportez le nouveau fichier
Après avoir enregistré la voix off, appuyez sur "Exporter" pour enregistrer le nouveau fichier. Vous pouvez soit l'enregistrer dans différents formats, soit le télécharger immédiatement sur YouTube, soit le graver sur DVD.
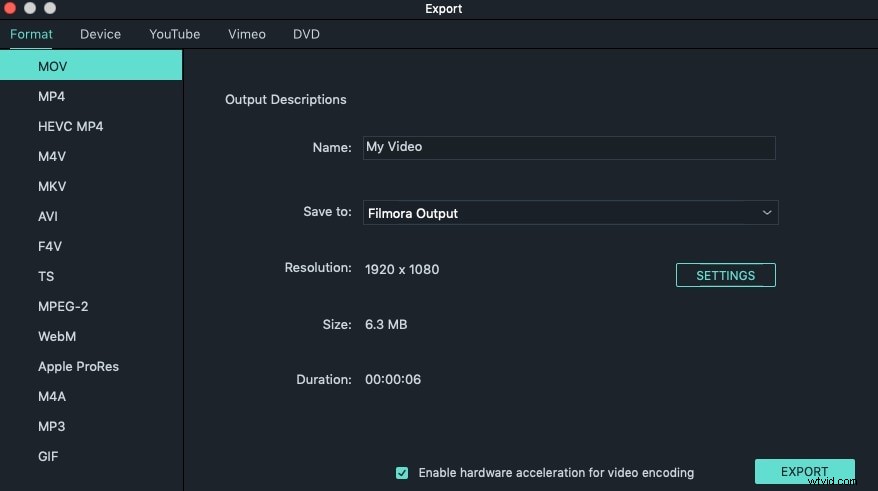
Regardez la vidéo ci-dessous pour voir ce que Filmora peut faire pour vous.
Partie 2 :Comment enregistrer et ajouter une voix off dans iMovie
Dans cette partie, je vais vous montrer comment faire une narration en voix off dans iMovie (les deux versions d'iMovie 9/11/10). Si vous n'êtes pas sûr de la version que vous utilisez, accédez au menu iMovie et sélectionnez À propos d'iMovie vérifier. Puisque j'utilise iMovie 10.1.8, je vais d'abord vous montrer comment enregistrer une voix off et l'ajouter à la vidéo dans iMovie 10.
Section 1 :Comment enregistrer et ajouter une voix off dans iMovie 10
Enregistrer et ajouter votre propre narration en voix off dans iMovie 10 est simple, suivez simplement les étapes ci-dessous :
Étape 1. Accédez à la fonction d'enregistrement de voix off
Après avoir importé le contenu multimédia dans la chronologie, placez la tête de lecture à l'endroit où vous souhaitez ajouter la voix off, puis cliquez sur Enregistrer la voix off icône sous les fenêtres d'aperçu.
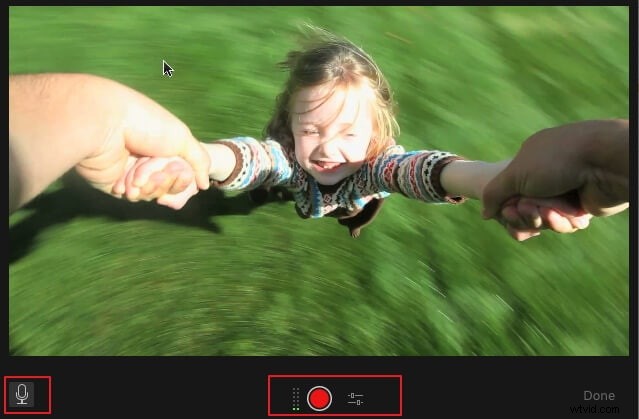
Étape 2. Ajustez les paramètres d'enregistrement de la voix off
Vous pouvez désormais régler les paramètres d'enregistrement de la narration avant d'enregistrer :
Cliquez sur l'option de voix off icône, puis vous pouvez sélectionner la source d'entrée souhaitée et modifiez également le volume de la voix off. Faites simplement glisser le curseur de volume vers la droite ou vers la gauche pour augmenter ou diminuer le volume d'enregistrement. Si vous cochez la case Mettre le projet en sourdine case à cocher, iMovie coupera le son des clips lors de l'enregistrement, ce qui est normalement recommandé pendant l'enregistrement.
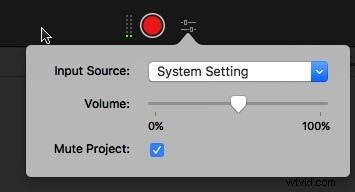
Étape 3. Démarrer et arrêter l'enregistrement de la voix off
Cliquez sur l'enregistrement rouge bouton pour démarrer l'enregistrement de la voix off. Cliquez sur Enregistrer à nouveau pour arrêter l'enregistrement et la voix off enregistrée apparaîtra dans la chronologie sous la forme d'un nouveau clip audio. Après avoir enregistré toute la narration en voix off, cliquez sur Terminé à droite des commandes d'enregistrement de la voix off.
Vous trouverez ci-dessus les étapes de l'enregistrement d'une narration en voix off dans iMovie 10. Si vous n'avez pas encore mis à jour cette version, vous pouvez consulter les informations ci-dessous pour savoir comment faire une voix off sur iMovie 11 et iMovie 9.
Section 2 :Comment faire une narration en voix off dans iMovie 9/11
Connexe : Comment ajouter des sous-titres aux vidéos et aux films dans iMovie
Étape 1. Ouvrez la fenêtre de voix off et choisissez votre microphone
Cliquez sur Voix off bouton qui ressemble à un microphone dans la barre d'outils et vous verrez un menu Voiceover illustré ci-dessous. Vous pouvez choisir le microphone intégré ou utiliser un autre microphone connecté à votre Mac.
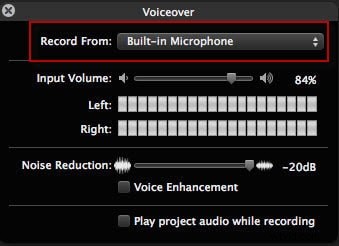
Étape 2. Sélectionnez vos paramètres d'enregistrement
Faites glisser le curseur pour régler le volume d'entrée de votre enregistrement. Vous pouvez également utiliser les fonctions de réduction du bruit et d'amélioration de la voix pour vous aider à enregistrer une meilleure voix off dans iMovie.
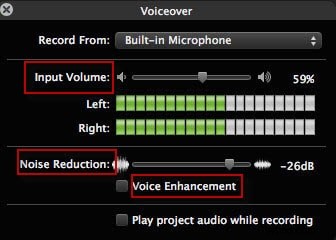
Vous pourriez également aimer : Comment supprimer le bruit de fond des vidéos
Étape 3. Enregistrer la voix off dans iMovie
Cliquez sur n'importe quel clip vidéo pour commencer à enregistrer une voix off dans iMovie. Après les paramètres de voix off, la fenêtre d'aperçu vous donnera l'instruction, vous demandant de cliquer sur un clip pour commencer l'enregistrement.
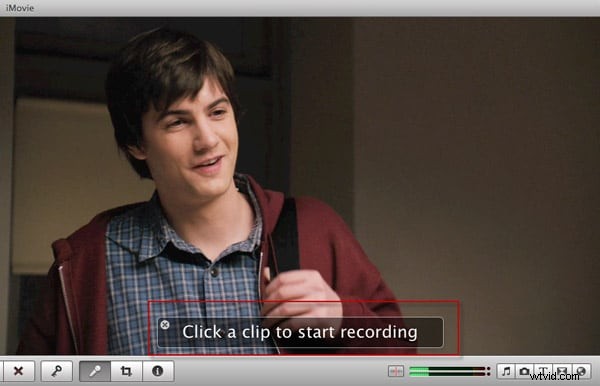
Lorsque vous enregistrez, une ombre rouge couvrira le clip vidéo pour montrer que vous enregistrez. Pour arrêter un enregistrement de voix off, vous pouvez cliquer n'importe où dans le projet. La voix off terminée apparaîtra dans une icône violette sous les vidéos où votre voix off est ajoutée. Vous pouvez faire glisser le curseur pour étendre ou raccourcir la voix off. Pour ajuster la voix off dans iMovie, vous pouvez choisir le clip de voix off, appuyer sur l'engrenage à l'avant et choisir Clip Trimmer, Clip Adjustments et Audio Adjustments pour apporter des modifications à la voix off iMovie. Vous pouvez également avoir besoin de Fade in et Fade out Audio Files dans iMovie.
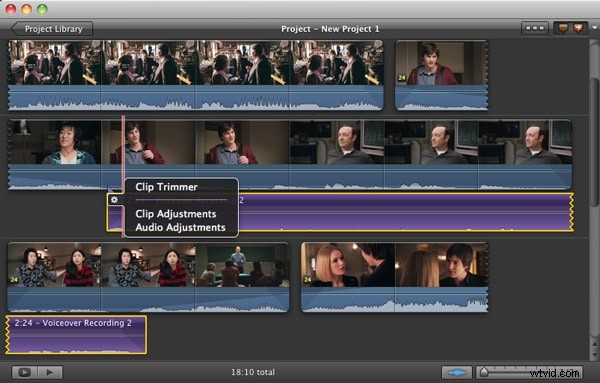
Connexe : Comment ajouter une musique de fond à iMovie
Ainsi, ci-dessus sont les étapes sur la façon de faire une narration en voix off dans iMovie et Filmora alternative à iMovie pour Mac. Si vous vous demandez pourquoi Filmora pour Mac est recommandé, vous pouvez le télécharger pour l'essayer dès maintenant.
FAQ sur l'ajout d'une voix off dans iMovie
Nous avons résumé certaines des questions les plus fréquemment posées sur l'ajout de voix off dans iMovie, espérons que cela vous aidera.
1. Comment enregistrer une voix off dans iMovie ?
Vous devez suivre trois étapes simples pour enregistrer une voix off dans iMovie. Après avoir ajouté le métrage à la chronologie, vous devez positionner la tête de lecture à l'endroit de la vidéo où vous souhaitez que la narration commence.
Continuez à couper le son du métrage que vous avez ajouté au projet et réglez le volume auquel la voix off sera enregistrée à partir du menu d'options Voiceover. Démarrez la session d'enregistrement de la voix off en cliquant sur le bouton Enregistrer.
2. Comment enregistrer une voix off dans iMovie depuis un iPhone ?
Le processus d'enregistrement d'une voix off dans iMovie à partir d'un Mac et d'un iPhone est identique, car il vous suffit de créer un nouveau projet, d'ajouter des clips vidéo à la chronologie et de placer la tête de lecture à l'endroit de la vidéo où vous voulez que la voix off commence .
Ensuite, appuyez simplement sur le bouton Enregistrer la voix off qui ressemble à un microphone. Appuyez sur le bouton Arrêter lorsque vous avez terminé et passez en revue l'enregistrement pour détecter les erreurs. Si vous souhaitez enregistrer une autre voix off, vous devez appuyer sur le bouton Reprendre.
3. Pourquoi ne puis-je pas enregistrer de voix off dans iMovie ?
iMovie ne vous permettra pas d'enregistrer une voix off s'il ne reconnaît pas le microphone dans lequel vous parlez. En outre, vous devez vérifier si le volume de la chronologie est coupé car c'est souvent la raison pour laquelle les utilisateurs d'iMovie ne peuvent pas entendre la voix off qu'ils ont enregistrée.
Dans certains cas, des plug-ins tiers peuvent entraîner un dysfonctionnement de certaines fonctionnalités d'iMovie. Désactivez tous les plug-ins iMovie et vérifiez si la fonction Voiceover fonctionne.
4. Comment autoriser iMovie à accéder à un microphone ?
Vous pouvez résoudre ce problème en cliquant sur le Microphone puis sélectionnez un microphone qui vous servira à enregistrer une voix off dans le menu déroulant Enregistrer depuis. Vous devez ensuite parler dans le microphone et utiliser l'audiomètre pour vérifier s'il capte les sons. Si les barres de l'audiomètre restent statiques pendant que vous parlez, cela signifie qu'iMovie n'a toujours pas accès à votre microphone et que vous devez vérifier s'il est correctement connecté à l'ordinateur.
