L'ajout d'une voix off peut être un excellent moyen d'ajouter une autre dimension à vos vidéos et films. Plutôt que l'audio ad hoc qui accompagne généralement les enregistrements, vous pouvez ajouter une voix off pré-planifiée, enregistrée en haute qualité pour ajouter de l'intérêt à votre publication.
Si vous réalisez des vidéos à des fins de vente, l'ajout de la voix off après la réalisation de la vidéo vous donne plus de temps pour réfléchir à ce que vous voulez dire. Cela signifie que vous pouvez travailler à partir d'un script ou réenregistrer des parties où les choses ne se sont pas déroulées comme prévu.
Même dans les films personnels, il peut être intéressant d'avoir un explicateur ou d'ajouter des commentaires à votre film, et heureusement, il existe des options logicielles qui vous permettent de le faire.
Adobe Rush a une fonction d'enregistrement de voix off de base, y compris un système d'édition très basique. Cependant, comme alternative à cela, nous souhaitons également vous présenter Filmora de Wondershare, qui a un processus d'édition beaucoup plus fonctionnel et donne un son de bien meilleure qualité.
Vous pourriez également aimer : Meilleur logiciel gratuit pour enregistrer Discord Audio et comment l'utiliser>>
Ajout d'une voix off dans Adobe Rush
Pour ajouter une voix off, commencez par utiliser le signe plus (+) bleu en haut à droite. Cela vous demandera d'ajouter un titre, un média ou une voix off. Sélectionnez voix off et une nouvelle piste sera ajoutée à la chronologie pour votre enregistrement de voix off.
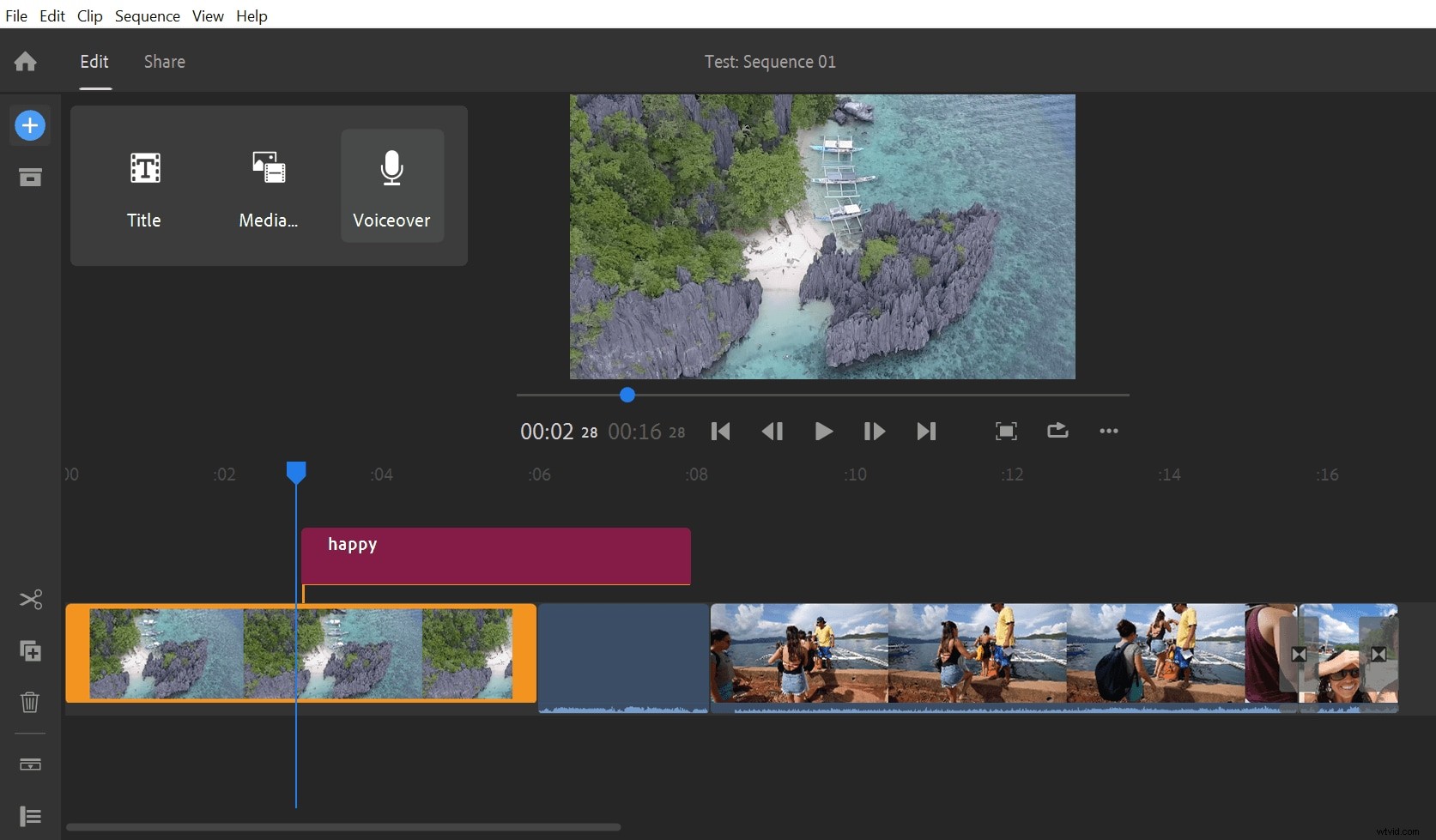
Lorsque vous êtes prêt à commencer l'enregistrement, appuyez sur le bouton d'enregistrement rouge sur la nouvelle piste pour commencer la voix off. Vous obtiendrez un compte à rebours de trois avant le début de l'enregistrement.
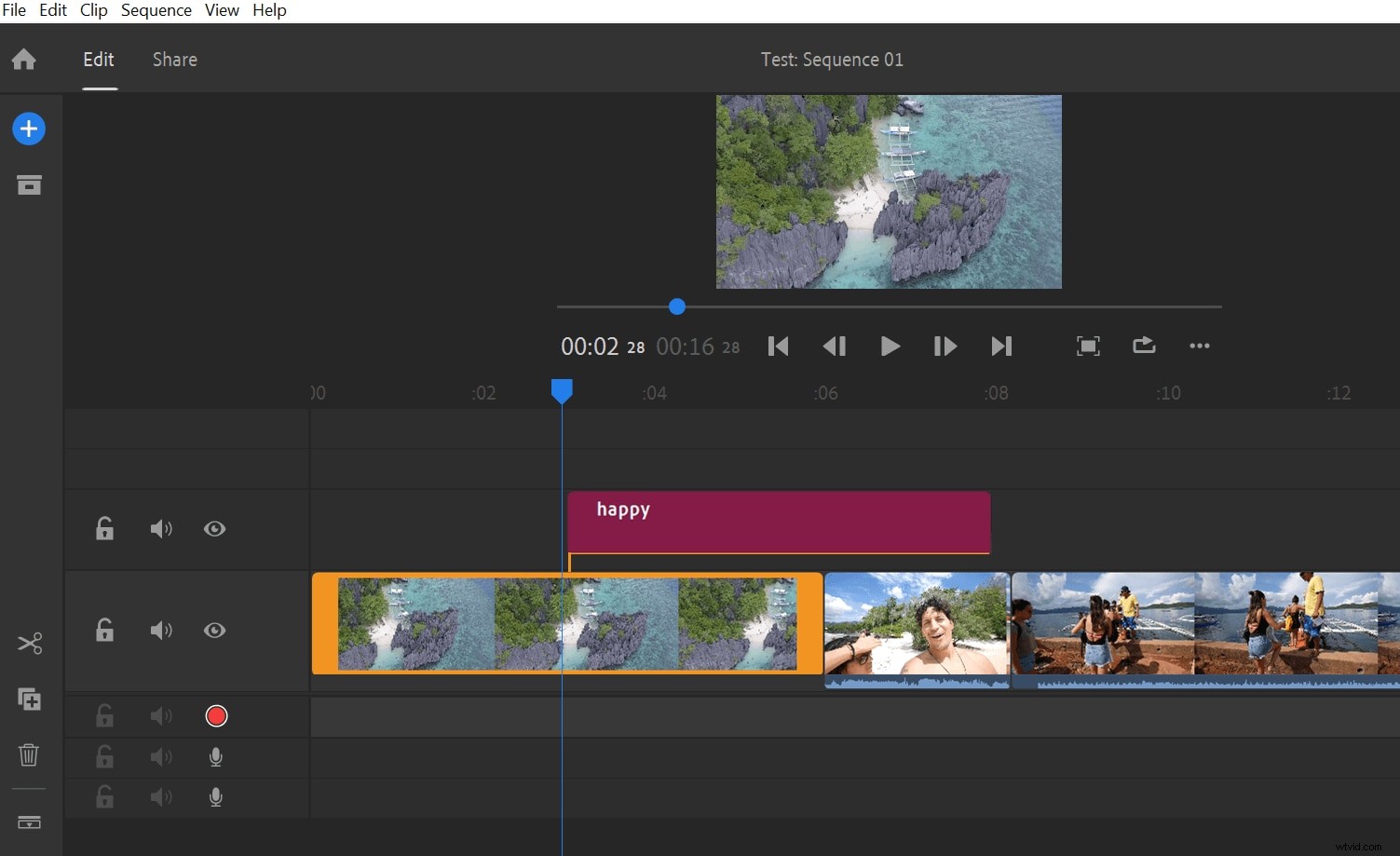
Pendant votre enregistrement de la voix off, la vidéo sera lue dans la fenêtre, afin que vous puissiez voir ce que vous commentez. Les deux barres à droite indiquent le niveau de votre enregistrement. Ne vous inquiétez pas si vous vous trompez, car vous pouvez vous arrêter et recommencer... la vidéo et l'enregistrement reprendront là où vous vous étiez arrêtés.
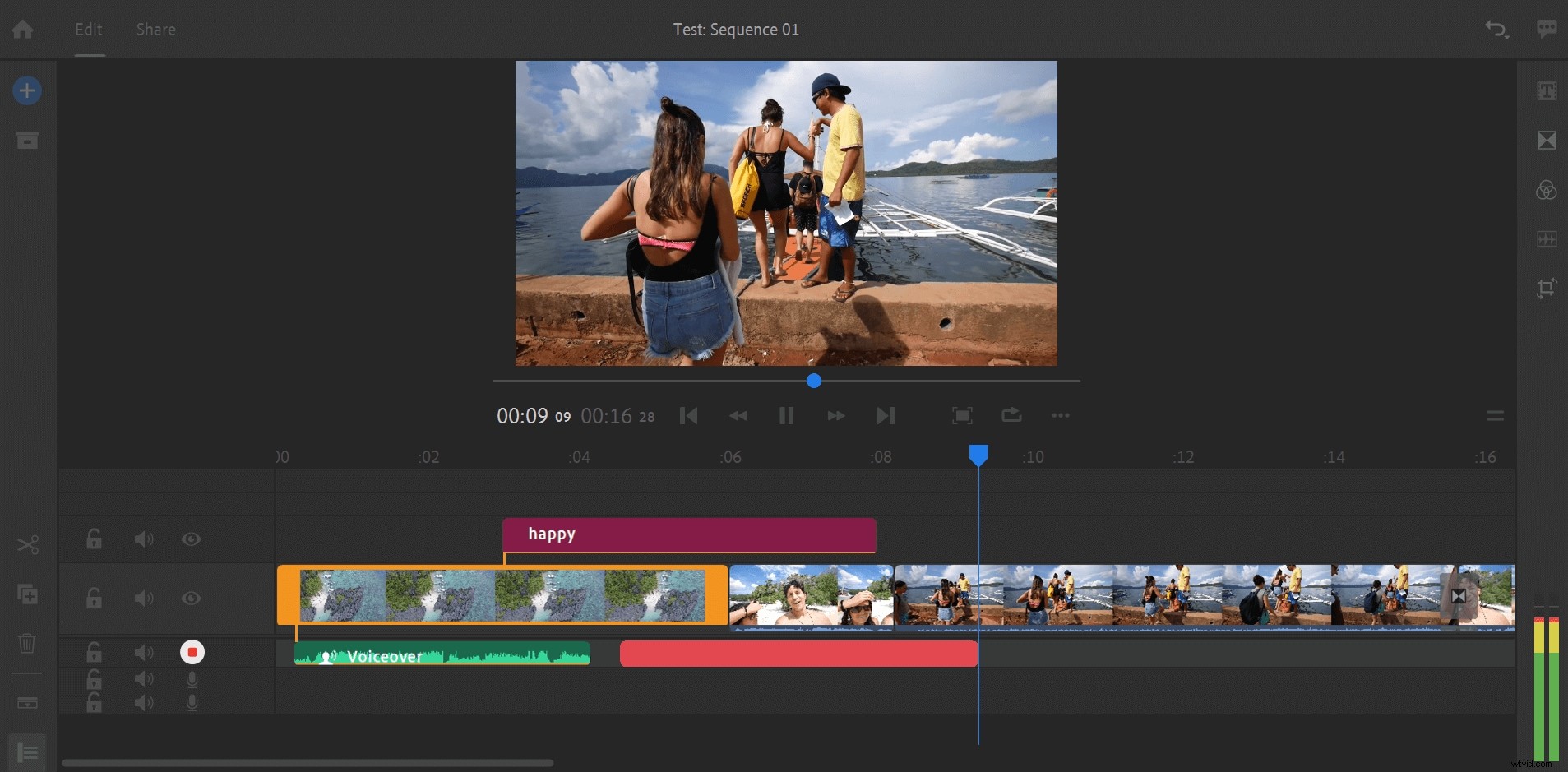
Une fois l'enregistrement terminé, vous pouvez couper votre audio en faisant glisser les barres oranges pour découper le clip, comme vous le feriez lors du découpage d'une vidéo. Vous pouvez faire glisser l'audio pour qu'il corresponde mieux à la vidéo également.
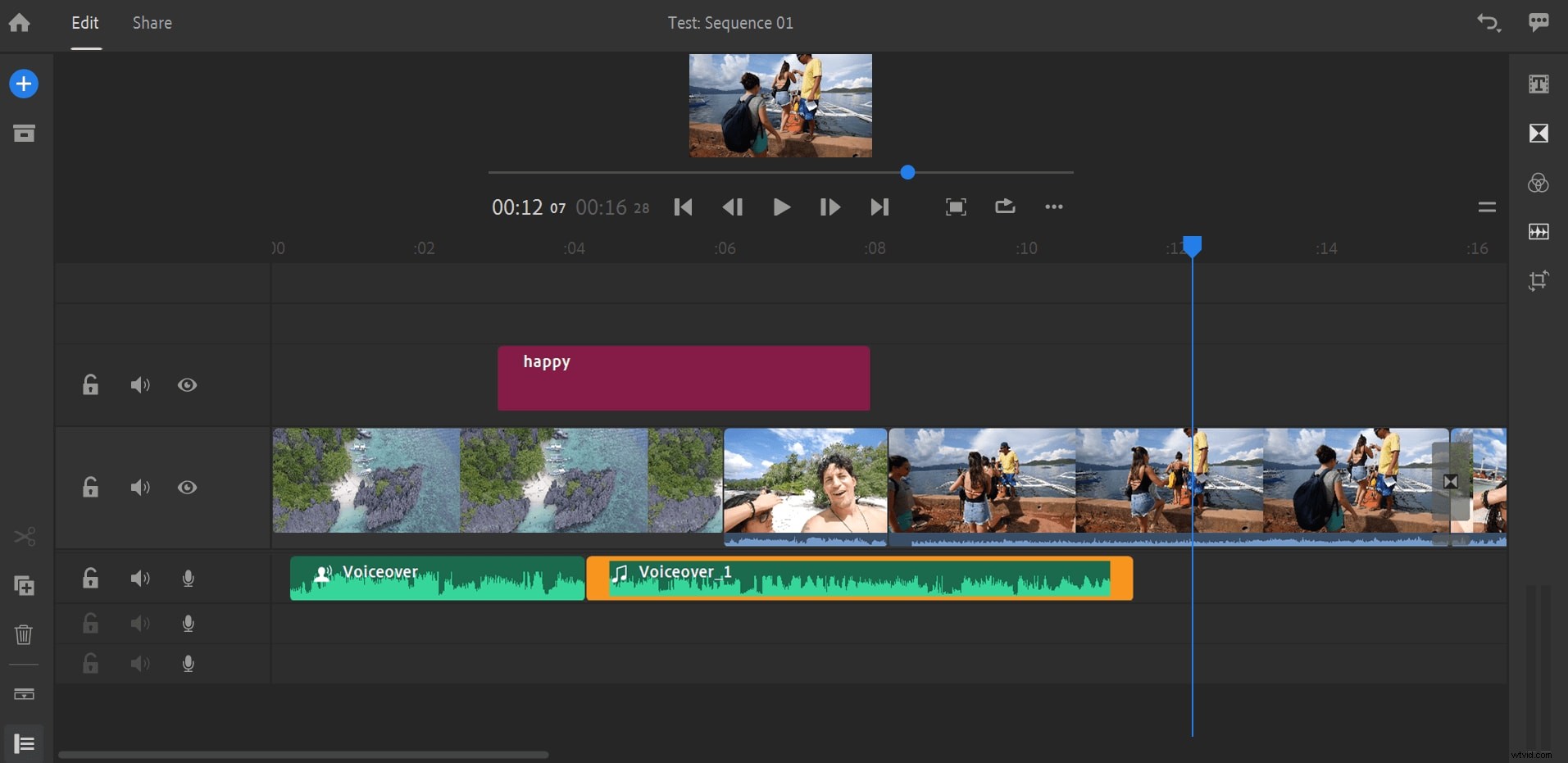
Enfin, passez à l'édition avancée pour terminer. Vous ne pouvez pas faire grand-chose en termes de niveaux d'enregistrement, etc., mais vous trouverez ici quelques outils d'édition de base, tels que le canard automatique.
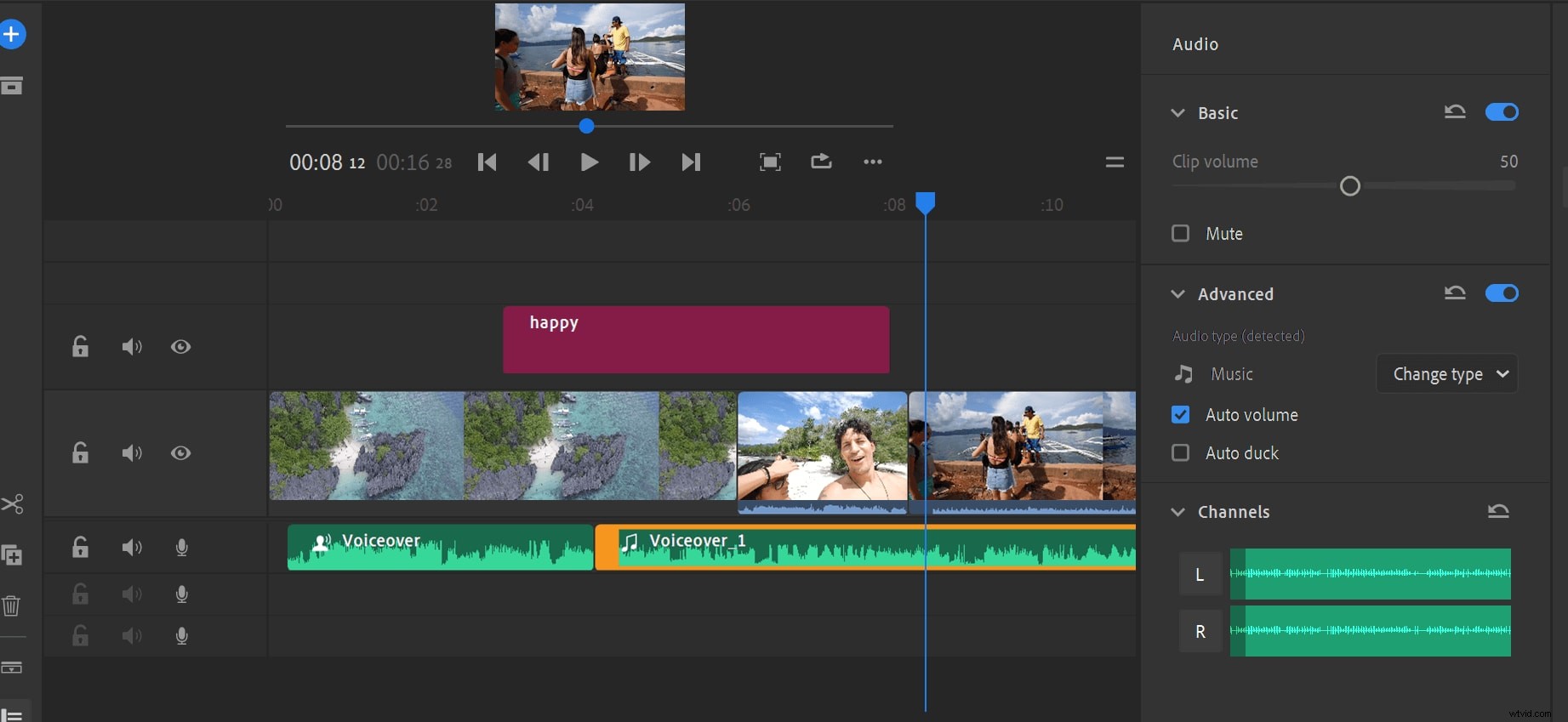
Comme vous pouvez le constater, Adobe Rush permet d'enregistrer assez facilement une voix off et de l'ajouter à votre vidéo. Cependant, nous préférons le meilleur contrôle offert par Wondershare Filmora et pensons que vous le ferez aussi !
Comment ajouter une voix off avec Filmora
Pour faire un enregistrement de voix off, le moyen le plus simple de commencer est d'ouvrir la fonction à partir de l'écran principal. Juste au-dessus de vos fichiers multimédias, vous verrez un bouton marqué "Enregistrer". Si vous cliquez dessus, vous pouvez choisir d'enregistrer à partir de votre webcam, d'enregistrer l'écran de votre PC ou de faire une voix off. Vous pouvez également l'ouvrir, si vous préférez, à partir de Fichier>Enregistrer le média.
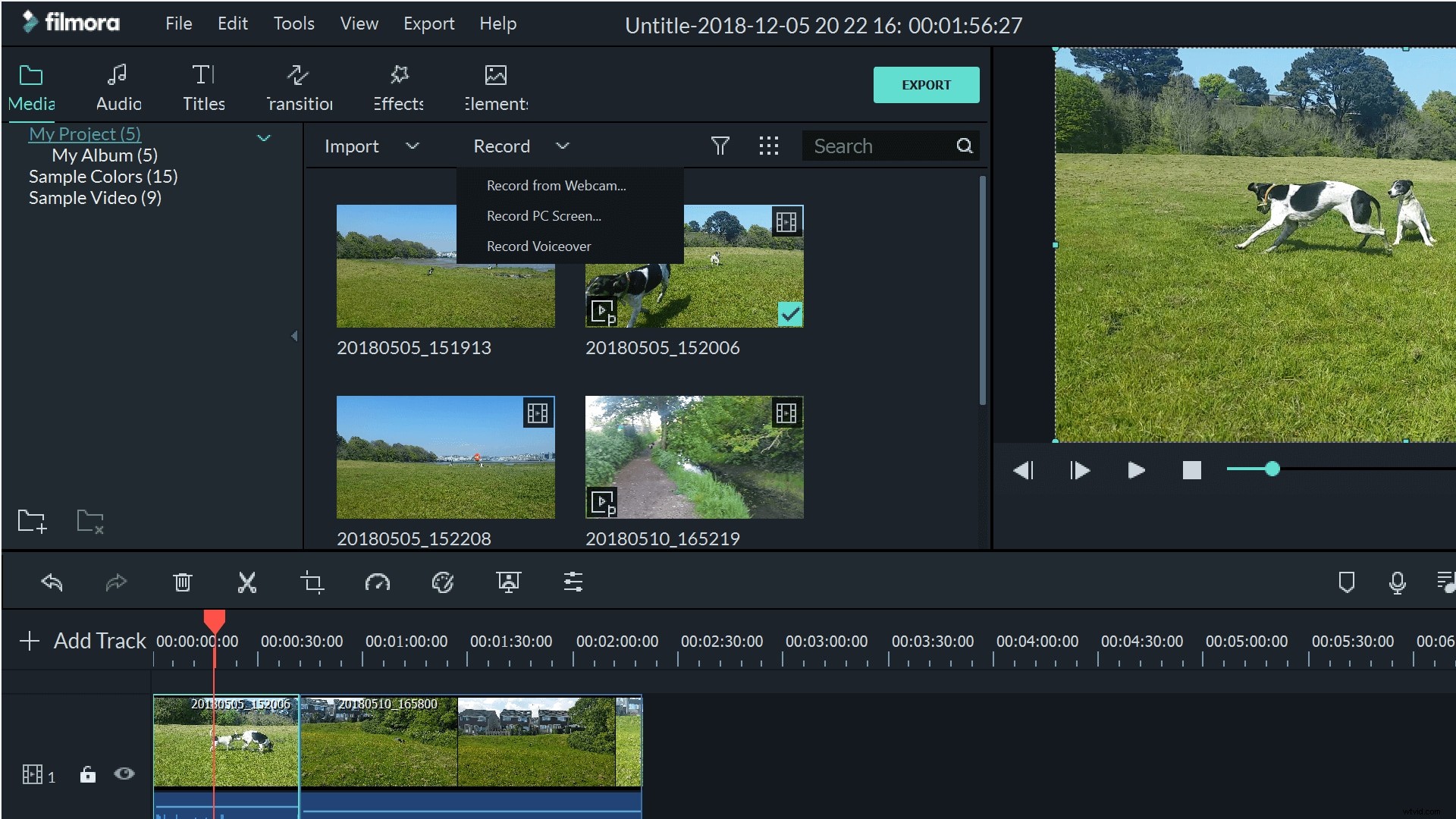
Il y a aussi un bouton pratique sur le côté droit de l'écran qui vous mènera directement aux outils d'enregistrement de voix off.
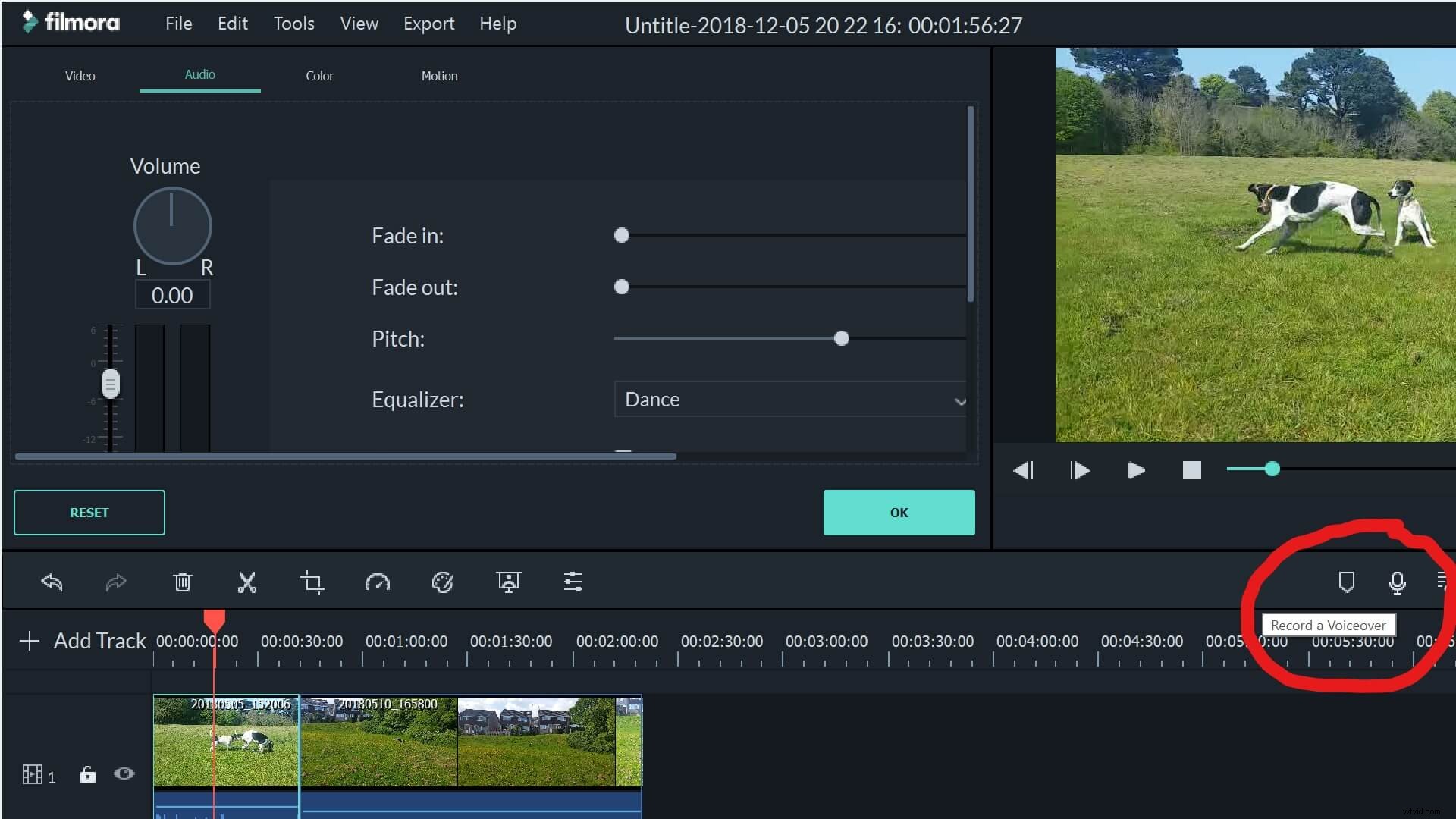
La sélection de la voix off ouvrira l'outil d'enregistrement vocal. Ici, vous pouvez choisir l'appareil et l'entrée que vous souhaitez utiliser pour enregistrer votre voix off. Pour commencer votre enregistrement, cliquez simplement sur le gros microphone rouge.
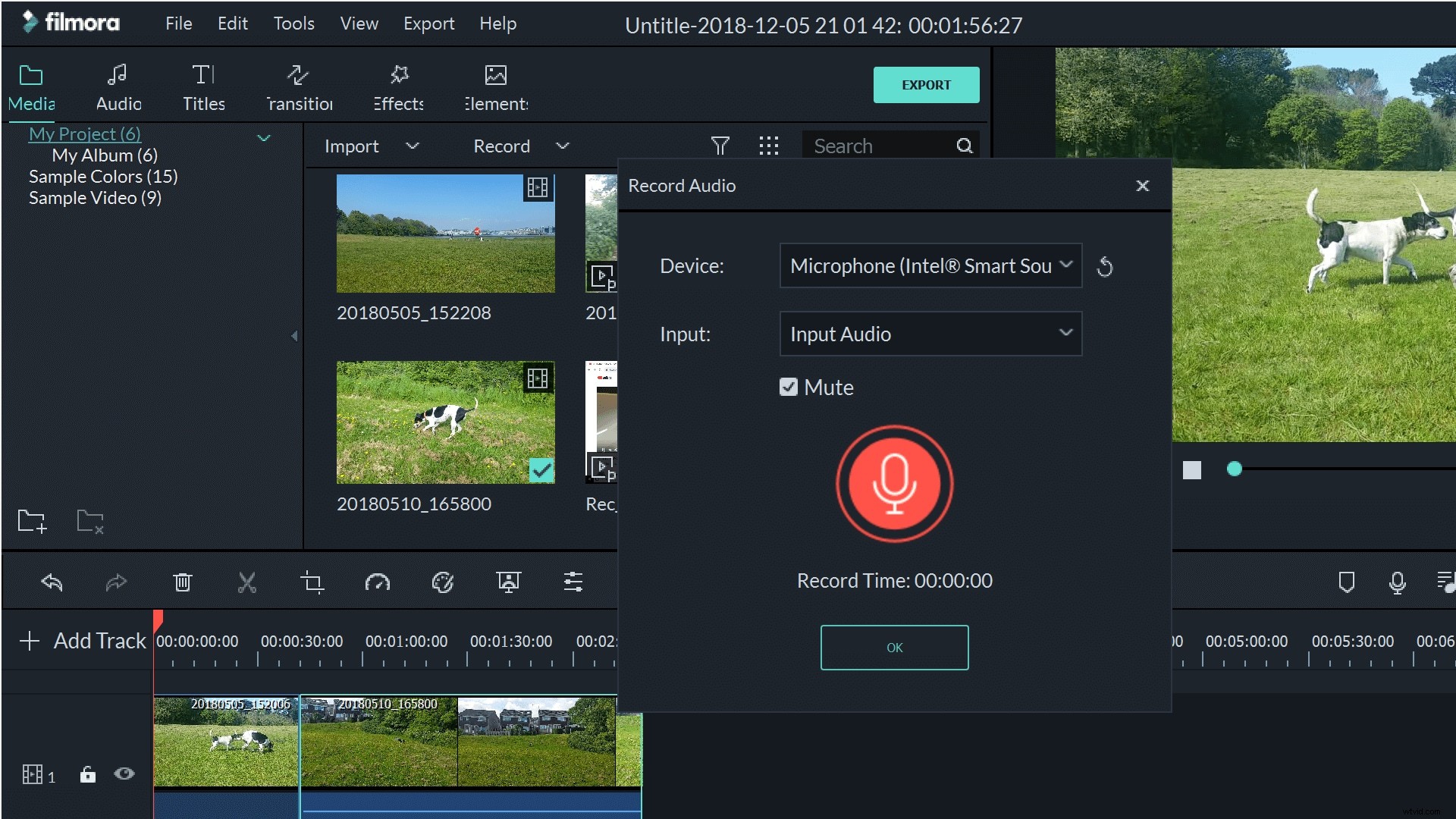
Dès que l'enregistreur démarre, votre vidéo commence à jouer. Ceci est vraiment utile pour vous garder sur la bonne voie avec votre voix off, vous permettant de voir exactement ce que vous commentez et comment tout cela s'agencera.
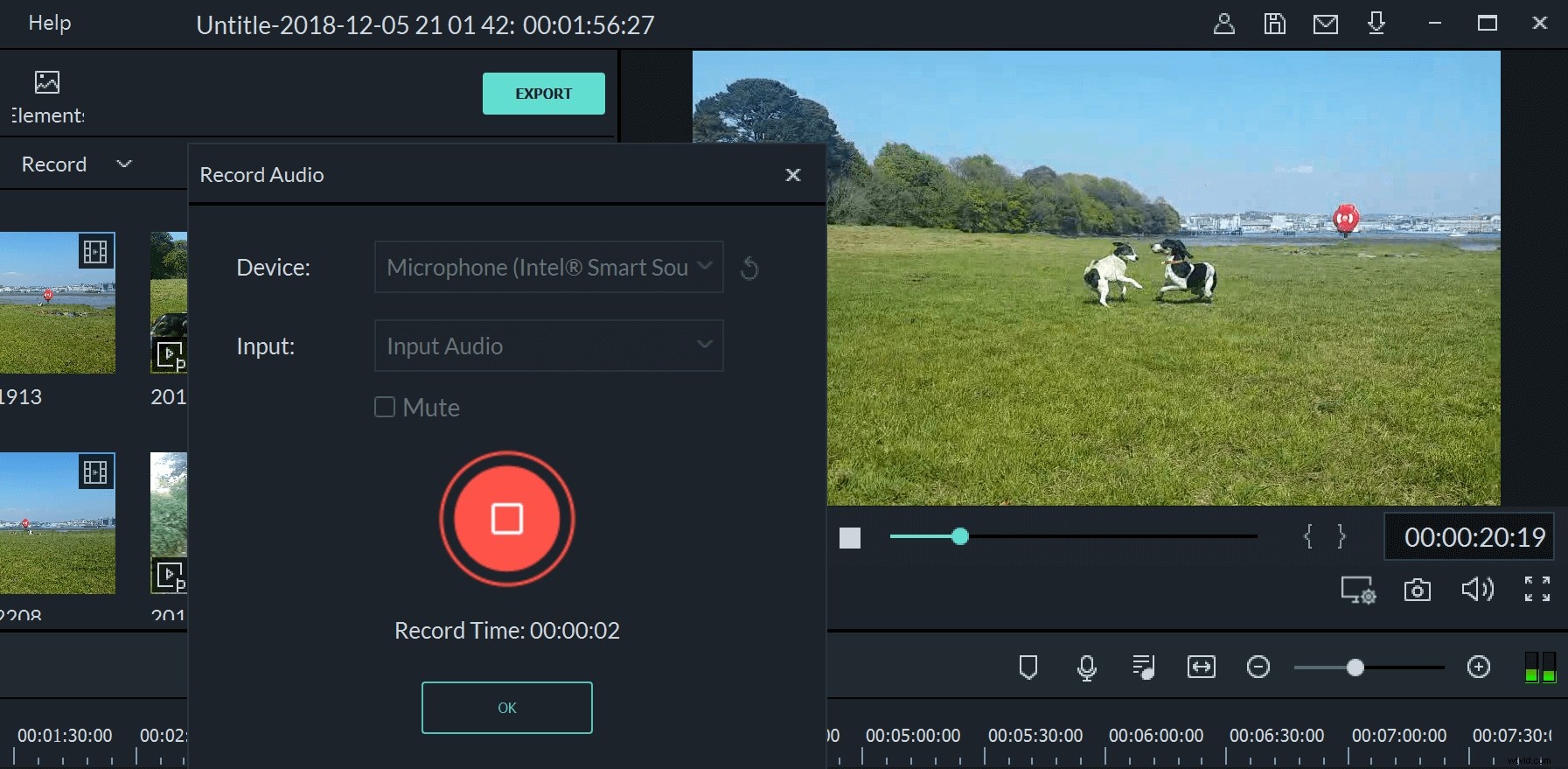
Le lecteur de voix off démarrera où que vous soyez dans votre film, donc si vous voulez le démarrer au début, assurez-vous de naviguer d'abord ici. Vous n'êtes pas non plus obligé de faire toute votre voix off en une seule fois. Si vous avez besoin d'une pause ou si vous souhaitez rassembler vos idées, vous pouvez simplement arrêter l'enregistreur. Lorsqu'il recommencera, vous serez au même point de votre film.
Une fois que vous avez terminé votre voix off, elle apparaîtra sous forme de fichier dans votre collection multimédia. Vous pouvez simplement l'ajouter au projet, puis le découper, l'améliorer, ajuster la hauteur ou modifier la vitesse comme vous le feriez avec n'importe quelle autre ressource multimédia.
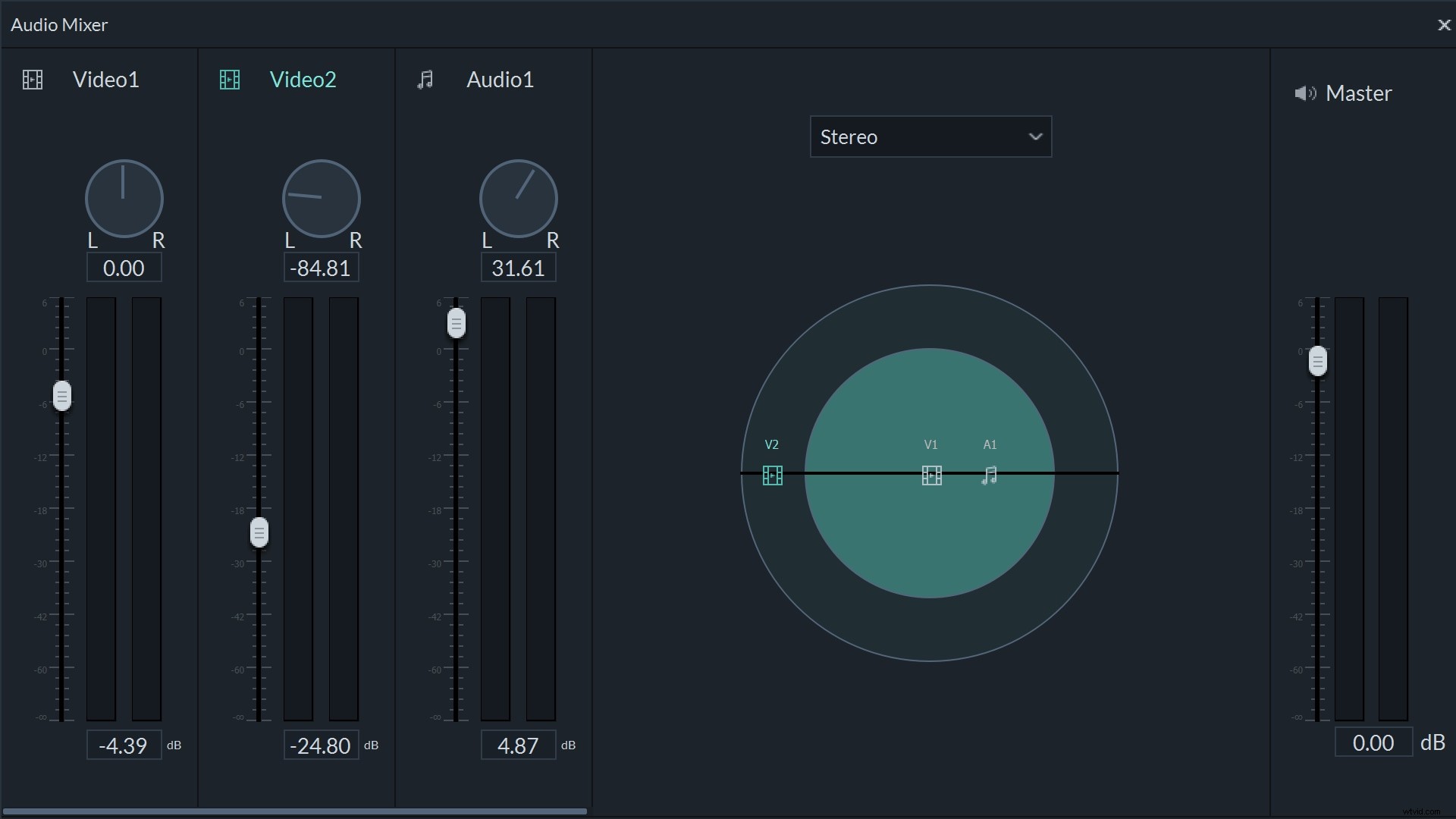
Lorsque vous avez enregistré votre voix off, elle apparaîtra comme une nouvelle piste audio et pourra être mixée via le mélangeur Filmora. Cela vous permet de personnaliser les paramètres stéréo ainsi que les niveaux des différentes pistes de votre film.
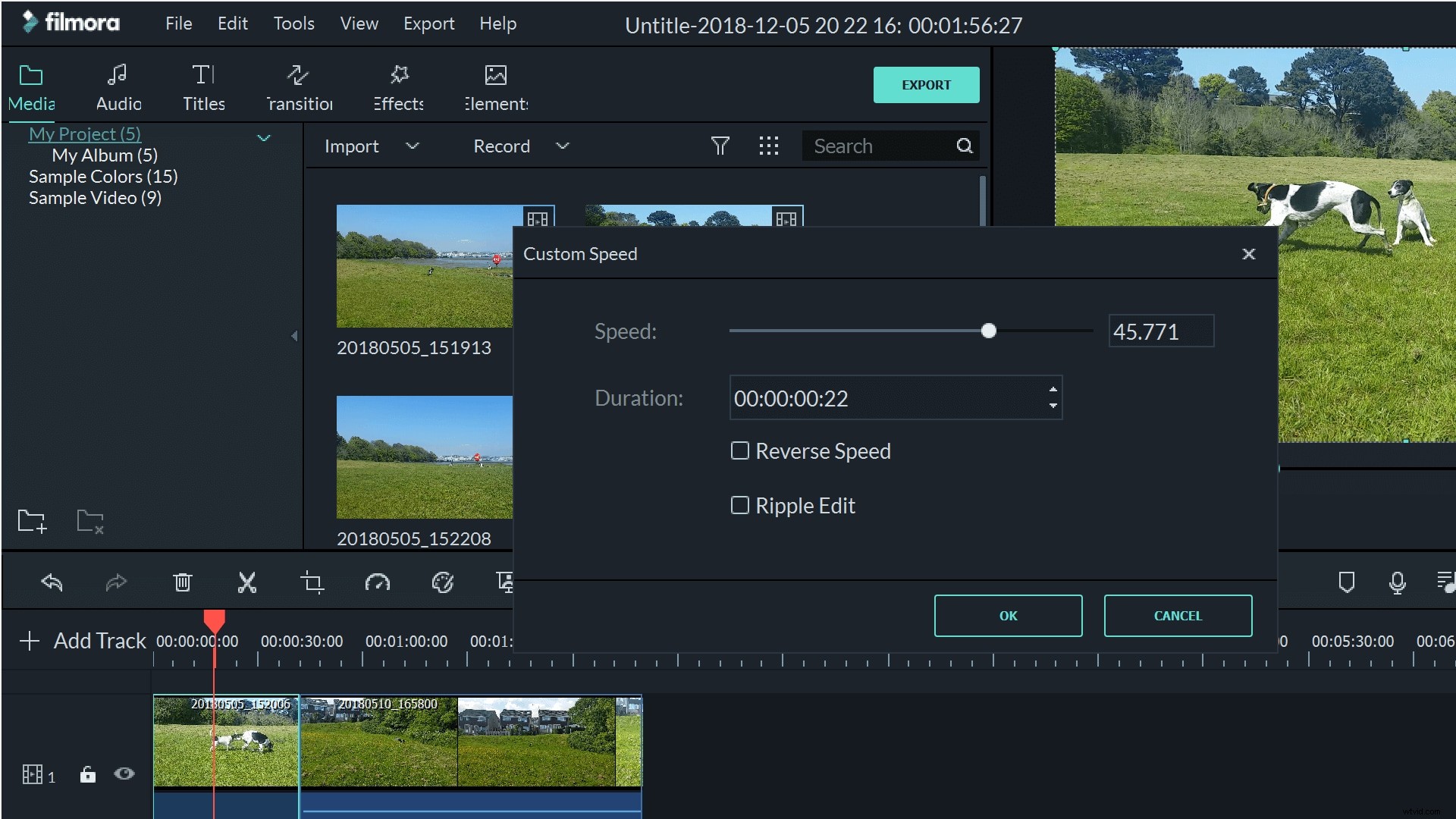
Vous pouvez également utiliser les paramètres de vitesse personnalisés pour ralentir ou accélérer votre voix, et même modifier la tonalité à l'aide des outils d'édition pour rendre votre voix off plus professionnelle.
Ces deux ressources logicielles offrent des fonctionnalités d'enregistrement de voix off fonctionnelles, mais la meilleure pour vous dépendra de la quantité d'édition que vous souhaitez pouvoir effectuer. Pour un enregistrement unique et sans tracas, il n'y a rien de mal avec l'option Adobe Rush. Cependant, si vous voulez pouvoir faire n'importe quoi avec ce clip audio, Filmora sera votre meilleure option.
