L'image dans l'image est une fonctionnalité de la vidéo qui se lit dans une petite fenêtre au-dessus d'une autre. L'effet d'image dans l'image d'iMovie est généralement appliqué pour créer des effets vidéo spéciaux, comme montrer que quelqu'un raconte les scènes qui se sont produites dans le clip principal ou pour montrer que quelque chose d'autre se passe en ce moment.
iMovie vous offre la possibilité complète d'utiliser cet effet d'image dans l'image avancé. Faites glisser des vidéos vers iMovie et ouvrez votre projet iMovie, puis suivez les étapes pour apprendre à créer une image vidéo dans l'image dans iMovie.
Besoin d'ajouter PIP à votre PC Windows ? Utilisez les meilleures alternatives iMovie pour Windows pour y parvenir.
- Partie 1 :Un moyen plus simple d'ajouter un effet d'image dans l'image à une vidéo (étape par étape)
- Partie 2 :Comment utiliser l'effet d'incrustation d'image dans iMovie 9/11
- Partie 3 :Ajouter et ajuster l'effet d'incrustation d'image dans iMovie 10
Partie 1 :Un moyen plus simple d'ajouter un effet d'image dans l'image à une vidéo avec Filmora
Pour créer votre propre vidéo image dans l'image sur Mac, un autre logiciel de montage vidéo simple et convivial - Wondershare Filmora - est fortement recommandé.
Il prend en charge l'ajout d'une image dans des images graphiques ou des vidéos pour superposer des pistes pour décorer votre film. Outre cette fonctionnalité, il a également d'autres effets d'édition courants tels que le découpage, le recadrage, le fractionnement, l'ajout de texte, le son, la transition, l'intro/crédit, la mosaïque, l'inclinaison, le face-à-face, le saut coupé au rythme, etc. aux vidéos. .
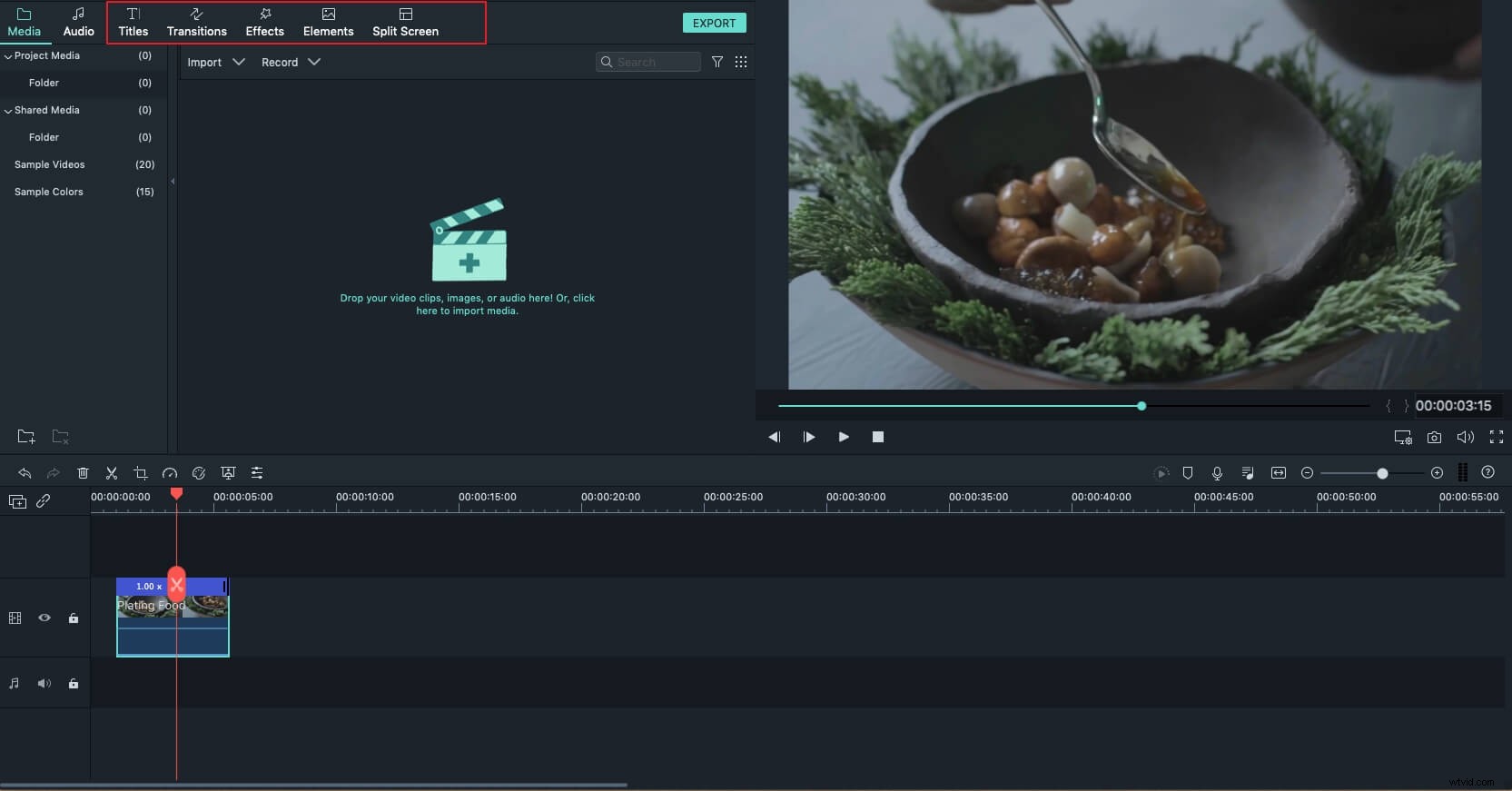
Comment créer une image dans l'image sur vidéo avec Filmora ?
Étape 1. Placez vos vidéos sur la chronologie
Importez vos fichiers multimédias dans la médiathèque en choisissant "Fichier"> "Importer des médias" ou faites-les glisser directement vers le programme.
Faites glisser et déposez la vidéo principale sur la chronologie vidéo, puis faites glisser la vidéo ou l'image que vous souhaitez ajouter à la vidéo principale sur les pistes PIP.
Vous pouvez maintenant les déplacer au bon moment lorsque vous voulez qu'ils s'affichent, ou couper et étendre leur longueur pour ajuster la durée en faisant glisser l'indicateur.
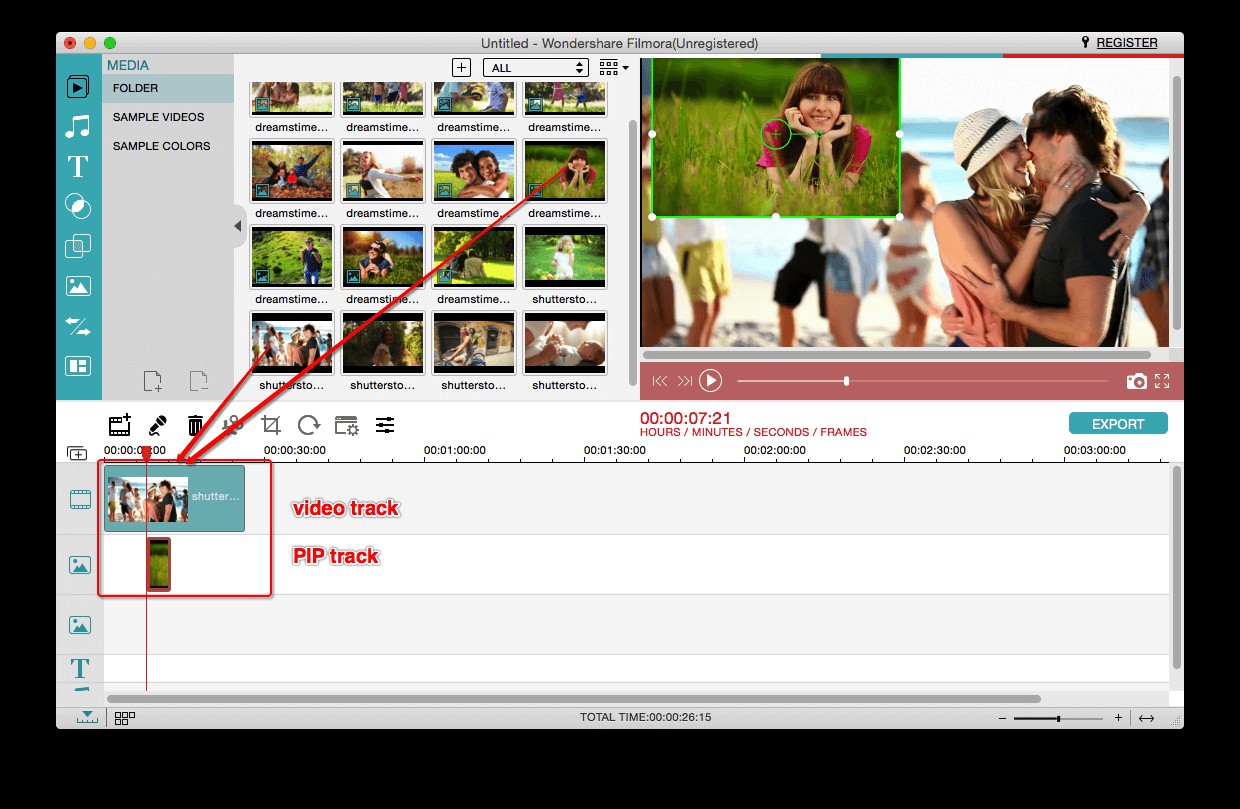
Étape 2. Personnalisez votre vidéo PIP
Vous pouvez maintenant personnaliser votre vidéo PIP. Double-cliquez sur la vidéo ou l'image dans la piste PIP et l'inspecteur PIP apparaîtra.
Dans la partie droite de la fenêtre, vous êtes autorisé à ajuster la taille de la vidéo ou de l'image PIP en faisant glisser son bord et en le déplaçant à la position de votre choix.
Et sur la partie droite de la fenêtre, trois options d'édition vous sont proposées :Mouvement , Masque , et Écran vert . Vous pouvez accéder à l'onglet correspondant pour ajouter l'effet souhaité.
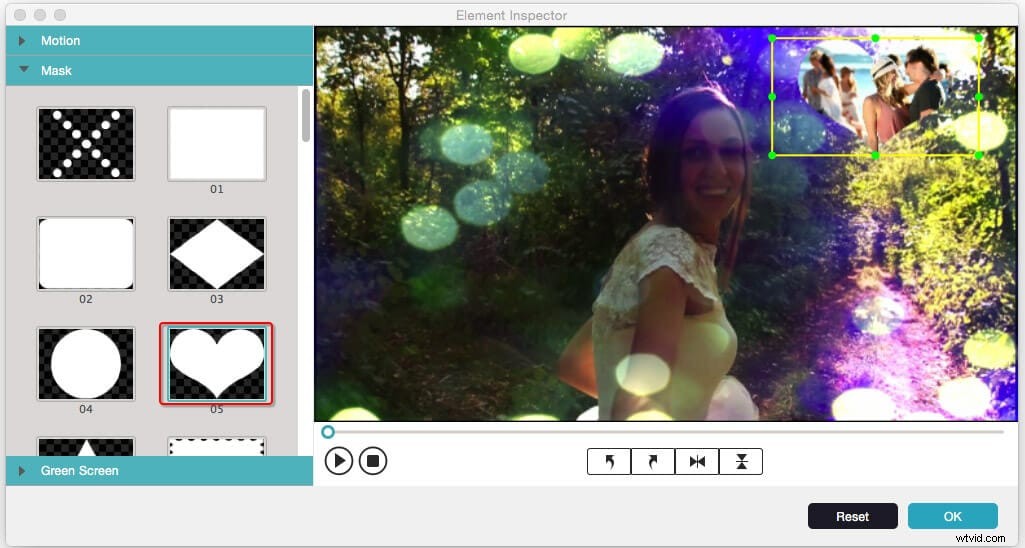
Étape 3. Enregistrez votre vidéo
Après avoir terminé les opérations ci-dessus, vous pouvez prévisualiser votre vidéo PIP en cliquant sur Lire bouton. Appuyez ensuite sur Exporter icône pour enregistrer votre vidéo sur Mac, appareils mobiles, disques DVD ou la télécharger directement sur YouTube et Vimeo.
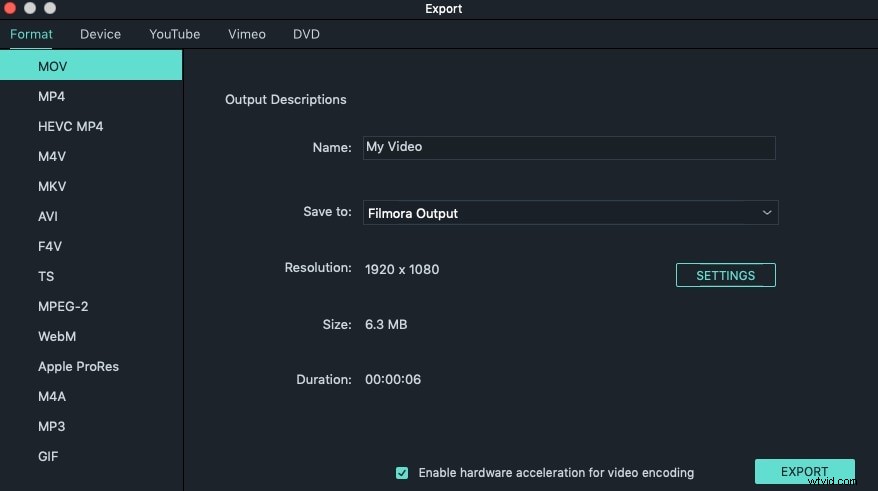
Regardez la vidéo ci-dessous, voyez ce que Filmora peut faire pour vous et téléchargez-la pour essayer.
Découvrez des informations plus détaillées sur la façon de créer facilement un effet d'image dans l'image.
Partie 2 :Comment utiliser l'effet d'image dans l'image dans iMovie 9/11
Étape 1. Activez "Afficher les outils avancés"
Pour activer l'effet image dans l'image d'iMovie, Outils avancés doit être allumé. Vous pouvez accéder aux Préférences iMovie , et cliquez sur "Général", puis vous verrez une fenêtre contextuelle comme ci-dessous. Sélectionnez "Afficher les outils avancés" pour l'activer.
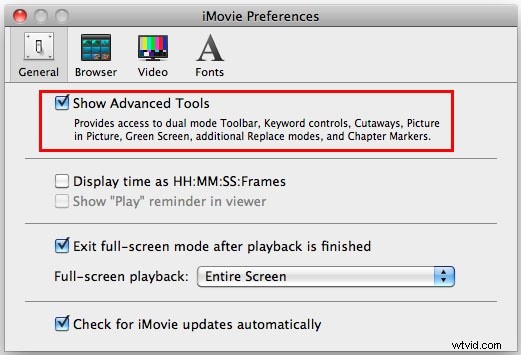
Parcourez pour trouver la musique que vous souhaitez utiliser dans votre projet, ou vous pouvez utiliser la recherche champ pour trouver le fichier audio que vous voulez par son nom. Vous pouvez ajouter directement des clips musicaux à partir de votre bibliothèque iTunes.
Étape 2. Sélectionnez un clip vidéo que vous souhaitez utiliser comme image dans l'image
Dans le Navigateur d'événements , choisissez un clip vidéo que vous souhaitez appliquer en tant que clip d'image dans l'image et faites-le glisser vers la Bibliothèque de projets où vous souhaitez ajouter votre effet d'incrustation d'image. Et un menu apparaîtra, choisissez "Picture in Picture" pour appliquer l'image vidéo dans l'effet d'image dans iMovie.
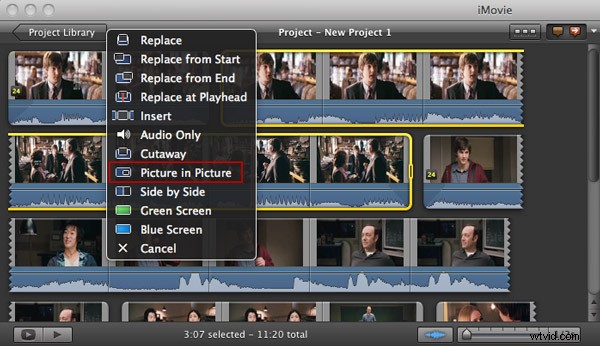
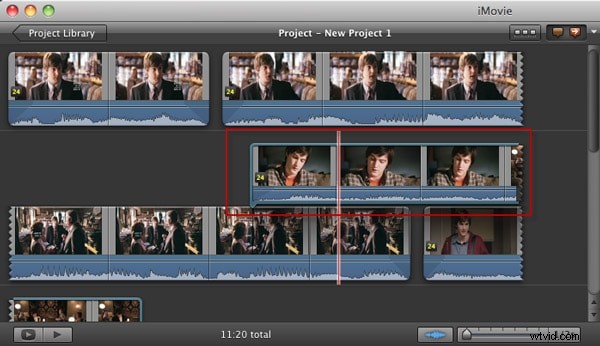
Après cela, le clip d'image dans l'image apparaîtra au-dessus de la vidéo dans la bibliothèque de projets comme ci-dessous. Si vous souhaitez modifier la position du clip image dans l'image, vous pouvez simplement le faire glisser vers un autre clip vidéo. De plus, vous pouvez faire glisser pour l'étendre ou le raccourcir.
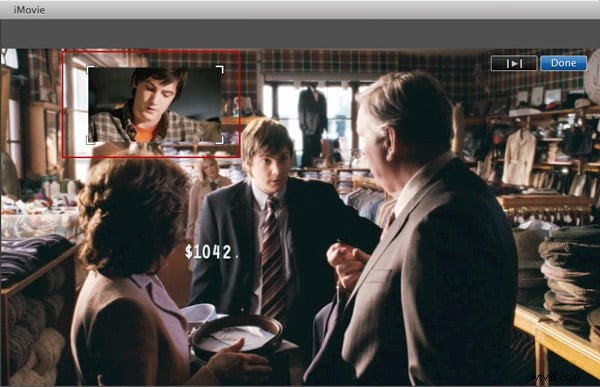
Vous pourriez également avoir besoin : Ajoutez un filigrane à la vidéo dans iMovie pour protéger votre vidéo
Étape 3. Prévisualisez et ajustez le clip d'image dans l'image d'iMovie
Appuyez sur Espace barre pour avoir une vue du clip d'image dans l'image d'iMovie. Lorsque vous prévisualisez le clip d'incrustation d'image, vous pouvez faire glisser le cadre pour modifier sa taille d'affichage afin d'obtenir un meilleur résultat.
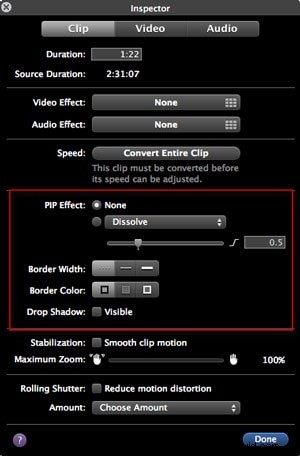
En outre, plus de fonctions d'image iMovie dans les effets d'image sont fournies. Double-cliquez sur le clip ou faites un clic droit sur la petite Action menu sur le clip et sélectionnez Ajustements du clip , et un "Inspecteur" apparaîtra. Ici, vous pouvez définir la façon dont l'image iMovie dans le clip d'image s'affiche, la largeur et la couleur de la bordure, etc. pour l'adapter au mieux à la vidéo.
Vous pourriez également aimer : Comment diviser l'écran (côte à côte) dans iMovie ?
Partie 3 :Ajouter et ajuster l'effet d'image dans l'image dans iMovie 10
Si vous utilisez la version iMovie 10, vous constaterez que les étapes ci-dessus d'ajout d'effets PIP à la vidéo dans iMovie ne conviennent pas. Ne vous inquiétez pas, voici les étapes sur la façon d'ajouter et d'ajuster l'effet d'image dans l'image dans iMovie 10.
Faites glisser le clip ou l'image qui sera utilisé comme cadre d'incrustation d'image et déposez-le au-dessus du clip d'arrière-plan dans la chronologie.
Étape 1. Cliquez sur Paramètres de superposition vidéo et cliquez sur l'icône Image dans l'image option dans la liste déroulante.
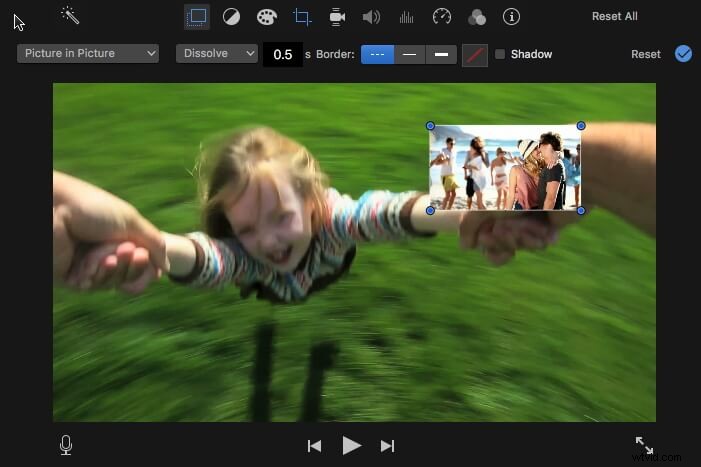
Étape 2. Ajustez maintenant l'effet PiP :
Choisissez le style de transition pour le clip PiP parmi Dissolve, Zoom et Swap. Lorsque vous choisissez Échanger , le clip d'arrière-plan/principal se transformera en fenêtre PiP. Vous pouvez également ajuster la durée de l'effet de transition en saisissant une valeur dans le champ.
Vous pouvez faire glisser les coins du cadre PiP dans la visionneuse pour redimensionner la taille de la fenêtre PiP et la positionner où vous le souhaitez. iMovie vous permet également d'ajouter de l'ombre à la fenêtre PiP et de définir les bordures pour la rendre plus visible.
Étape 3. Cliquez sur Appliquer pour enregistrer les modifications et appliquer l'effet PiP.
C'est ça. Si vous avez encore des questions sur l'utilisation de l'effet d'image dans l'image dans iMovie, déposez une ligne ci-dessous pour nous le faire savoir.
