Une transition est une chose que vous verrez lorsque vous passerez d'un clip vidéo au clip suivant. L'ajout de transitions aux clips dans iMovie rendra votre vidéo plus attrayante et passera d'une scène à l'autre en douceur. Il existe plus de 20 transitions standard que vous pouvez utiliser dans iMovie.
Cet article vous montrera comment ajouter des transitions entre les clips vidéo avec les alternatives d'iMovie et de l'éditeur vidéo iMovie. De plus, vous pouvez également ajouter facilement des effets de transitions de fondu entrant/sortant au début et à la fin de la vidéo pour la rendre unique
- Partie 1 :Comment ajouter des transitions aux vidéos dans iMovie [iMovie 9/11]
- Partie 2 :Ajouter automatiquement et manuellement des transitions aux vidéos dans iMovie [iMovie 10]
- Partie 3 :Un moyen plus simple d'ajouter des transitions aux vidéos sur Mac
- FAQ sur les transitions iMovie
Partie 1 :Comment ajouter des transitions sur iMovie [iMovie 9/11]
Si vous voulez savoir comment ajouter un fondu entrant, un fondu sortant, voire obtenir plus de transitions sur iMovie, voici le processus spécifique.
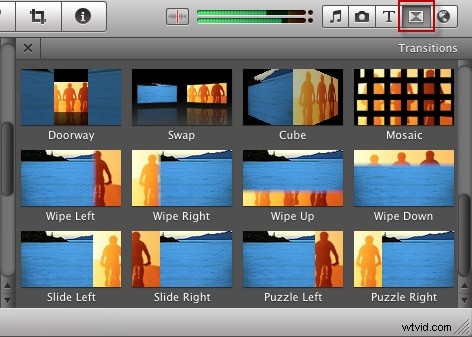
Étape 1. Ouvrez votre film et sélectionnez le menu Transition
Ouvrez votre film en double-cliquant sur un film dans le Projet navigateur. Si vous n'avez pas encore ajouté de projet, accédez à Fichier> Nouveau projet pour en ajouter un et importer des films dans iMovie, puis faites glisser les clips vidéo que vous souhaitez modifier depuis le navigateur d'événements.
Connexe : Comment estomper la musique et l'audio dans iMovie
Cliquez sur le bouton Transitions pour ouvrir le menu Transitions. Toutes les transitions y sont affichées, et vous pouvez passer votre souris dessus pour en avoir un aperçu.
Si vous avez choisi un thème pour le projet, vous verrez un groupe de transitions de style thématique.
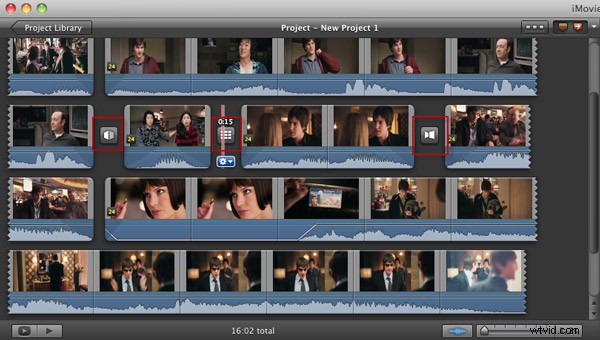
Étape 2. Sélectionnez une transition et faites-la glisser vers le projet
Trouvez la transition que vous aimez, cliquez dessus et faites-la glisser vers votre projet entre les clips vidéo où vous souhaitez ajouter des transitions.
Vous pouvez prévisualiser l'effet de transition dans la fenêtre de visualisation.
Connexe : Comment accélérer et ralentir des clips vidéo dans iMovie
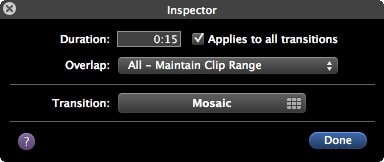
Étape 3. Ajuster les transitions vidéo
Passez la souris sur la transition et appuyez sur l'engrenage, choisissez "Ajustements de transition" et l'inspecteur apparaîtra. Vous pouvez définir la durée de la transition à votre guise ou modifier un style de transition. Après les réglages, appuyez sur "Terminé".
Pour améliorer vos vidéos, vous pouvez ajouter une musique de fond à iMovie, ajouter des sous-titres à iMovie, créer un effet d'image dans l'image, etc.
Partie 2 :Ajouter des transitions aux vidéos dans iMovie automatiquement et manuellement [iMovie 10]
Vous trouverez ci-dessous les étapes mises à jour pour ajouter des transitions dans iMovie 10 :
Étape 1. Passez à l'onglet Transitions
Après avoir importé les clips dans la timeline, passez aux Transitions onglet où fournit plus de 20 transitions standard.
Si vous souhaitez obtenir une transition de thème spécifique, vous devez d'abord définir un thème. Voici comment définir un nouveau thème pour votre clip :
Après avoir importé la vidéo dans la chronologie, cliquez sur Paramètres dans le coin supérieur droit de la fenêtre de la chronologie, puis cliquez sur le Thème bouton.
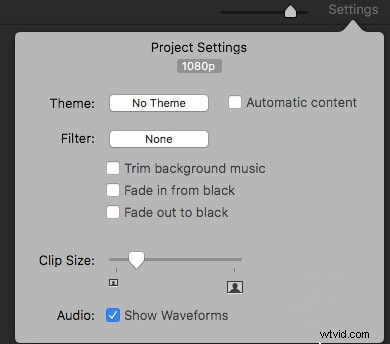
Vous pourriez également aimer : Comment obtenir plus de thèmes iMovie ?
Dans la fenêtre contextuelle Thèmes, vous pouvez choisir des thèmes parmi brillant, bande dessinée, tableau d'affichage, voyage, sport, etc. Cliquez sur le thème souhaité, puis cliquez sur Modifier pour appliquer le nouveau thème.
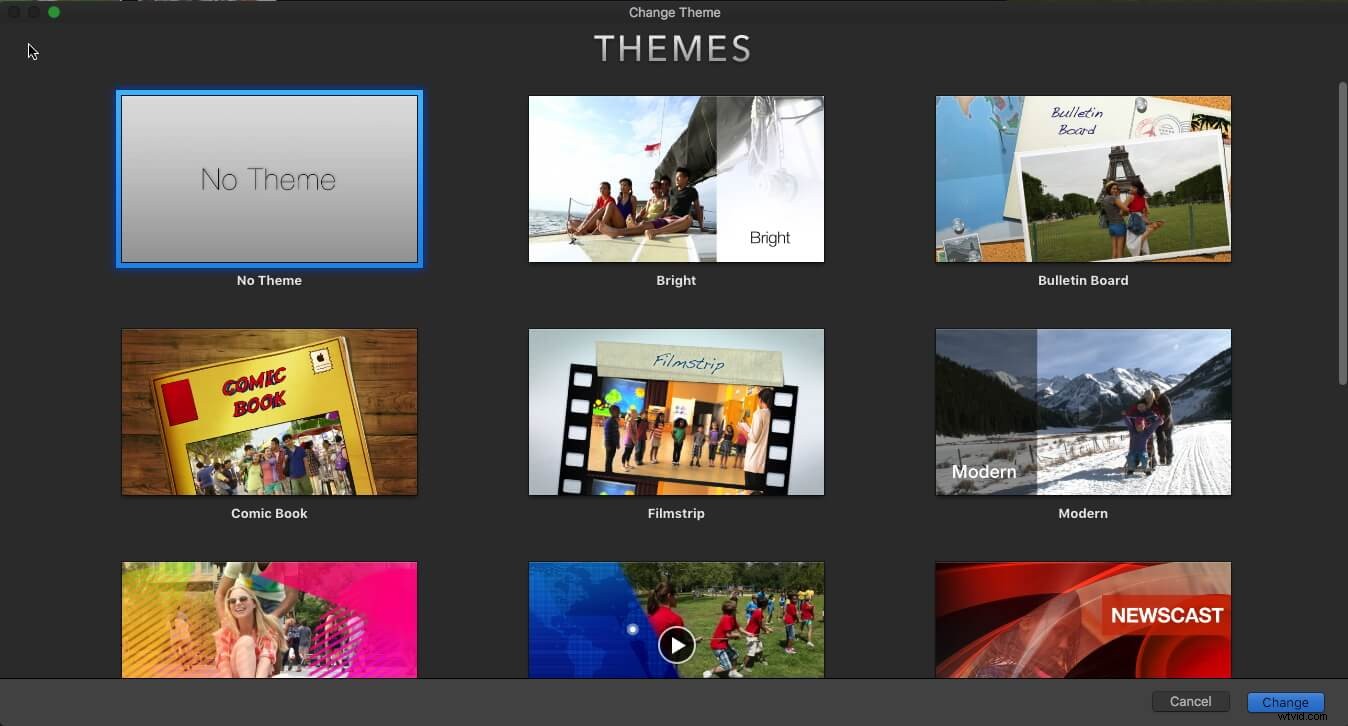
Étape 2. Prévisualisez et faites glisser les transitions entre les clips
Passez le curseur sur la transition pour prévisualiser d'abord ses effets, puis faites glisser la transition et ajoutez-la entre les clips.
iMovie a également la capacité d'ajouter automatiquement des transitions aux clips. Avec les transitions automatiques, vous pouvez ajouter rapidement des transitions dans les clips vidéo.
Pour configurer iMovie afin qu'il insère automatiquement des transitions, accédez aux Paramètres dans la fenêtre de la chronologie et cochez le contenu automatique case à cocher.
Remarque :Si vous avez activé les transitions automatiques, vous ne pouvez pas les ajouter, les modifier ou les supprimer. Mais vous désactivez d'abord les transitions automatiques (désactivez le contenu automatique Case à cocher), puis ajoutez de nouvelles transitions aux clips vidéo.
Étape 3. Modifiez la durée de la transition
Double-cliquez sur la transition dans la chronologie et, dans la fenêtre contextuelle, saisissez le nombre de secondes dans le champ de durée. Cliquez sur Appliquer pour appliquer la durée à la transition uniquement, ou sélectionnez Appliquer à tous pour appliquer la durée à toutes les transitions. Vous pouvez également modifier la longueur des transitions en modifiant dans Precision Editor.
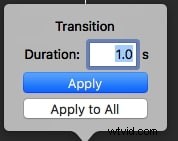
Pour supprimer une transition, sélectionnez-la d'abord dans la chronologie, puis accédez à Modifier et sélectionnez Supprimer pour supprimer la transition.
Partie 3 : un moyen plus simple d'ajouter des transitions aux vidéos sur Mac
Pour ajouter une transition expressive à votre vidéo, vous pouvez également utiliser un programme alternatif iMovie comme Wondershare Filmora. Il fournit plus de 60 effets de transition à vous de choisir. Plus que cela, vous pouvez également personnaliser les transitions sur Filmora. Vous trouverez ci-dessous un guide étape par étape pour expliquer comment procéder.
Étape 1. Ajoutez vos vidéos à Filmora
Après avoir lancé ce logiciel de montage vidéo, faites glisser vos vidéos sources directement vers ce programme. Un navigateur multimédia vous permet de charger des fichiers depuis votre bibliothèque iTunes, iMovie, etc.
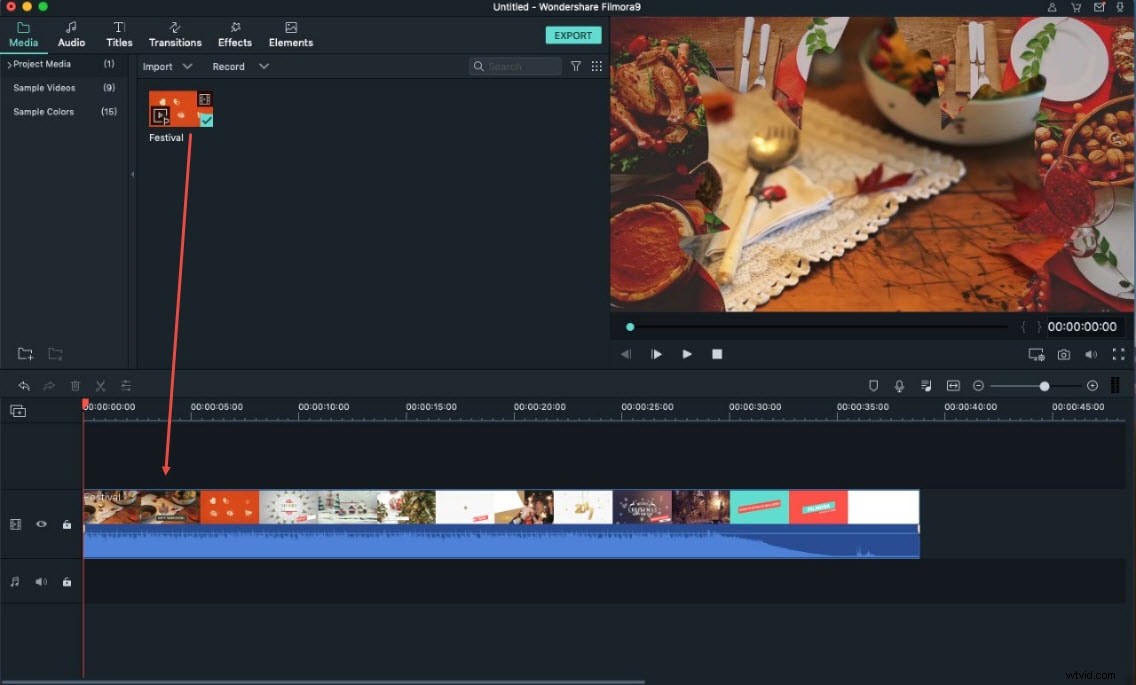
Étape 2. Appliquez des effets de transition à votre vidéo
Vous pouvez cliquer sur l'onglet "Transition", choisir votre préféré, puis le faire glisser vers la piste à appliquer. Double-cliquez sur la transition entre les clips pour prévisualiser et appuyez sur l'icône d'engrenage à côté des clips vidéo pour définir la durée de transition comme vous le souhaitez.
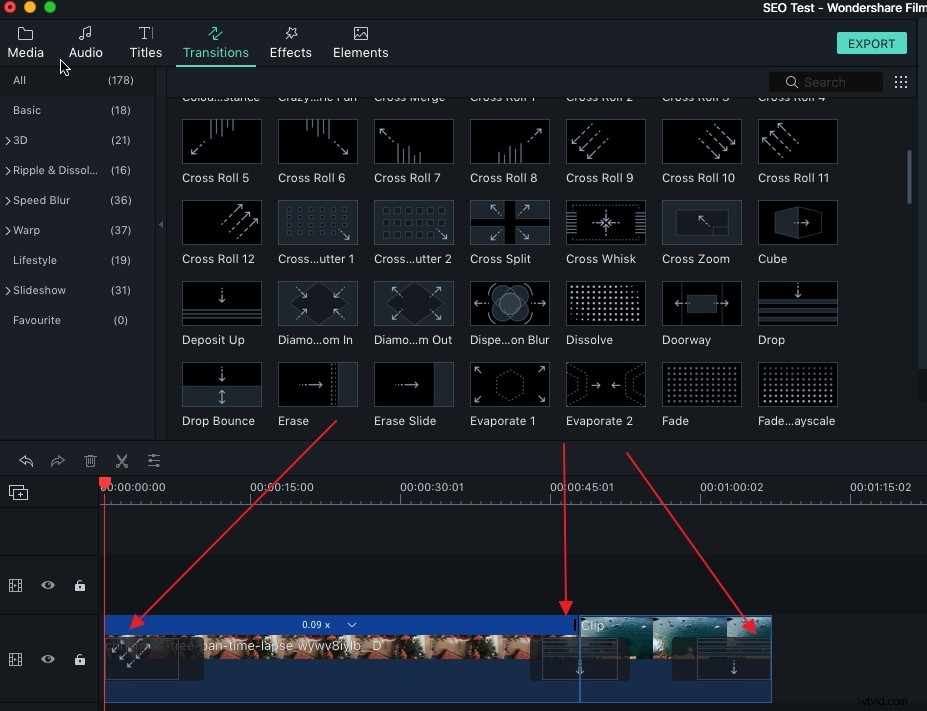
Étape 3. Enregistrez vos fichiers
Après cela, cliquez sur "Exporter" pour enregistrer votre fichier. Vous pouvez l'enregistrer dans différents formats ou le partager sur YouTube. De plus, vous pouvez également le graver directement sur un DVD en quelques minutes.
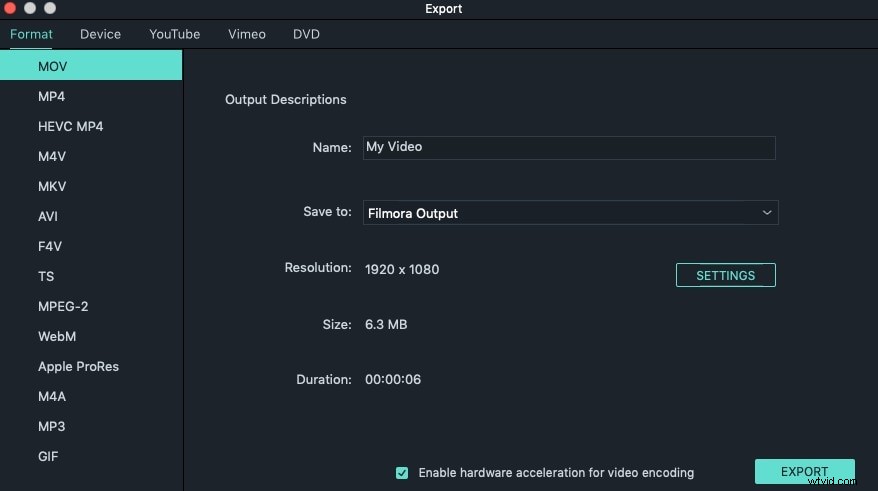
FAQ sur les transitions iMovie
Voici quelques FAQ sur l'ajout de transitions dans iMovie pour votre référence.
1. Puis-je importer de nouvelles transitions dans iMovie ?
Non, iMovie n'autorise pas ses utilisateurs à ajouter de nouvelles transitions à sa bibliothèque de transitions. C'est pourquoi vous ne pouvez appliquer des transitions qu'aux vidéos déjà incluses dans la sélection de transitions d'iMovie.
2. Pourquoi ne puis-je pas ajouter de transitions dans iMovie ?
Vous devez d'abord placer au moins deux clips vidéo sur la timeline afin de pouvoir appliquer une transition entre eux. Ainsi, si vous rencontrez des difficultés pour ajouter une transition à la timeline, vous devez vérifier si le métrage auquel vous souhaitez l'appliquer est correctement positionné sur la piste vidéo d'iMovie.
3. Comment prolonger la durée d'une transition dans iMovie ?
Passez la souris sur la transition que vous avez appliquée entre deux clips vidéo, cliquez sur l'icône d'engrenage et choisissez l'option Ajustements de transition. La fenêtre Inspecteur apparaîtra à l'écran où vous pourrez prolonger la durée par défaut d'une transition dans iMovie.
4. Comment appliquer une transition à tous les clips vidéo dans iMovie ?
Sélectionnez les clips auxquels vous souhaitez ajouter une transition sur la timeline, puis cliquez sur le bouton Modifier. Localisez la transition que vous souhaitez appliquer dans l'onglet Transition, cliquez sur le bouton Ajouter et la transition sera appliquée à tous les clips vidéo que vous avez sélectionnés.
5. Combien de transitions sont disponibles dans iMovie ?
Il y a plus de vingt transitions parmi lesquelles choisir dans la bibliothèque de transitions d'iMovie, mais gardez à l'esprit que vous ne pouvez les utiliser que si vous désactivez le contenu automatique option dans les Paramètres du projet fenêtre.
