Préparer une vidéo de présentation ou intégrer la narration dans la vidéo nécessite une certaine dextérité avec des logiciels permettant d'ajouter des textes dans une vidéo. Il y aura tellement de raisons pour lesquelles vous voudrez placer du texte sur une vidéo. Avec iMovie sur votre Mac ou iPhone, vous pouvez mettre un titre standard, ou un troisième sous-titre inférieur, ou faire défiler les crédits vers la vidéo en toute simplicité. iMovie se classe définitivement comme un excellent logiciel pour vous aider à ajouter du texte dans les vidéos.
Dans cet article, nous allons vous montrer comment ajouter des textes avec iMovie sur les appareils mobiles Mac et iOS.
- Partie 1 : Comment ajouter des textes à l'aide d'iMovie pour Mac
- Partie 2 : Comment ajouter des textes à l'aide d'iMovie pour iPhone
- Partie 3 : Comment ajouter des textes à l'aide d'iMovie Alternative
- Partie 4 : Foire aux questions sur l'ajout de textes avec iMovie
Partie 1 :Comment ajouter des textes à l'aide d'iMovie pour Mac
Heureusement, lorsque nous réalisons des vidéos, nous pouvons ajouter des textes à l'aide d'iMovie pour Mac. Il facilite l'ajout de texte à la vidéo.
Section 1. Ajouter des textes à l'aide d'iMovie 9/11 pour Mac
Pour ajouter des textes à vos vidéos à l'aide d'iMovie 9/11, vous devez d'abord faire glisser vos fichiers multimédias sur la chronologie, puis suivre les étapes ci-dessous.
Étape 1. Cliquez sur le Texte bouton pour afficher la liste des diapositives de texte.
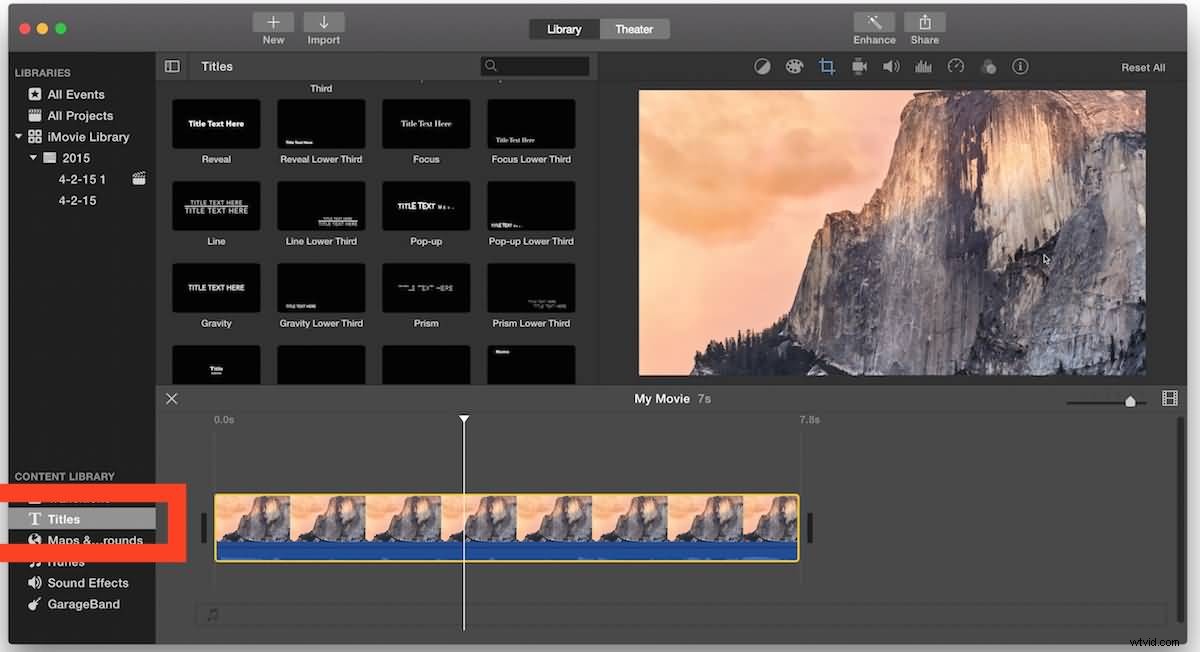
Étape 2. Sélectionnez la diapositive de texte appropriée dans cette liste et faites glisser la diapositive sur la chronologie du projet. Vous pouvez soit superposer la diapositive, soit la conserver de manière autonome dans la diapositive.
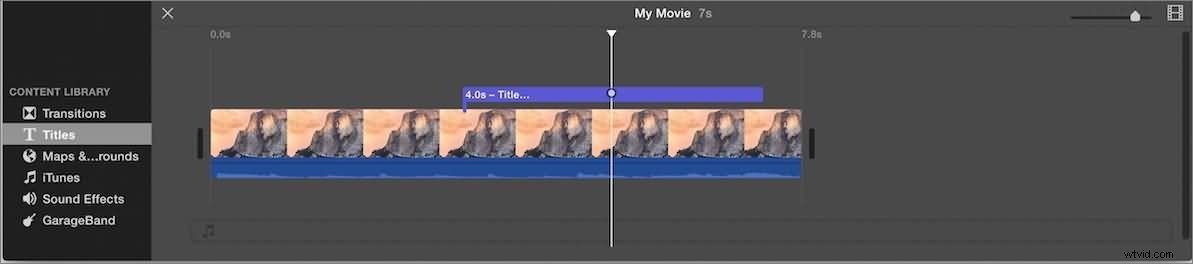
Étape 3. Double-cliquez dans l'interface de visualisation pour obtenir le mode d'édition pour modifier le texte. Vous pouvez cliquer sur Afficher les polices pour modifier les attributs de la police, puis cliquez sur Terminé pour enregistrer les modifications.
Vous pouvez également double-cliquer sur la chronologie du projet pour ouvrir l'inspecteur de texte et y modifier les attributs de transition et de placement.
Connexe : Ajouter des transitions entre les clips vidéo dans iMovie
Section 2. Ajouter des textes à l'aide d'iMovie 10 pour Mac
Si vous utilisez une version différente d'iMovie, comme iMovie 10.1.1, vous constaterez que les étapes d'ajout de titres à la vidéo dans iMovie sont différentes.
Après avoir chargé le média dans la timeline, placez le curseur à l'endroit où vous souhaitez ajouter des textes, puis passez aux Titres languette. À partir de là, vous verrez qu'il y a des titres prédéfinis disponible.
Vous pouvez maintenant ajouter des titres standard, des tiers inférieurs ou des crédits défilants, et bien plus encore en les faisant glisser et en les déposant sur la chronologie. Vous verrez combien de temps durent les effets de texte et ajustez la durée du texte en faisant glisser les bords pour répondre à vos besoins.
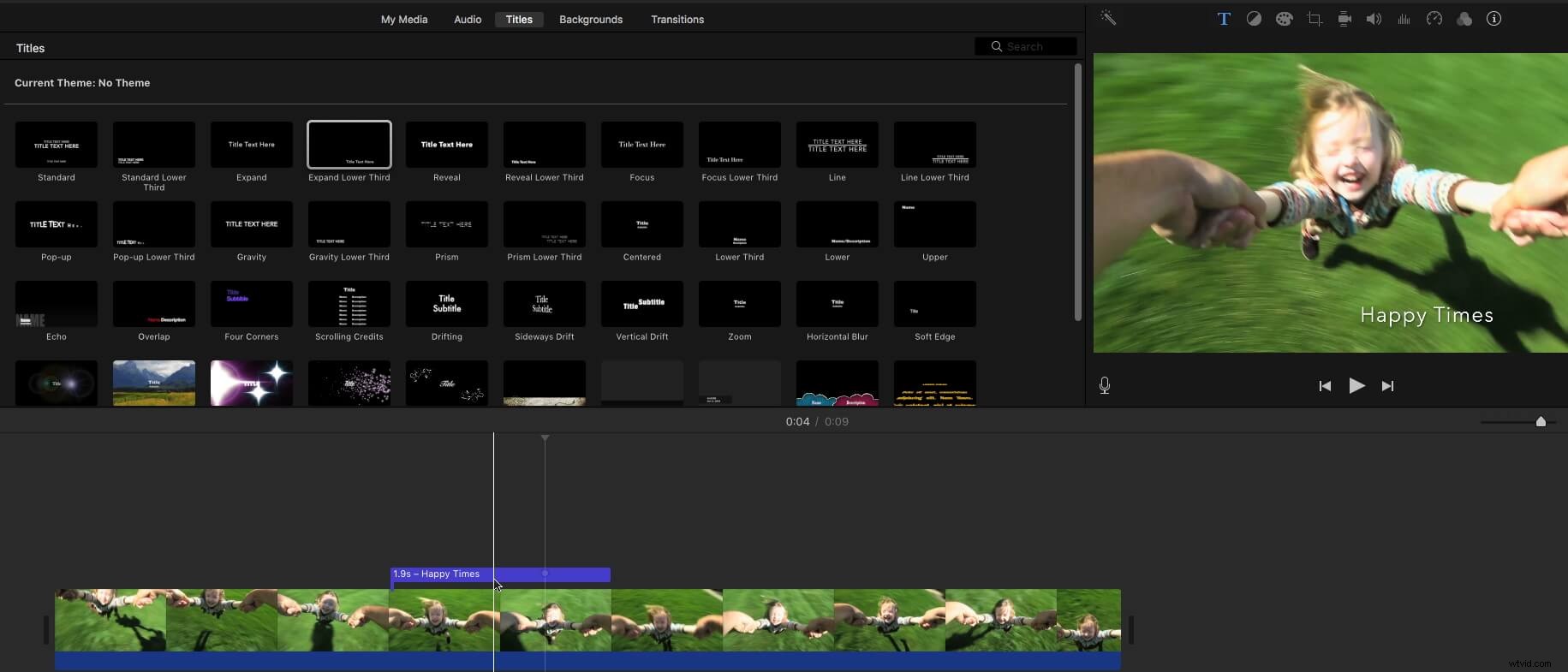
L'un des inconvénients de l'ajout de texte à la vidéo dans iMovie est qu'il semble impossible d'ajuster manuellement la position du texte. Dans ce cas, si vous avez besoin d'ajuster la position du texte dans la vidéo, il est recommandé d'utiliser Wondershare Filmora Au lieu. Filmora est un puissant logiciel de montage vidéo, pratique pour ajouter et éditer des textes dans des vidéos.
Partie 2 :Comment ajouter des textes à l'aide d'iMovie pour iPhone
L'ajout de textes avec iMovie sur iPhone est également facile. Le tutoriel ci-dessous vous montrera comment y parvenir étape par étape.
Voici les étapes simples auxquelles vous pouvez vous référer :
Étape 1. Ouvrez l'application iMovie sur votre iPhone et appuyez sur la vidéo ou la photo appropriée dans la chronologie pour obtenir les commandes de l'inspecteur au bas de l'interface.
Étape 2. Appuyez sur le Texte bouton marqué d'un T.
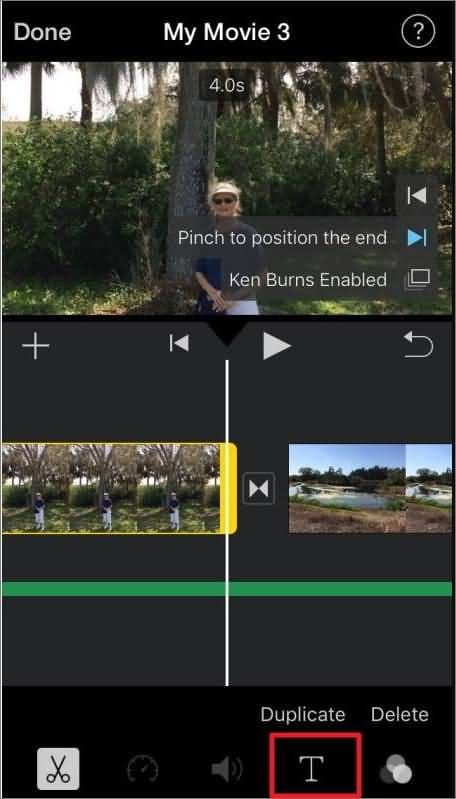
Étape 3. Sélectionnez le bon style de texte.
Étape 4. Vous pouvez sélectionner le centre ou le bas pour modifier la position du texte apparaissant sur l'interface.
Étape 5. Appuyez sur Terminé sur le clavier de votre téléphone pour enregistrer les modifications.
Si vous souhaitez éditer des vidéos sur des téléphones Android avec des applications de montage vidéo similaires à iMovie, vous pouvez consulter notre sélection des meilleures alternatives iMovie pour Android.
Et si vous souhaitez éditer vos vidéos ou ajouter des transitions, des filtres, des effets, une voix off ou de la musique à vos clips vidéo sur votre iPhone, vous ne devriez pas manquer ces meilleures applications de montage vidéo gratuites pour iPhone.
Partie 3 :Comment ajouter des textes à l'aide de l'alternative à iMovie - Wondershare Filmora pour Mac
Bien qu'iMovie soit devenu une grande marque de logiciels de montage, cela semble un peu compliqué pour les utilisateurs sur l'interface de montage pour la toute première fois. Même l'ajout de texte semble être un gros problème sur l'interface.
Ici, nous vous recommandons d'utiliser Wondershare Filmora pour ajouter des textes plus facilement. Il est disponible à la fois pour macOS et Windows.
Vous pouvez d'abord télécharger et installer Filmora, puis suivre les étapes ci-dessous pour ajouter des textes à vos vidéos.
Les étapes suivantes sont destinées aux utilisateurs de Mac. Et les étapes avec Filmora pour Windows sont similaires.
Étape 1. Cliquez simplement sur Importer un média option sur l'interface de l'éditeur Filmora pour importer les clips vidéo ou les photos dont vous avez besoin. Vous pouvez également faire glisser et déposer les fichiers directement sur l'interface.
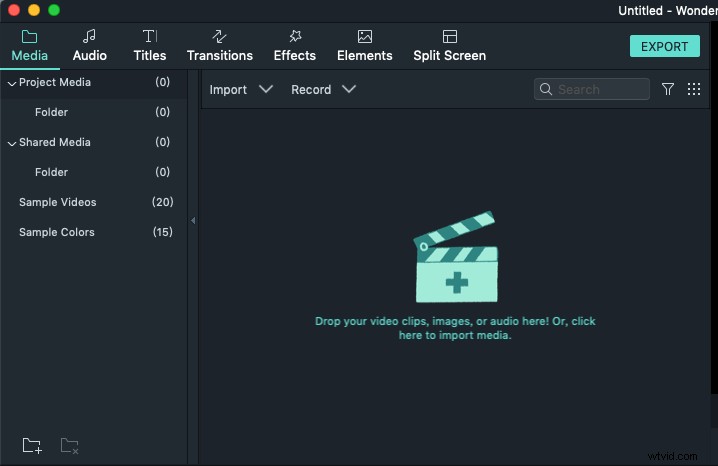
Étape 2. Cliquez sur le Titre onglet, puis choisissez le bon effet de texte. Faites-le glisser et déposez-le dans la chronologie. Ajustez la position du texte sur la scène vidéo appropriée.
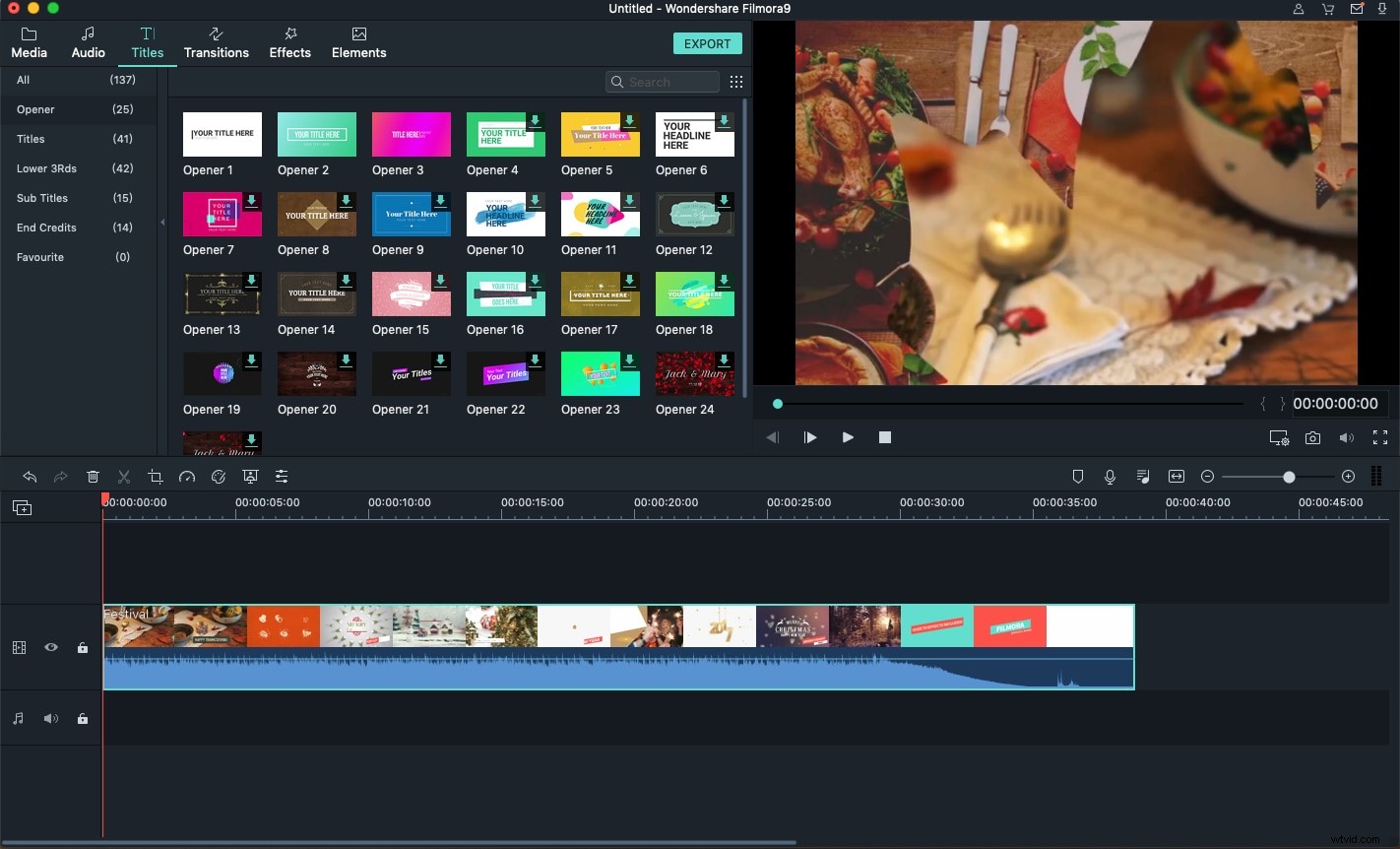
Étape 3. Double-cliquez sur le texte sur la chronologie et vous pouvez accéder à la fenêtre où vous pouvez personnaliser la couleur du texte, la police et le texte réel.
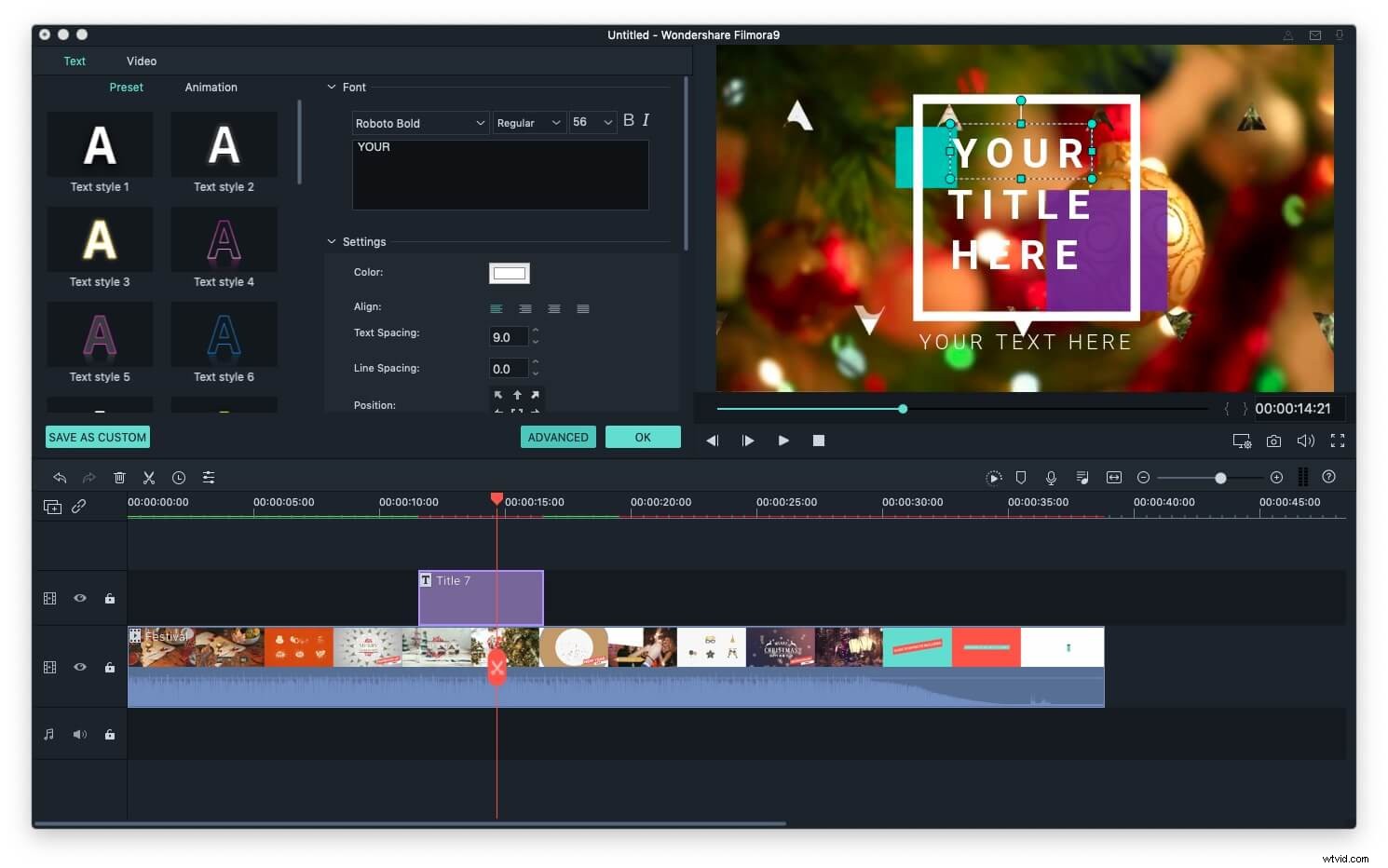
Étape 4. Cliquez sur Exporter une fois que vous souhaitez enregistrer le média final avec l'éditeur de texte. En outre, vous pouvez directement télécharger votre vidéo sur YouTube ou Vimeo pour la partager avec vos amis et votre famille.
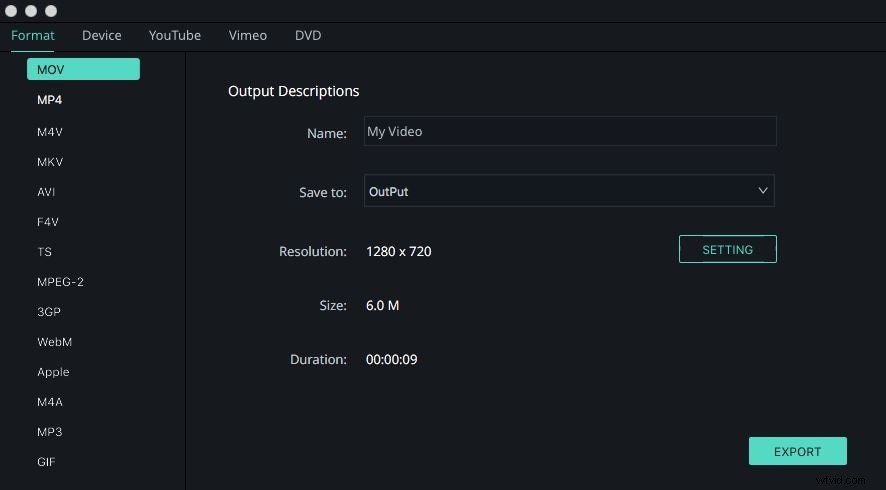
De plus, un pack d'effets de titre et de texte est disponible sur Filmora Effects Store, il suffit de regarder la vidéo ci-dessous pour voir ce qu'il peut faire pour vous.
Connexe :
- 5 meilleures alternatives à iMovie pour iPad
- 5 meilleures alternatives iMovie pour iPhone
Foire aux questions sur l'ajout de textes avec iMovie
Voici quelques questions courantes sur l'ajout de textes avec iMovie pour votre référence.
1. De combien de modèles de texte et de titre dispose iMovie ?
iMovie est équipé de bibliothèques de texte et de titres riches qui vous offrent une variété d'options. Vous avez le choix entre des dizaines de modèles différents et vous pouvez facilement prévisualiser chacun d'eux avant de décider de les ajouter à la chronologie.
2. Comment ajouter des textes à une vidéo sans utiliser les effets ?
Si vous ne souhaitez pas que le texte que vous ajoutez à une vidéo soit animé, il vous suffit de choisir un modèle de titre qui ne contient aucune animation de texte. Il existe de nombreux modèles de titres dans iMovie qui ne contiennent pas d'animations, il vous suffit donc de sélectionner celui que vous aimez et d'insérer le texte dans la zone de texte qui s'affichera dans la fenêtre d'aperçu.
3. Comment changer la vitesse du texte dans iMovie ?
La seule façon de modifier la vitesse à laquelle le texte s'affiche à l'écran dans iMovie est de modifier sa durée. Plus un modèle est long, plus le texte va se déplacer lentement. Cependant, vous ne pourrez pas personnaliser vous-même la vitesse du texte dans iMovie.
4. Comment changer les polices dans iMovie ?
Double-cliquez sur la zone de texte du titre qui s'affiche sur l'écran d'aperçu, puis dirigez-vous vers les Polices menu. Vous avez le choix entre des centaines de polices, mais gardez à l'esprit que le texte doit être sélectionné pour que la modification soit visible à l'écran.
5. Comment faire disparaître le texte dans iMovie à partir d'un iPhone ?
Allez dans le Fichier menu et sélectionnez les Propriétés du projet option. Localisez la durée du fondu du titre curseur dans le Fichier menu et utilisez-le pour définir la durée de fondu du titre par défaut. Cependant, vous devez garder à l'esprit que vous ne pouvez pas masquer les titres contenant des animations de texte.
Conclusion
Vous trouverez ci-dessus les détails de la façon d'ajouter des textes aux vidéos dans iMovie sur Mac et iPhone. Certaines étapes peuvent différer sur vos appareils en raison de problèmes de version.
Il est donc recommandé de vous assurer que vous utilisez la dernière version d'iMovie. Si vous souhaitez éditer des textes de manière avancée, comme animer les effets de texte et enregistrer l'effet de texte pour une utilisation future, Filmora serait un meilleur choix.
