De nombreuses personnes aiment utiliser Premiere Elements pour éditer leurs vidéos. La vérité est que c'est un excellent logiciel pour ajouter différents éléments et les faire ressortir. L'une des fonctionnalités les plus utilisées est le suivi de mouvement dans Premiere Elements. Mais comment pouvez-vous faire exactement une piste de mouvement dans Premiere Elements ? Continuez simplement à lire cet article.
Vous pourriez également aimer :Comment utiliser facilement le suivi de mouvement dans Adobe Premiere Pro
Comment appliquer le suivi de mouvement dans les clips vidéo dans Premiere Elements
Le suivi de mouvement dans Premiere Elements est devenu beaucoup plus facile. Cette fonctionnalité vous permet de suivre des objets en mouvement dans un clip vidéo spécifique. L'une des meilleures choses à propos de la fonction de suivi de mouvement est que vous avez la possibilité de joindre des images fixes, des graphiques ou même des clips vidéo à ces objets. Voici les étapes à suivre pour suivre un objet dans un clip vidéo :
Étape 1 : La première chose que vous devez faire est d'importer votre clip vidéo dans la chronologie.
Étape 2 : Assurez-vous que votre clip vidéo est sélectionné. Ensuite, sélectionnez simplement Suivi de mouvement. Vous pouvez le trouver dans la barre d'action, sur l'onglet Outils.
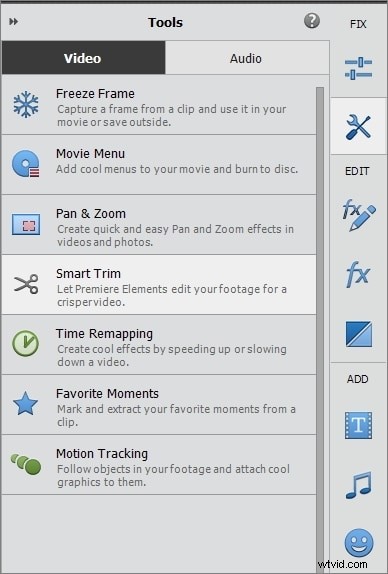
Étape 3 : Cliquez sur Sélectionner un objet. À ce stade, vous devriez voir un cadre redimensionnable que vous pouvez facilement redimensionner en faisant simplement glisser les cercles d'angle.
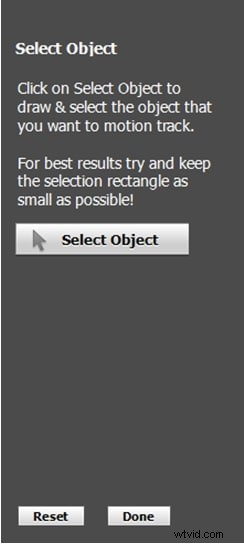
Étape 4 : Cliquez sur Suivre l'objet. Veuillez noter que cette étape peut prendre quelques instants pour s'appliquer sur le clip vidéo.
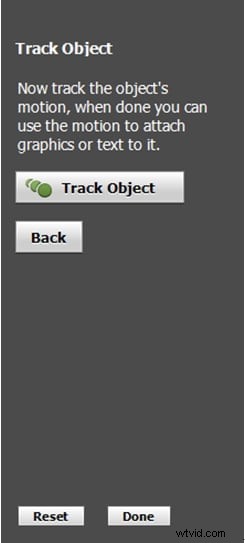
Étape 5 : Il est maintenant temps de visualiser le clip avec le suivi de mouvement que vous avez appliqué. Pour ce faire, appuyez simplement sur la barre d'espace ou cliquez sur le bouton Lecture.
Comment utiliser Motion Track pour mettre en évidence les objets en mouvement avec des graphiques
Lorsque vous souhaitez améliorer encore plus vos vidéos, rien de tel que d'ajouter un graphique ou deux qui bougent avec lui en utilisant Motion Tracking. Voici ce que vous devez faire :
Étape 1 : Ajoutez le clip vidéo que vous souhaitez utiliser à votre chronologie et sélectionnez-le.
Étape 2 : Déplacez l'indicateur de temps actuel au point où vous souhaitez commencer à suivre l'objet.
Étape 3 : Accédez au bouton Outils et choisissez Suivi de mouvement. Quelques instructions apparaissent vous indiquant de sélectionner d'abord l'objet que vous souhaitez suivre. Cliquez sur le bouton Sélectionner un objet et une boîte apparaît. Vous devez utiliser cette case pour définir l'objet que vous souhaitez suivre. Vous pouvez le déplacer le long de l'écran ainsi que vous pouvez utiliser les poignées pour redimensionner la boîte. Lorsque vous avez terminé, cliquez sur le bouton Suivre l'objet.
Étape 4 : Vous devriez maintenant pouvoir voir un rectangle ou un carré jaune autour de l'objet, ajustez-le pour définir l'objet qui sera suivi.
Étape 5 : Il est maintenant temps de voir comment Premiere Elements a pu suivre l'objet avec la vidéo en cours de lecture. Alors, cliquez simplement sur le bouton Lecture pour le voir.
Étape 6 : Placez simplement l'indicateur d'heure actuelle à l'endroit où vous avez commencé à suivre l'objet afin de pouvoir enfin y attacher un graphique.
Étape 7 : Cliquez sur le bouton Graphiques et choisissez le graphique que vous souhaitez utiliser. Faites-le simplement glisser et déposez-le dans votre fenêtre principale.
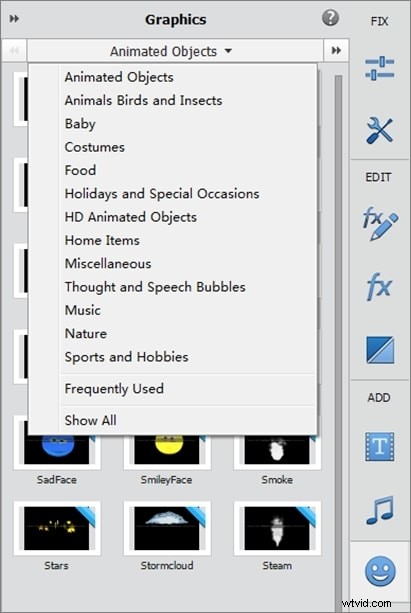
Étape 8 : Repositionnez-le et redimensionnez-le comme vous le souhaitez et cliquez sur Terminé.
Étape 9 : Pour voir comment est le clip vidéo, cliquez simplement sur le bouton Lecture.
Comment utiliser Motion Track pour mettre en évidence les objets en mouvement avec des vidéos
Lorsque vous souhaitez suivre le mouvement d'un objet avec une vidéo au lieu d'un graphique, le processus est à peu près le même. Vous devrez faire exactement ce que vous avez fait dans les instructions précédentes jusqu'à l'étape 6, puis :
Étape 1 : Ouvrez les ressources du projet pour choisir la vidéo que vous souhaitez utiliser. Faites-le simplement glisser et déposez-le dans la fenêtre d'aperçu de Premiere Elements. Vous aurez maintenant la vidéo que vous avez sélectionnée dans une boîte redimensionnable, tout comme lorsque vous aviez le graphique. Un rectangle bleu indique que le métrage est attaché aux objets suivis.
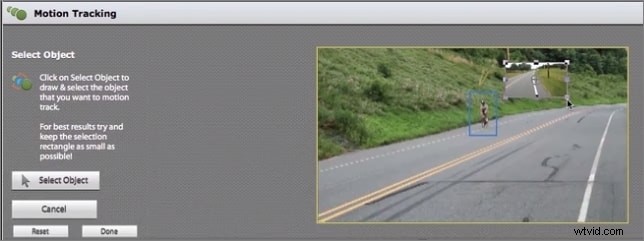
Étape 2 : Redimensionnez la taille de la vidéo et ajustez la position de la vidéo. Lorsque vous avez terminé le réglage, cliquez simplement sur le bouton Lecture pour le voir en action.
Alternative :Suivi d'objets en mouvement avec Filmora Motion Tracking
Le suivi de mouvement dans Premiere Elements est assez simple. Mais le manque de nombreuses fonctionnalités d'édition avancées et modernes peut vous laisser sur votre faim. C'est là que Filmora vient à la rescousse.
Wondershare Filmora est livré avec un incroyable outil de suivi automatique des mouvements. Cet outil est léger, presque instantané et aussi facile à utiliser que possible. Même si votre clip dure des heures, avec Filmora, vous pouvez suivre des objets en quelques clics. Vous pouvez également déplacer les données suivies vers une autre partie de la vidéo ou les transférer sur un autre clip.
La meilleure chose à propos de Filmora est qu'il s'agit d'un package complet. Vous bénéficiez d'une capacité d'édition de qualité cinéma sur une interface dans laquelle même les amateurs peuvent naviguer. Des filtres et effets à la mode sont disponibles pour les amateurs de médias sociaux. De plus, il existe un outil Action Cam pour gérer tout le montage de la caméra d'action. Pour les joueurs, cependant, Filmora est livré avec un enregistreur d'écran intégré. Téléchargez la version d'essai gratuite ci-dessous et inspirez votre créativité.
