L'image clé est l'un des composants les plus vitaux de la post-production qui peut être appliqué aux pistes vidéo et audio. Par exemple, en ajoutant des images clés dans Premiere Pro, vous pouvez facilement appliquer des propriétés et des valeurs à un segment spécifique. Pour ce faire, vous pouvez définir une image clé audio au début et une autre à la fin de la partie sélectionnée.
Par conséquent, avec les options d'images clés de Premiere Pro, vous pouvez obtenir un flux progressif dans vos pistes. Sans plus tarder, je vais vous aider à configurer des images clés audio dans Premiere Pro avec leurs opérations vitales dans cet article.
Partie 1 :Comment ajouter des images clés audio dans Adobe Premiere Pro sur Mac ?
Comme je l'ai mentionné, pour appliquer des ajustements ou des propriétés à un point spécifique de la piste audio, nous pouvons utiliser des images clés Adobe Premiere. À l'heure actuelle, il existe deux types d'images clés dans Adobe Premiere - Clip Keyframe et Track Keyframe. Avant de commencer à ajouter des images clés dans Premiere Pro, vous devez connaître leur différence.
- Images clés du clip :cela appliquerait des effets audio au clip sélectionné (comme le réglage du niveau de volume). L'image clé audio ne s'appliquera qu'au clip que vous avez sélectionné et non à la piste entière.
- Suivre les images clés :ces images clés audio dans Premiere sont appliquées à l'ensemble de la piste audio (elles ont des valeurs telles que Volume et Muet).
Maintenant que nous avons couvert les bases, apprenons à configurer des images clés audio dans Premiere sur votre Mac.
Étape 1 :Ajouter la piste audio sur Adobe Premiere Pro
Pour commencer, vous pouvez lancer Adobe Premiere Pro, accéder à votre projet> Importer et charger simplement n'importe quelle piste audio. Vous pouvez également faire glisser et déposer n'importe quel fichier audio dans le projet.
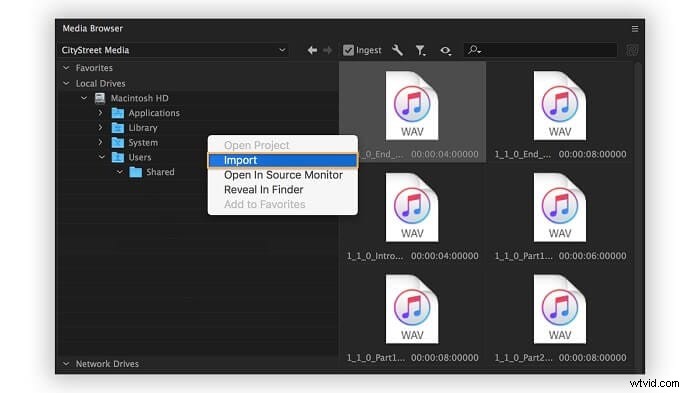
Une fois la piste audio ajoutée au projet, vous pouvez la faire glisser et la déposer dans la section de séquence (chronologies) en bas.
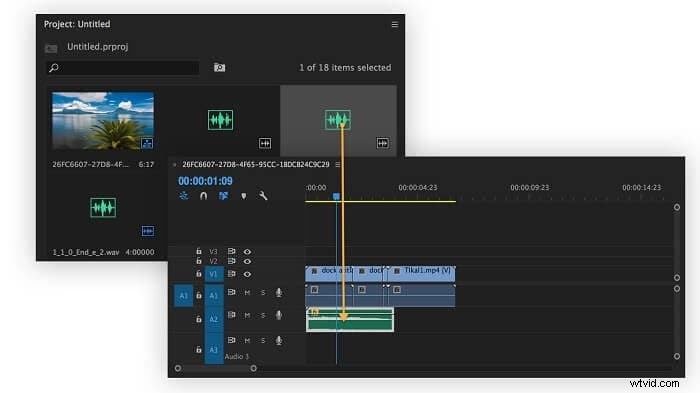
Étape 2 :Afficher les images clés pour la piste
L'application rendrait automatiquement différentes images clés déjà présentes dans la piste. Pour cela, vous devez d'abord sélectionner le ruban de votre piste audio dans la timeline. Maintenant, faites un clic droit sur la zone de travail et cliquez sur le bouton "Afficher les images clés audio" dans le menu contextuel.
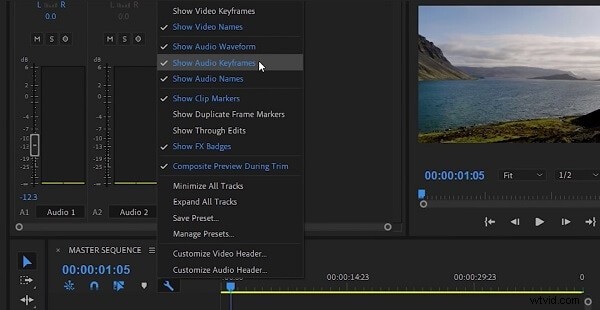
Si vous le souhaitez, vous pouvez également cliquer sur le bouton "Afficher les images clés" qui est représenté par une icône de radio/cercle sur la chronologie.
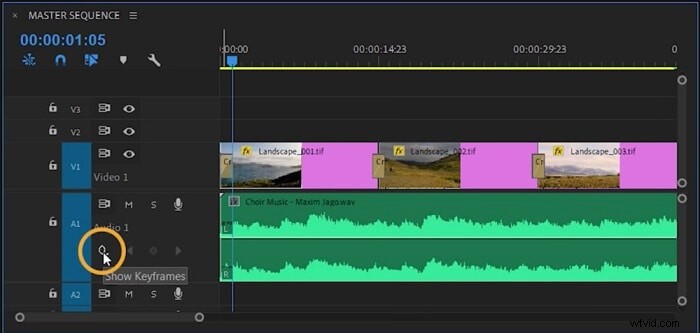
Étape 3 :Travailler sur les images clés audio dans Premiere Pro
Désormais, vous pouvez afficher les images clés du clip ou de la piste pour la piste. Pour cela, vous pouvez simplement cliquer avec le bouton droit sur le bouton d'image clé sur la chronologie pour obtenir différentes options. Ici, vous pouvez choisir d'obtenir des images clés Clip ou Track dans Premiere Pro. Il existe des options pour couper tout le son ou régler son volume sous l'option de piste.
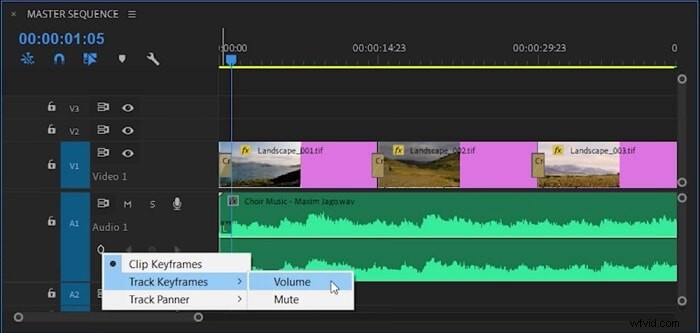
Une fois que vous avez activé les options d'images clés audio dans Premiere Pro, vous pouvez afficher les images clés dans une couleur en surbrillance. Vous pouvez maintenant vous aider de l'outil Plume ou appuyer sur la touche CMD de votre Mac pour sélectionner des images clés. Cela vous permettra de sélectionner les images clés de début et de fin dans Premiere Pro afin de pouvoir facilement appliquer l'effet souhaité au segment sélectionné.
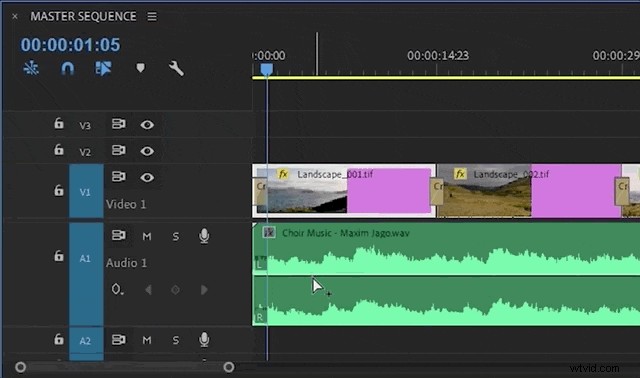
Partie 2 :Comment effectuer un fondu audio entrant/sortant avec des images clés dans Adobe Premiere Pro sur Mac ?
Une fois que vous avez appris à utiliser la fonction d'image clé d'Adobe Premiere, vous pouvez appliquer toutes sortes de transitions et d'effets à un segment. Supposons que vous souhaitiez implémenter des fonctionnalités de fondu d'entrée ou de sortie pour n'importe quel segment. Dans ce cas, nous utiliserons l'option Clip Keyframing dans Premiere Pro pour réaliser ces transitions comme nous le souhaitons.
Étape 1 :Obtenir des images clés de clip dans Premiere Pro
Tout d'abord, vous pouvez simplement ajouter n'importe quelle piste audio à votre projet Premiere Pro et la faire glisser vers la chronologie. Vous pouvez simplement cliquer sur le bouton Afficher les images clés pour commencer à ajouter des images clés dans Premiere Pro.
Si vous le souhaitez, vous pouvez simplement cliquer avec le bouton droit sur la piste, accéder à Afficher les images clés du clip> Volume >Niveau option. Cela affichera le niveau du volume pour différentes images clés, vous permettant de choisir les bons segments pour un fondu entrant et sortant.
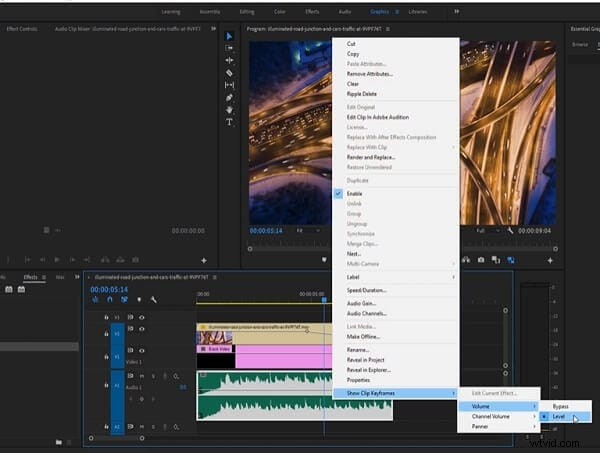
Étape 2 :Appliquer les options de fondu d'entrée ou de sortie
Une fois que vous avez des images clés de clip dans votre piste, vous pouvez facilement faire ce que vous voulez. Vous pouvez utiliser le Stylo ou appuyez sur la touche CMD de votre Mac pour sélectionner le début et la fin du clip.
Maintenant, accédez au segment audio de la timeline et placez simplement le niveau audio vers le haut (pour le fondu d'entrée) ou vers le bas (pour le fondu de sortie). Vous pouvez définir les niveaux audio pour différents segments comme vous le souhaitez pour personnaliser ces opérations dans votre piste audio.
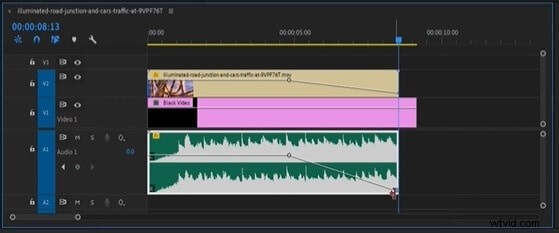
Conseil de pro :utilisez les transitions de fondu entrant/sortant intégrées
Avec les images clés dans Premiere Pro, vous pouvez certainement personnaliser les options de fondu entrant/sortant. Cependant, si vous manquez de temps, vous pouvez utiliser ses fonctionnalités intégrées pour les réglages audio.
Pour cela, il vous suffit d'aller dans ses Effets> Transitions audio option. Pour faire un fondu sortant de n'importe quel clip, sélectionnez le Crossfade> Fondu exponentiel et glissez-déposez simplement à l'emplacement de votre choix.
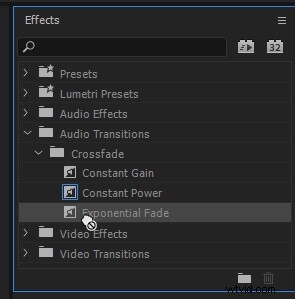
De la même manière, vous pouvez également aller dans Effets> Transitions audio > Fondu enchaîné et choisissez la fonction "Gain constant". Vous pouvez faire glisser et déposer l'effet Contact Gain sur n'importe quel segment pour implémenter l'effet de fondu.
C'est un enveloppement, tout le monde! Je suis sûr qu'après avoir lu cet article, vous pourrez configurer des images clés audio dans Adobe Premiere Pro. Étant donné que l'ajout d'images clés dans Premiere peut être effectué automatiquement, cela vous ferait gagner du temps en montage audio et en post-production. La plupart du temps, l'image clé audio du clip est utilisée dans Adobe pour personnaliser le son à n'importe quel segment souhaité. Outre le fondu d'entrée ou de sortie, il existe des tonnes d'autres effets que vous pouvez appliquer à vos pistes audio à l'aide d'images clés. Allez-y, essayez la fonctionnalité d'images clés d'Adobe Premiere Pro et faites-nous part de votre expérience dans les commentaires.
