Les producteurs de vidéos sur les réseaux sociaux doivent souvent trouver des moyens créatifs de susciter la curiosité du spectateur pour attirer toute son attention. Inverser un clip vidéo est l'un des moyens les plus créatifs car il s'agit d'une technique de montage vidéo simple mais efficace qui rend vos vidéos plus divertissantes.
Maîtriser cette technique ne devrait pas vous prendre beaucoup de temps, car la plupart des éditeurs vidéo grand public et professionnels vous permettent d'effectuer cette action en quelques clics seulement. Si vous souhaitez apprendre à inverser des clips vidéo , vous êtes au bon endroit car, dans l'article, nous allons vous montrer comment accomplir cette tâche sans effort.

- Partie 1 :Comment inverser des vidéos dans Adobe Rush ?
- Partie 2 :Comment inverser des vidéos dans Filmora ?
Comment inverser des vidéos dans Adobe Rush ?
Adobe Rush coûte 9,99 $ par mois en tant qu'application unique ou dans le cadre de l'abonnement Creative Cloud. Si vous choisissez d'acheter Adobe Rush en tant qu'application distincte, vous ne pourrez pas inverser les vidéos car la fonctionnalité n'est pas incluse. Mais tous les projets que vous créez dans Adobe Rush peuvent être importés dans Adobe Pro, où vous pouvez facilement inverser n'importe quel clip vidéo. C'est pourquoi choisir l'abonnement Creative Cloud qui coûte 52,99 $ par mois est actuellement une meilleure option que d'opter pour obtenir uniquement l'application Adobe Rush.
De plus, l'application est compatible avec macOS 10.13 ou ultérieur et Windows 10 (v1709) ou ultérieur, et vous devrez mettre à jour votre système d'exploitation si vous utilisez une version plus ancienne, afin de pouvoir installer Adobe Rush à ton ordinateur. Vous pouvez également utiliser l'application pour éditer des vidéos à partir de votre iPhone, mais la version Android de l'application n'est toujours pas disponible.
La vidéo suivante explique comment inverser le métrage à la fois dans l'espace et dans le temps dans Adobe Premiere Pro CC.
Alternativement, vous pouvez télécharger et avoir un essai gratuit pour Wondershare Filmora. Il s'agit d'un logiciel de montage vidéo très facile à utiliser et puissant qui offre bien plus que l'option de vidéo inverse. Il peut vous aider à créer une vidéo au ralenti (timelapse), une vidéo sur écran vert, des fichiers audio en fondu en entrée/sortie et des vidéos en zoom avant/arrière.
Comment inverser des vidéos dans Filmora ?
1. Importer des fichiers vidéo dans Filmora
Lorsque vous êtes prêt à commencer à travailler sur votre nouvelle vidéo de médias sociaux, vous devez lancer FIlmora et sélectionner l'option Nouveau projet dans la fenêtre d'accueil. Vous pouvez également parcourir les projets récents dans la bibliothèque de projets du logiciel, au cas où vous souhaiteriez continuer à travailler sur un projet que vous avez déjà créé.
Ensuite, vous devez cliquer sur l'icône Importer les fichiers multimédias ici qui se trouve dans le panneau multimédia de Filmora. En cliquant sur le menu déroulant Importer, vous pourrez choisir entre plusieurs méthodes différentes d'importation de fichiers multimédias dans le logiciel, de sorte que vous pouvez importer un dossier entier ou un seul fichier.
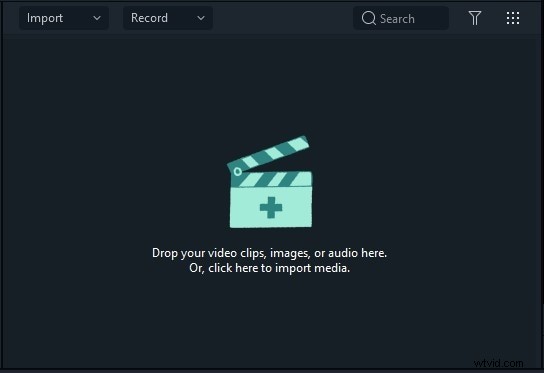
Faites glisser et déposez le clip vidéo que vous avez importé dans la chronologie ou cliquez sur l'icône + qui s'affiche lorsque vous passez le curseur sur l'actif situé dans le panneau multimédia.
2. Inverser la vidéo dans Filmora
Après avoir ajouté un clip vidéo à la chronologie, vous devez cliquer dessus pour le sélectionner, puis cliquer sur l'icône Vitesse dans la barre d'outils de l'éditeur et choisir la fonction Inverser qui inversera automatiquement le clip que vous avez sélectionné.
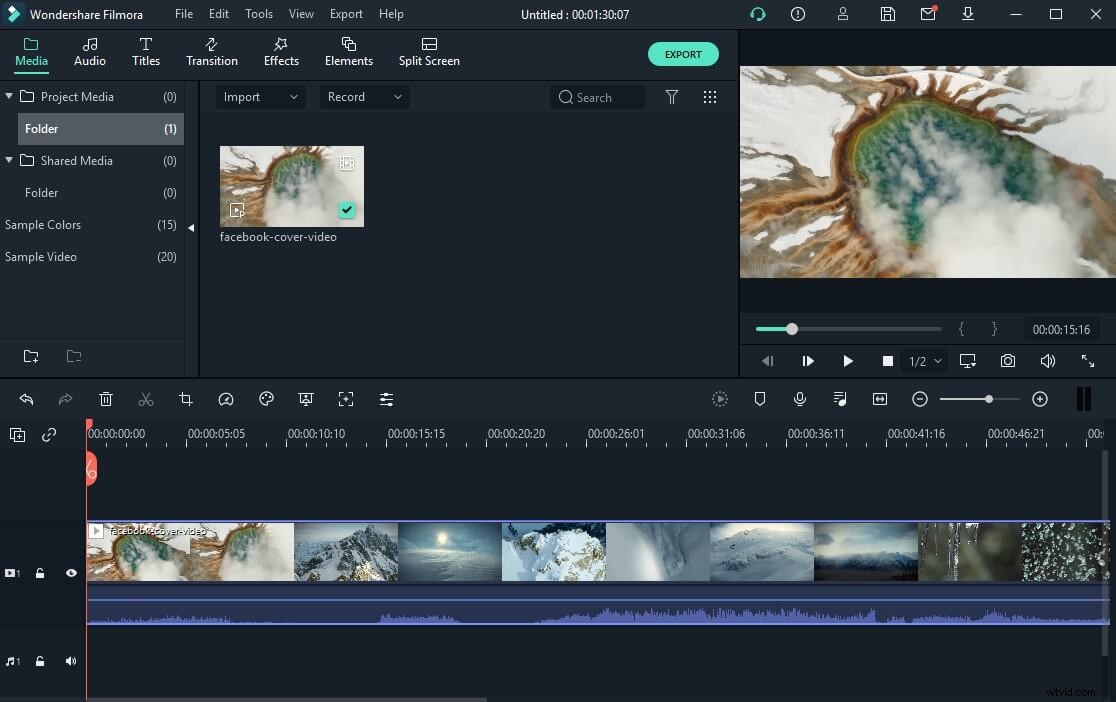
3. Réglage de la vitesse vidéo dans Filmora
Cliquez avec le bouton droit sur la vidéo et sélectionnez l'option Vitesse et durée pour accéder à la fenêtre Vitesse personnalisée. Assurez-vous que la case à cocher Vitesse inverse est cochée et cliquez sur le bouton OK pour confirmer les modifications.
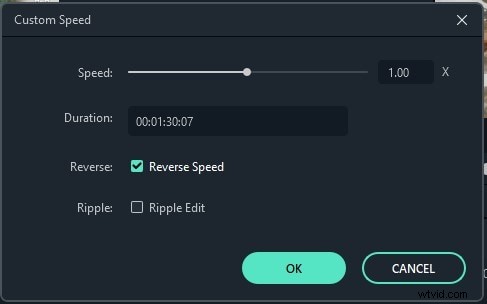
La vidéo sera automatiquement inversée et, si vous le souhaitez, vous pouvez modifier la vitesse de lecture de la vidéo à tout moment en cliquant sur l'icône Vitesse et en sélectionnant l'option Vitesse personnalisée ou en utilisant l'un des préréglages Rapide, Lent et Normal.
4. Exporter et enregistrer
Cliquez sur le bouton Exporter et choisissez si vous souhaitez exporter la vidéo vers la destination sur votre disque dur ou directement vers YouTube ou Vimeo.
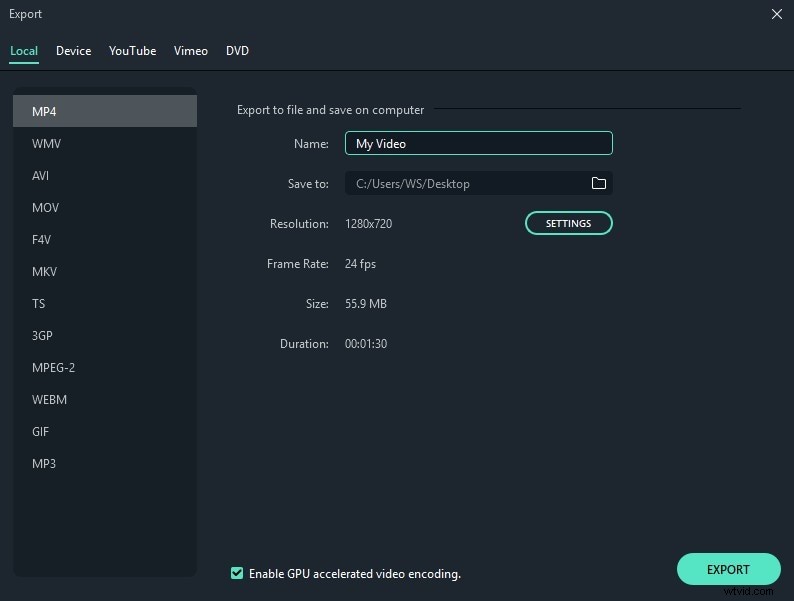
Vous n'avez toujours pas d'idées pour inverser des vidéos dans Filmora ? Regardez simplement cette vidéo ci-dessous pour voir un tutoriel complet :
Conclusion
Le récent ajout d'Adobe Rush au package Creative Cloud tente de faciliter le processus de montage vidéo pour les créateurs de vidéos sur les réseaux sociaux, mais il manque encore certains outils importants que les YouTubers utilisent fréquemment dans leurs vidéos. Pour le moment, Filmora est une option beaucoup plus abordable et puissante si vous recherchez un éditeur vidéo qui vous permet d'inverser des vidéos en quelques étapes simples. Quelle est votre méthode préférée pour inverser les vidéos ? Laissez un commentaire ci-dessous et faites-le nous savoir.
