Combiner des séquences séparées en un seul clip vidéo était un processus très compliqué dans le passé, utilisé uniquement par les professionnels de l'industrie cinématographique. Aujourd'hui, tout le monde peut réaliser une vidéo sur écran vert dans le confort de sa maison en quelques minutes seulement. Poursuivez votre lecture si vous souhaitez savoir comment enrichir les vidéos que vous partagez sur les réseaux sociaux avec l'effet d'écran vert.
Créer une vidéo sur écran vert avec Adobe Rush
Des logiciels comme Adobe Premiere ou Adobe After Effects permettent à leurs utilisateurs d'effectuer même les tâches de montage vidéo les plus complexes. Malheureusement, on ne peut pas en dire autant de l'application Adobe Rush récemment publiée, qui manque de certains outils de montage vidéo de base que les YouTubers utilisent fréquemment dans leurs vidéos. La fonction d'écran vert n'est pas non plus disponible dans Adobe Rush, et la seule façon de composer une vidéo avec cette application est d'ouvrir le fichier de projet dans Adobe Premiere ou Adobe After Effects.
De plus, Adobe Rush coûte 9,99 $ par mois, ce qui en fait une option plutôt coûteuse pour les créateurs de vidéos sur les réseaux sociaux. Choisir le modèle d'abonnement qui inclut Premiere Pro CC ou opter pour l'option Creative Cloud est une bien meilleure solution que d'acheter Adobe Rush en tant qu'application unique. Cependant, le logiciel inclus dans le modèle d'abonnement Creative Cloud peut être écrasant pour les éditeurs vidéo inexpérimentés, c'est pourquoi un logiciel de montage vidéo comme Wondershare Filmora qui vous permet de créer des vidéos sur écran vert sans effort est un bien meilleur choix.
Utilisation de l'effet Chroma Key dans Filmora
Wondershare Filmora vous permet de créer une clé chromatique de manière très simple et simple. Regardez cette vidéo pour vous inspirer :
Étapes détaillées sur la façon d'utiliser l'effet d'incrustation Chroma dans Filmora :
Avant de commencer à combiner deux clips distincts, vous devez d'abord vous assurer que le métrage que vous allez utiliser est correctement capturé. Les acteurs de la vidéo enregistrée devant un écran vert ou bleu ne doivent pas porter de vêtements de la même couleur que l'arrière-plan et vous devez essayer d'éviter d'avoir trop de détails dans le plan car cela peut compliquer le processus de création du effet d'écran vert.
1. Importation de fichiers multimédias d'écran vert et d'arrière-plan
Importez à la fois l'arrière-plan et le clip superposé dans le logiciel et placez-les sur la timeline. Le clip contenant la séquence enregistrée devant un écran vert doit se trouver sur une piste au-dessus de la vidéo d'arrière-plan.
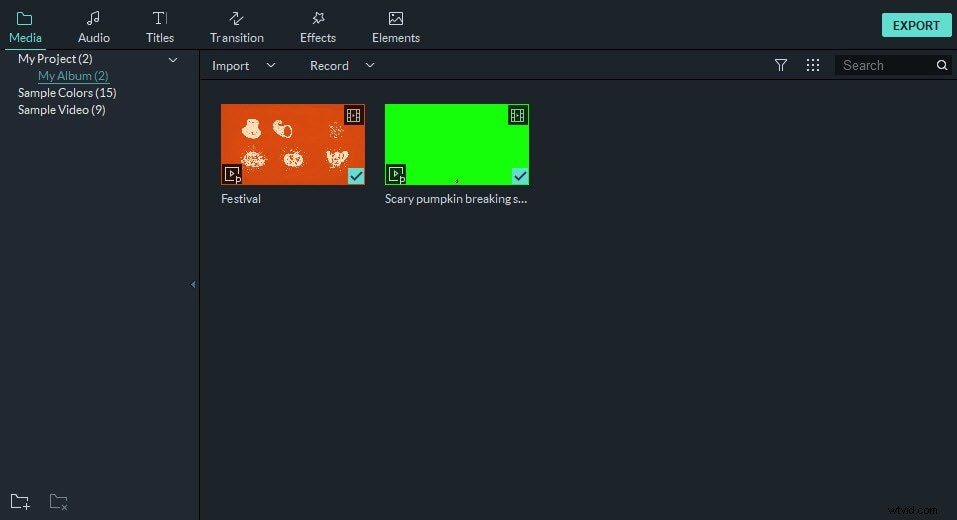
2. Faites glisser les clips dans la chronologie
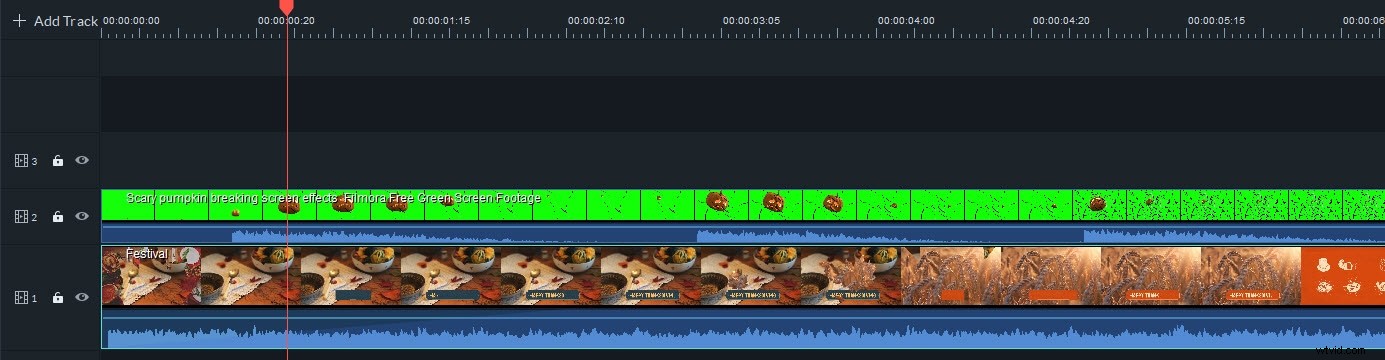
Vous devez placer la vidéo à écran vert sur la chronologie du clip vidéo d'arrière-plan. La vidéo à écran vert s'affichera dans le panneau de prévisualisation et, si nécessaire, vous pouvez faire glisser l'une des poignées situées sur les bords de la vidéo pour modifier sa taille ou la faire glisser vers une position différente dans le panneau de prévisualisation.
3. Appliquer l'effet Chroma Key
Ensuite, vous devez vous assurer que le clip superposé est sélectionné, puis cliquer sur l'icône Modifier ou sur l'icône Écran vert dans la barre d'outils du logiciel pour accéder aux paramètres Chroma Key.

Vous pouvez ensuite sélectionner la couleur que vous souhaitez (généralement le vert ou le bleu) pour rendre transparent, affiner les curseurs Décalage, Tolérance, Épaisseur des bords et Bord progressif pour rendre l'effet d'écran vert plus réaliste.
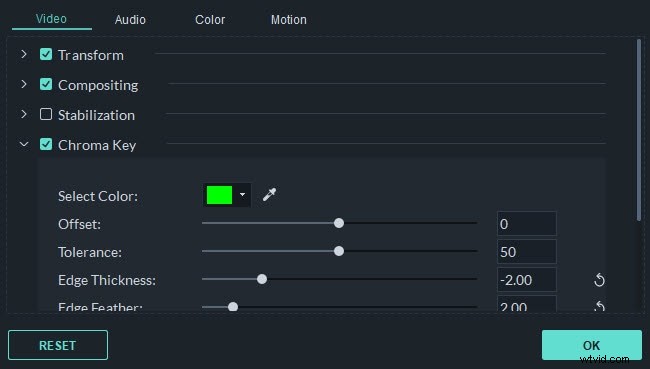
Vous pouvez voir toutes les modifications que vous apportez dans le panneau de prévisualisation et vous pouvez lire la vidéo si vous souhaitez vérifier à quoi ressemble le clip résultant. Lorsque vous êtes prêt, cliquez sur le bouton OK pour confirmer les modifications et reprendre le travail sur votre projet. Vous pouvez cliquer sur le bouton Exporter si vous souhaitez partager votre vidéo à écran vert sur les réseaux sociaux ou l'enregistrer sur votre ordinateur.
Vous pourriez également aimer :>> Meilleures applications d'écran vert gratuites
Conclusion
L'utilisation de l'effet Chroma Key dans Filmora peut vous aider à rendre tous les types de vidéos impliquant une narration plus intéressantes. De plus, vous pouvez enregistrer n'importe quelle action devant un écran vert et l'incorporer dans une vidéo enregistrée séparément. D'un autre côté, Adobe Rush n'offre pas les outils dont vous aurez besoin pour créer une vidéo sur écran vert. C'est pourquoi Filmora est une bien meilleure option qu'Adobe Rush si vous souhaitez composer deux clips vidéo ou plus en un seul clip.
