Ces derniers temps, le montage vidéo automatique GoPro est une grande chose. L'importation des clips de la caméra GoPro, la correction de la distorsion de l'objectif en fonction du type de source, la correction des couleurs et enfin la sortie du projet nécessitent un logiciel expert. Une fois que vous avez capturé le métrage GoPro, vient la partie montage. Savez-vous comment éditer des vidéos GoPro dans Adobe Premiere ? Dans cet article, vous apprendrez comment importer et éditer une vidéo GoPro dans Adobe Premiere.
Alternative à Premiere pour éditer une vidéo GoPro - FilmoraPro
FilmoraPro est l'un des meilleurs logiciels de montage vidéo pour les professionnels. Avec certaines des meilleures fonctionnalités, Filmora's Pro donne des ailes à votre imagination. Laissez libre cours à votre créativité et créez tout et n'importe quoi avec cet outil professionnel et avancé. Téléchargez-le maintenant pour l'essayer (gratuitement) ! Les fonctionnalités de FilmoraPro sont –
- Ajoutez des effets aux clips d'un seul coup en regroupant et en étiquetant les clips dans la chronologie
- Divers effets audio à utiliser lors de l'édition de vidéos GoPro
- Ajoutez du texte et des titres pour souligner le moment passionnant
- Supprimez le bruit de fond d'une vidéo grâce à la réduction du bruit audio
- Des préréglages de haute qualité et des fonctionnalités de correction des couleurs donnent vie à votre vidéo
- Personnalisez la vidéo en ajoutant des animations, des images clés et en contrôlant la vitesse et la durée
Comment éditer une vidéo GoPro dans Adobe Premiere
Étape 1 :Importer une vidéo
Avant d'importer des vidéos, les éléments à prendre en compte sont-
Vérifier la résolution de la caméra :Pour la vidéo HD standard 1080p, la résolution doit être de 1920 x 1080 pixels. Pour les vidéos 4K ou 2,7K, les résolutions sont toujours supérieures à 1080p. Mettez à l'échelle et recadrez les vidéos en toute sécurité jusqu'à 1080p en vidéos 4K sans compromettre la qualité de la vidéo. Les paramètres WVGA ou 720p sont plus petits que le paramètre 1080p standard des vidéos HD. Pour atteindre 1080p, agrandissez votre vidéo, mais la vidéo semble moins nette.
Vérifiez la fréquence d'images vidéo pour voir combien d'images sont lues dans un certain laps de temps. La vidéo apparaît plus fluide lorsque la fréquence d'images est élevée. Obtenez un effet de ralenti en augmentant la fréquence d'images. Si vous ralentissez une fréquence d'images réduite, cela provoque des saccades et des mouvements saccadés. 1080p à 60 ips ou 2,7K à 30 ips est la meilleure fréquence d'images que vous pouvez utiliser.
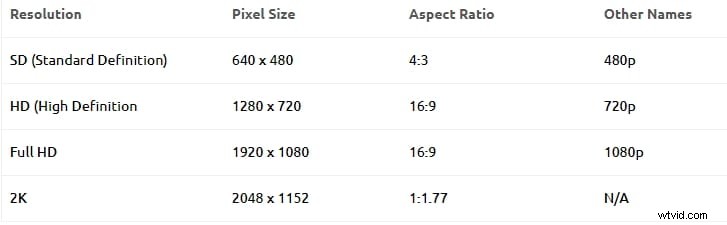
Une fois que vous avez vérifié la résolution de la caméra et la fréquence d'images et cliqué sur des prises de vue incroyables sur votre outil GoPro, la première étape consiste à importer les clips dans votre logiciel de montage à partir de la caméra. Dès que vous importez les clips, vous pouvez commencer à assembler la composition vidéo. Pour importer les vidéos, connectez votre caméra à l'ordinateur portable. Ouvrez le dossier dans lequel vos vidéos sont stockées et faites glisser et déposez les vidéos dans le logiciel Adobe Premiere.
Étape 2 :Couper la vidéo
Souhaitez-vous modifier la synchronisation d'une certaine partie d'un clip qui est déjà incluse dans la séquence ? Sélectionnez un clip pour ajuster l'heure de début et de fin en coupant ou en découpant la vidéo. Faites glisser les extrémités du clip vidéo comme si vous redimensionniez la vidéo pour la raccourcir ou l'étendre en la découpant. Il existe un outil Ripple Edit pour couper les clips sans laisser d'espace ou pour pousser les clips adjacents dans la séquence à une date ultérieure et l'outil Rolling Edit pour ajuster la synchronisation de deux clips entre leurs modifications. Vous pouvez arrêter toute modification indésirable en utilisant l'icône de cadenas sur l'en-tête de la piste.
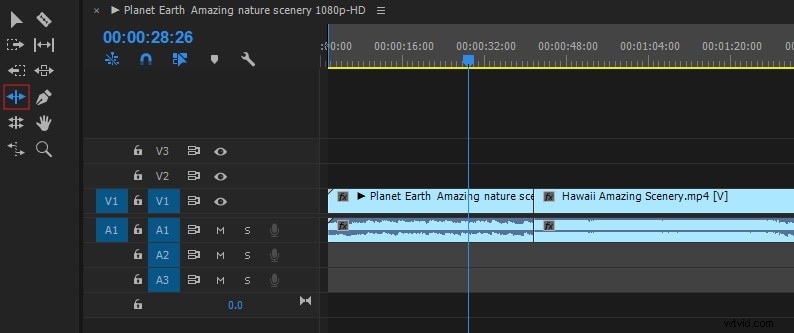
Étape 3 :Corrigez les parties fragiles
Souvent utilisé pour les séquences d'action, dans les vidéos GoPro il y a beaucoup de mouvements et de secousses. Cette petite caméra est montée sur un véhicule tout-terrain pour filmer ce qui crée des vibrations dans la vidéo. Dans le menu des effets, recherchez l'effet de stabilisation Warp .
Lorsque vous le trouvez, double-cliquez dessus pour le sélectionner et l'appliquer. Il détecte le mouvement dans la vidéo et stabilise le clip. Si vous utilisez une caméra portable, les vibrations et les mouvements sont très courants. Il existe également plusieurs distorsions qui peuvent être supprimées par l'effet œil de poisson proéminent dû à l'objectif grand angle de l'appareil photo. Cela aide à créer de superbes clips. Mais cela ne fonctionne pas dans tous les scénarios. Il peut être corrigé à l'aide de l'un des préréglages de la caméra GoPro. Ainsi, dans le menu des effets, recherchez Préréglages, puis Suppression de la distorsion de l'objectif, puis sélectionnez le dossier GoPro. Vous pouvez trouver 3 préréglages et sélectionner celui qui convient le mieux à votre vidéo.
Par exemple, si vous avez tourné la vidéo en grand angle 2,7K, sélectionnez Hero 3 Black, puis faites glisser l'option large 2,7K dans le menu déroulant et déposez-la sur le clip. Vous pouvez voir que la distorsion est supprimée de la vidéo.
Vous pourriez également aimer :Comment utiliser facilement le stabilisateur de distorsion dans Premiere Pro
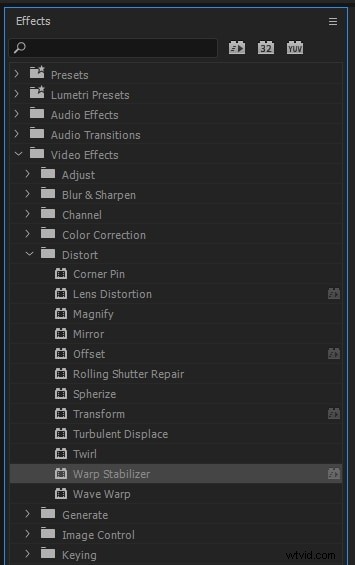
Étape 4 :Ajouter de l'audio à la vidéo GoPro
Tout d'abord, choisissez Fenêtre, puis cliquez sur le projet pour afficher le panneau Projet. Le fichier audio importé est automatiquement sélectionné. Pour ouvrir le panneau source, double-cliquez sur le fichier et vérifiez la forme d'onde. Si vous le souhaitez, vous pouvez jouer et l'écouter. Pour ajouter le fichier audio au clip, faites-le glisser vers la séquence dans le panneau Montage et déposez le fichier audio sur une piste audio sous les pistes vidéo. Comme vous découpez le clip vidéo, vous pouvez également découper le clip audio.
Étape 5 :Exporter la vidéo
Ouvrez la séquence pour exporter la vidéo. Pour ouvrir la séquence, ouvrez le fichier , cliquez sur exporter puis exportez les médias. Ensuite, sur le côté droit, vous pouvez choisir le format de sortie. Pour le Web, vous devez sélectionner H.264. Ensuite, vous pouvez choisir n'importe quel préréglage et choisir le format que vous souhaitez exporter. Pour l'exporter directement vers YouTube, vous devez choisir n'importe quel préréglage YouTube comme 720p ou tout autre selon vos besoins.
Ensuite, sélectionnez le nom et l'emplacement de la sortie dans le dossier vidéo. Enfin, cliquez sur le bouton Exporter ci-dessous pour exporter votre fichier. Vous pouvez également mettre l'exportation en file d'attente pour gérer toutes vos exportations. Cliquez sur Queue pour ouvrir la GoPro Adobe Premiere puis Start Queue traite toutes les séquences à uploader sur les plateformes sociales. Plus d'informations sur l'exportation de vidéos.
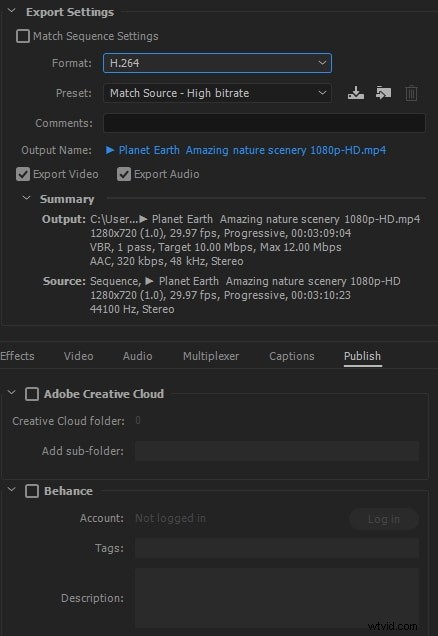
Conclusion
La GoPro Adobe Premiere édite vos vidéos et parvient parfaitement à supprimer les imperfections telles que les secousses, les vibrations et les mouvements de la vidéo. Vous obtenez une vidéo d'aspect professionnel. Maintenant que vous savez comment éditer les vidéos GoPro sur Adobe Premiere, essayez-vous à la prise de vue plus souvent.
